文件zip格式怎么打开 ZIP文件怎么解压缩
ZIP文件是一种常见的压缩文件格式,通常用于在网络上传输文件或者节省存储空间,要打开一个ZIP文件,只需双击它,操作系统会自动解压缩文件并显示其中的内容。如果需要手动解压缩ZIP文件,可以使用压缩软件如WinRAR或7-Zip等,通过选择解压缩选项来完成操作。ZIP文件的解压缩过程通常很简单,只需几步操作即可完成。
具体方法:
1.首先我们有一个ZIP文件,你可以先鼠标右键点击一下,在里面点击属性,如图所示。

2.然后打开属性窗口,在里面可以看到这个文件的格式。确定是ZIP格式再进行下面的操作,如图所示。
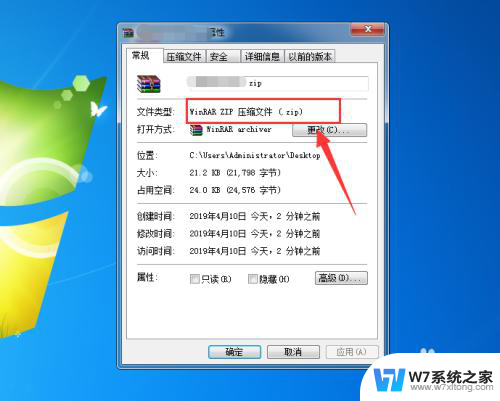
3.然后你鼠标右键点击ZIP文件,在弹出来选项中点击【打开方式】选项,如图所示。
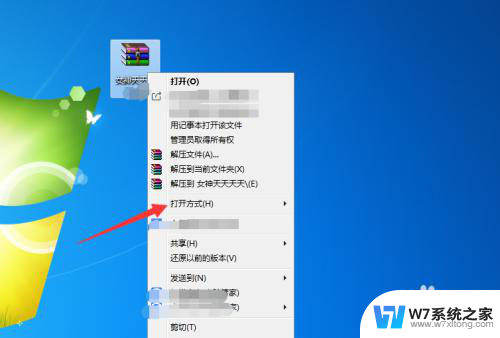
4.在打开方式窗口,里面点击【一个压缩程序】,将ZIP文件打开,如图所示。
压缩程序一般windows系统自带,没有直接下载即可。
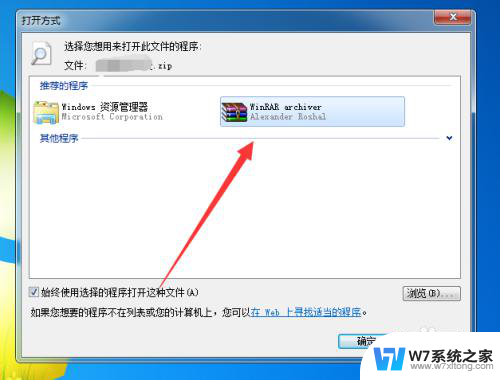
5.然后可以看到进入到压缩程序中,打开了ZIP文件。但是有时还不能完全查看打开,我们点击一下上面的【选项】选项,如图所示。
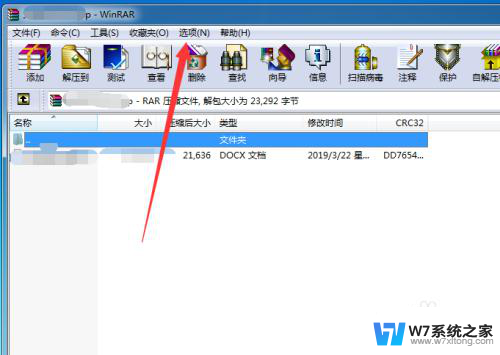
6.然后在打开的选项卡中,点击【设置】,如图所示。
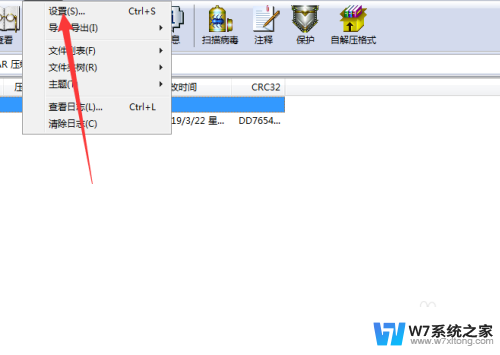
7.之后在打开的窗口中,点击【综合】选项,如图所示。
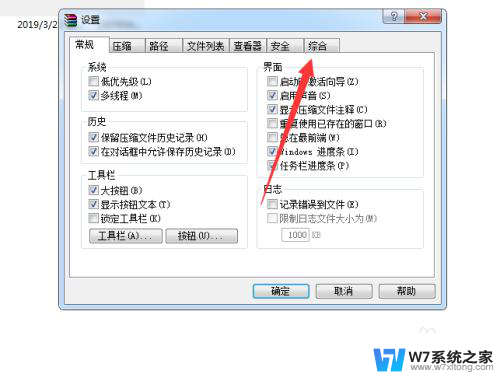
8.之后在打开的页面勾选【ZIP】格式,点击【确定】按钮,如图所示。
通过以上操作,就可以满足打开ZIP文件格式的要求了,如图所示。
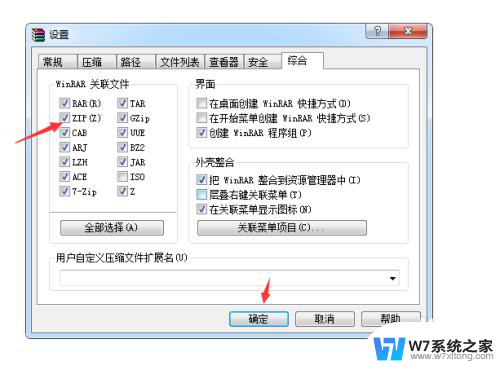
9.之后你可以点击界面上方的【解压到】按钮,如图所示。
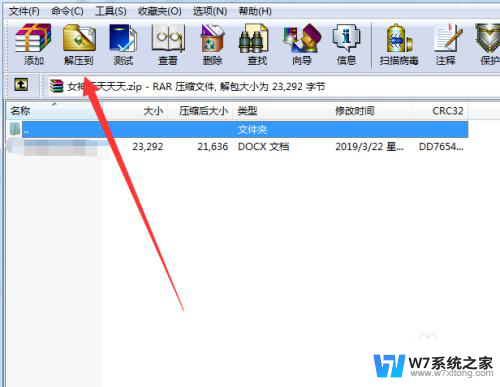
10.之后在弹出来的窗口,选择好解压保存的位置,点击【确定】按钮,如图所示。
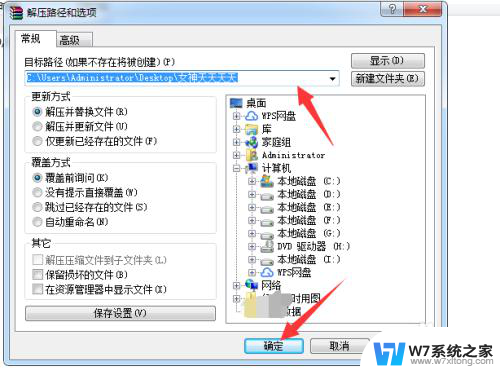
11.最后你可以将ZIP格式的文件,解压成其它查看的格式。将ZIP格式里面的文件程序等完全打开,如图所示。
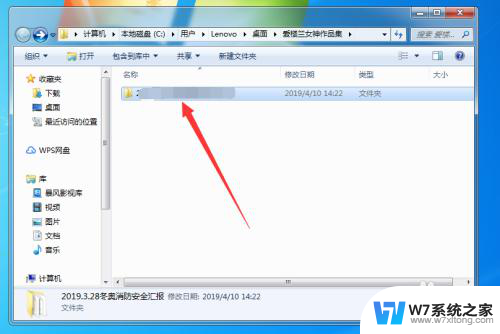
以上就是文件zip格式怎么打开的全部内容,如果有遇到这种情况,那么你就可以根据小编的操作来进行解决,非常的简单快速,一步到位。
文件zip格式怎么打开 ZIP文件怎么解压缩相关教程
-
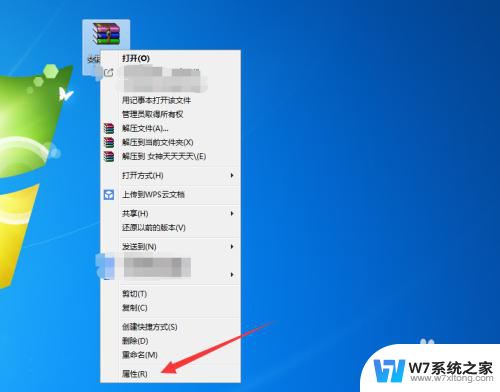 电脑怎么打开压缩包文件 如何在电脑上打开ZIP格式文件
电脑怎么打开压缩包文件 如何在电脑上打开ZIP格式文件2024-03-13
-
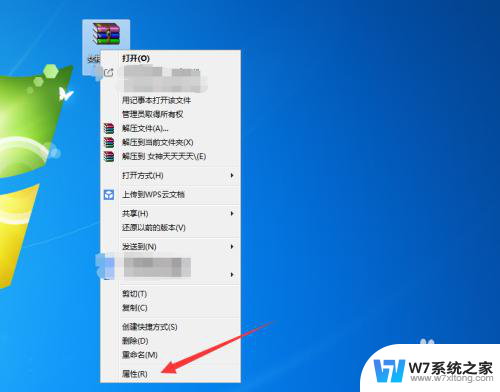 怎样打开压缩文件zip ZIP文件打开方法
怎样打开压缩文件zip ZIP文件打开方法2024-07-17
-
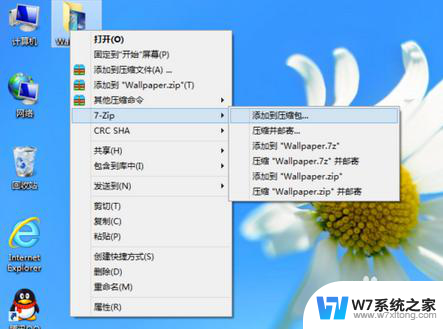 电脑解压7z文件怎么打开 7z压缩包文件解压教程
电脑解压7z文件怎么打开 7z压缩包文件解压教程2024-07-24
-
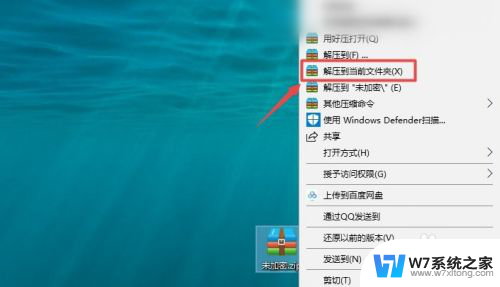 压缩文件电脑怎么解压 压缩文件夹解压软件
压缩文件电脑怎么解压 压缩文件夹解压软件2025-04-12
- 电脑无法压缩文件怎么办 文件夹右键无法压缩解决方法
- 两个文件怎么压缩到一个压缩包 如何将多个文件压缩到一个压缩包里
- 苹果电脑打开压缩文件 苹果电脑rar文件打开方法
- 苹果笔记本怎么打开rar压缩文件 苹果电脑RAR文件怎么解压
- 压缩包rar怎么打开 rar文件打开不完整怎么处理
- 电脑怎么压缩多个文件 怎样将多个文件打包成一个压缩包
- wps的仿宋gb2312 wps仿宋gb2312字体设置教程
- 华为智慧屏在哪里打开 华为手机智慧识屏如何开启
- bilibili离线缓存视频怎么导出 bilibili哔哩哔哩缓存视频导出方法
- word关闭页眉 Word文档页眉删除技巧
- qq邮箱账号可以更改吗 QQ邮箱账号修改步骤
- 台式电脑启动进不了界面 电脑开机后黑屏怎么办
电脑教程推荐