笔记本外接显示屏怎么设置 笔记本外接显示器设置步骤
更新时间:2024-02-27 16:46:13作者:yang
如今随着科技的不断进步和人们对高效办公环境的需求增加,越来越多的人开始使用笔记本电脑进行工作和学习,由于笔记本电脑屏幕的大小和限制,有时候我们需要更大的显示空间来提高工作效率。这时外接显示屏便成为了一个理想的选择。如何正确地设置笔记本外接显示器呢?本文将为大家介绍笔记本外接显示器设置的步骤,帮助大家更好地利用外接显示屏提升工作效率。
操作方法:
1.首先打开笔记本,使用hdmi线或者是vga线。连接笔记本与显示器,现在的显示器都是支持这两种模式的

2.进入到电脑中,控制面板\所有控制面板项\显示\屏幕分辨率 进行设置,首先点击检查按钮,检测出笔记本显示器与外置显示器
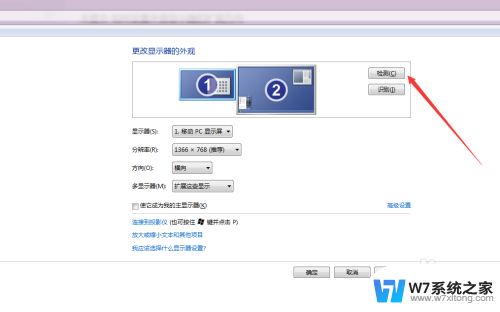
3.然后点击点击检测按钮,确定哪个显示器是1,哪个显示器是二,这对下一步很重要
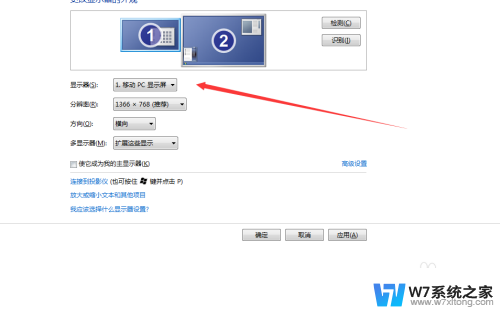
4.选择显示器为:1、移动pc显示屏,如果可以设置分辨率,可以选择您外接显示器适合的分辨率
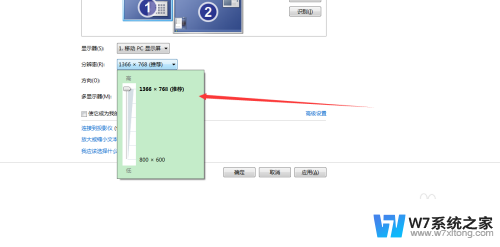
5.选择多显示器的模式,有只在1显示器上显示。有只在2显示器上显示,还有很多朋友喜欢选择扩展显示器,点击应用就可以了
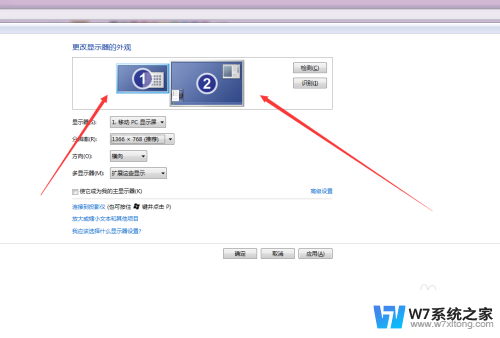
以上就是笔记本外接显示屏怎么设置的全部内容,如果遇到这种情况,你可以按照以上操作解决问题,非常简单且快速。
笔记本外接显示屏怎么设置 笔记本外接显示器设置步骤相关教程
-
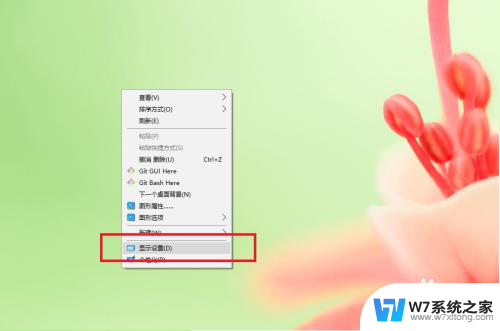 怎么把笔记本外接显示器设置为主显示器 外接显示器如何设置为主显示屏
怎么把笔记本外接显示器设置为主显示器 外接显示器如何设置为主显示屏2025-03-19
-
 windows笔记本外接显示器 笔记本连接外接显示器的方法
windows笔记本外接显示器 笔记本连接外接显示器的方法2024-08-04
-
 显示屏怎么接笔记本 怎么连接笔记本电脑和外接显示屏
显示屏怎么接笔记本 怎么连接笔记本电脑和外接显示屏2024-08-14
-
 笔记本连显示器,显示屏不显示 笔记本电脑外接显示屏连接方法
笔记本连显示器,显示屏不显示 笔记本电脑外接显示屏连接方法2025-04-03
- 手提电脑连接显示器 笔记本外接显示器连接方法
- 笔记本连接电脑显示器设置 怎样设置笔记本电脑连接显示器进行扩展显示
- 笔记本电脑怎么连接另一台显示器 如何连接笔记本电脑和外接显示屏
- 笔记本电脑接键盘 笔记本如何设置外置键盘连接方式
- 笔记本电脑能外接摄像头吗 笔记本如何连接外接摄像头
- 笔记本可以用显卡吗 笔记本外接台式机显卡方法
- 微信语音不调用耳机麦克风 苹果手机微信麦克风开启失败的解决方法
- 只狼调中文 只狼中文设置方法
- 无线鼠标怎样连接电脑 无线蓝牙鼠标连接笔记本电脑步骤
- 荒野大镖客2单机版存档位置 荒野大镖客pc版存档位置替换技巧
- word文字左右间距怎么设置 WORD中如何调整字体左右间距
- ipaduc浏览器怎么全屏 如何将苹果ipad上浏览器设置为全屏
电脑教程推荐
- 1 微信语音不调用耳机麦克风 苹果手机微信麦克风开启失败的解决方法
- 2 无线鼠标怎样连接电脑 无线蓝牙鼠标连接笔记本电脑步骤
- 3 word文字左右间距怎么设置 WORD中如何调整字体左右间距
- 4 笔记本连显示器,显示屏不显示 笔记本电脑外接显示屏连接方法
- 5 ipaduc浏览器怎么全屏 如何将苹果ipad上浏览器设置为全屏
- 6 桌面显示windows不是正版如何解决 如何处理Windows副本不是正版的问题
- 7 电脑网络打印机怎么连接 网络打印机连接教程
- 8 笔记本电脑怎么确定点击 Windows 10系统鼠标双击确定变单击确定的教程
- 9 mac查看硬盘使用情况 MacBook硬盘使用情况查看方法
- 10 查看笔记本电脑wifi密码 电脑上查看WiFi密码的方法步骤