win10怎么永久关闭病毒和威胁防护 win10病毒和威胁防护关闭步骤
更新时间:2024-09-04 16:46:10作者:jiang
在使用Windows10系统的过程中,我们经常会遇到病毒和威胁的问题,为了保护个人计算机的安全,及时关闭病毒和威胁防护是非常重要的,如何才能永久关闭Win10系统中的病毒和威胁防护呢?接下来就让我们一起来了解一下Win10病毒和威胁防护关闭的具体步骤。
操作方法:
1.关闭病毒防护这种小事非常的简单,首先当然是要找到设置啦!点击页面左下角“菜单”(或者按键盘上的也可以),点击菜单选项中的“设置”图标。
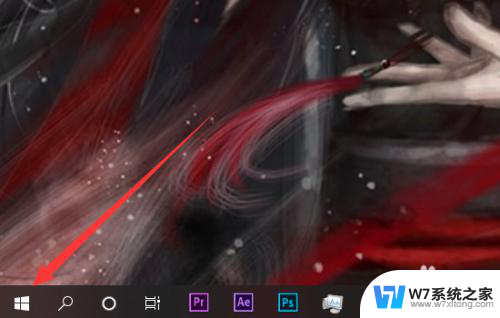
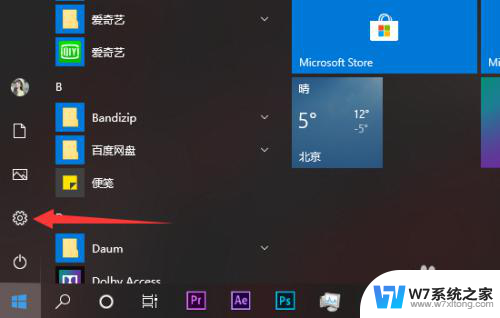
2.在设置的茫茫选项中下拉找到并点击最后的“更新与安全”选项,没错。关闭病毒防护最关键的就是找到这个选项!
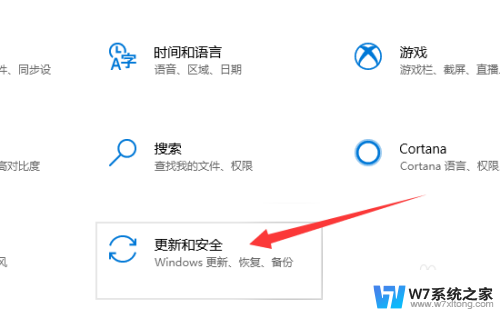
3.进入更新与安全选项中在左侧有选项栏,进入“Windows安全中心”,并选择“病毒和威胁防护”选项。(找了这么久终于找到这个选项了!!)
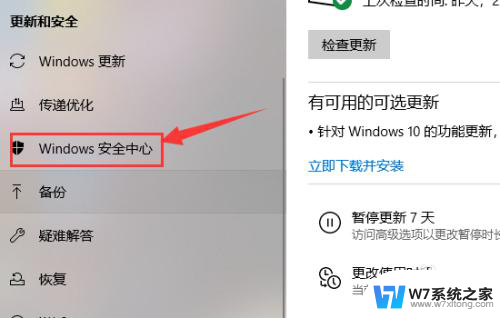
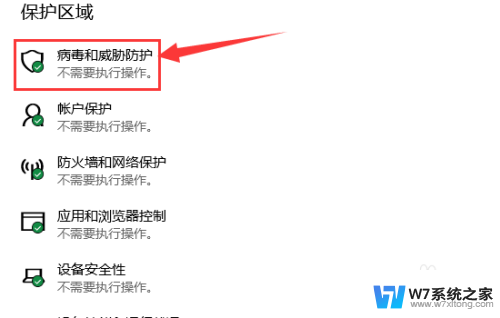
4.进入“病毒和威胁防护”后找到“病毒和威胁防护”设置选项,点击下方的管理设置。把“云保护”和“自动提交样本”等选项全部关闭。
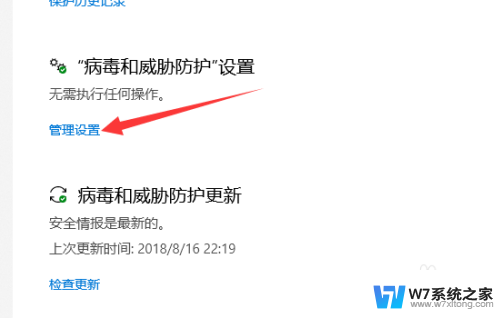
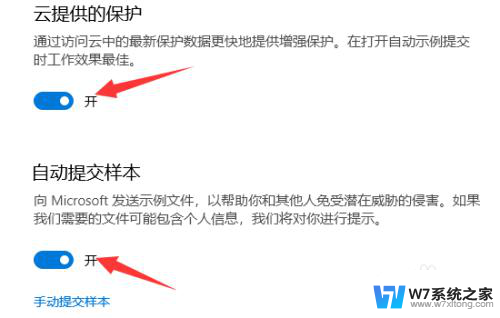
5.返回上一界面,将界面拉到底。找到“Windows Defenfer防病毒软件选项”将下面的定期扫描关闭就完成啦。
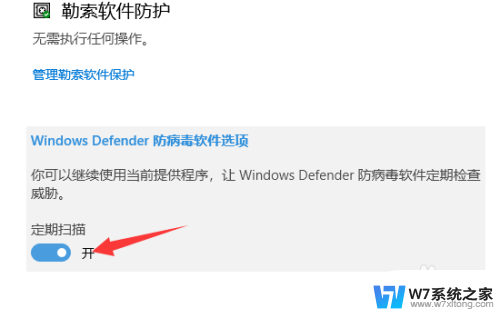
以上是关于如何永久关闭Win10病毒和威胁防护的全部内容,如果你遇到了相同的问题,可以参考本文中介绍的步骤进行修复,希望对大家有所帮助。
win10怎么永久关闭病毒和威胁防护 win10病毒和威胁防护关闭步骤相关教程
-
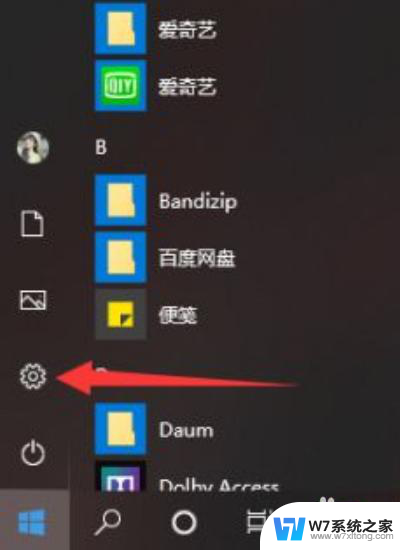 win10系统关闭病毒和威胁防护会怎么样 Win10如何关闭病毒和威胁防护
win10系统关闭病毒和威胁防护会怎么样 Win10如何关闭病毒和威胁防护2024-05-28
-
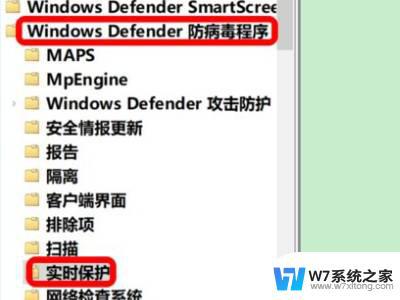 win10家庭版病毒和威胁防护发生意外错误 win10电脑病毒和威胁防护错误提示解决方法
win10家庭版病毒和威胁防护发生意外错误 win10电脑病毒和威胁防护错误提示解决方法2024-02-19
-
 如何快速解决Win10提示你的病毒与威胁防护由组织提供
如何快速解决Win10提示你的病毒与威胁防护由组织提供2024-05-03
-
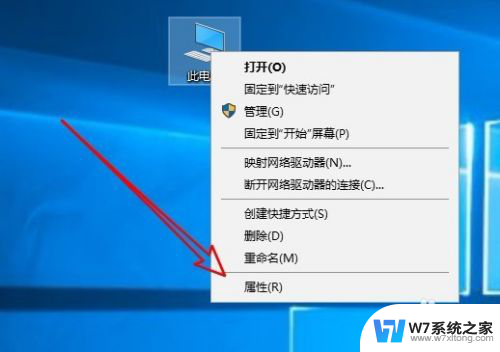 如何关闭win10实时防护 Win10如何关闭杀毒软件的实时保护
如何关闭win10实时防护 Win10如何关闭杀毒软件的实时保护2024-05-22
- win10系统的病毒防护要打开自动提交样本吗 Win10系统自带的勒索病毒防护如何使用
- 怎样关闭win10的实时防护 win10实时保护关闭方法步骤
- win10安全防护中心 win10安全防护中心关闭教程详解
- win10电脑永久关闭自动更新 win10如何永久关闭自动更新
- 如何永久性关闭win10更新 win10系统更新永久关闭教程
- 联想win10关闭防火墙 win10电脑防火墙关闭指南
- w10系统玩地下城fps很低 地下城与勇士Win10系统卡顿怎么办
- win10怎么设置两个显示器 win10双显示器设置方法
- 戴尔win10系统怎么恢复 戴尔win10电脑出厂设置恢复指南
- 电脑不能切换窗口怎么办 win10按Alt Tab键无法切换窗口
- 新买电脑的激活win10密钥 如何找到本机Win10系统的激活码
- 电脑不识别sd卡怎么办 win10更新后sd卡无法识别怎么处理
win10系统教程推荐
- 1 新买电脑的激活win10密钥 如何找到本机Win10系统的激活码
- 2 win10蓝屏打不开 win10开机蓝屏无法进入系统怎么办
- 3 windows10怎么添加英文键盘 win10如何在任务栏添加英文键盘
- 4 win10修改msconfig无法开机 Win10修改msconfig后无法启动怎么办
- 5 程序字体大小怎么设置 Windows10如何调整桌面图标大小
- 6 电脑状态栏透明度怎么设置 win10系统任务栏透明度调整步骤
- 7 win10怎么进行系统还原 Win10系统怎么进行备份和还原
- 8 win10怎么查看密钥期限 Win10激活到期时间怎么查看
- 9 关机后停止usb供电 win10关机时USB供电设置方法
- 10 windows超级用户名 Win10怎样编辑超级管理员Administrator用户名