win10在局域网内主动让dhcp重新分配ip win10网络设置DHCP自动获取IP地址方法
更新时间:2024-04-22 16:46:33作者:xiaoliu
在局域网内,我们经常会遇到需要重新分配IP地址的情况,而在Win10系统中,我们可以通过简单的操作来主动让DHCP重新分配IP地址。只需进入网络设置,选择DHCP自动获取IP地址的设置,系统就会自动为我们分配新的IP地址,让网络连接更加稳定和畅通。这种方法简单易行,适用于各种局域网环境下的IP地址更改需求。
具体方法:
1.点击网络。
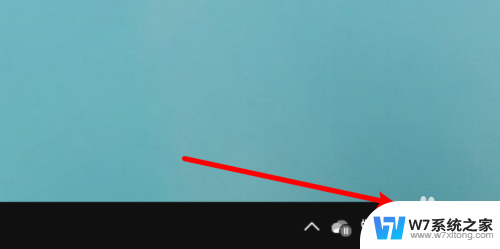
2.点击网络设置。
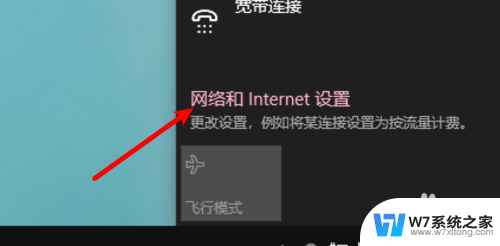
3.点击更改连接属性。
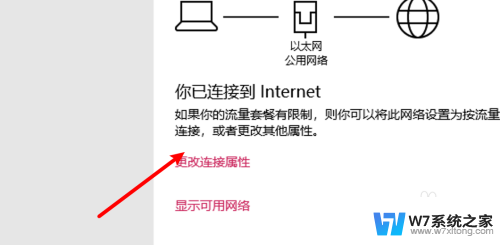
4.点击编辑按钮。
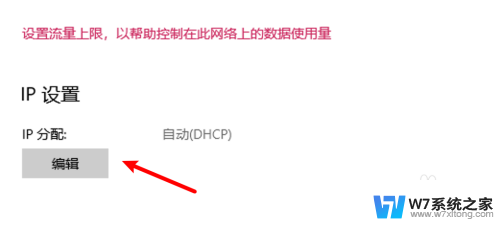
5.点击下拉框。
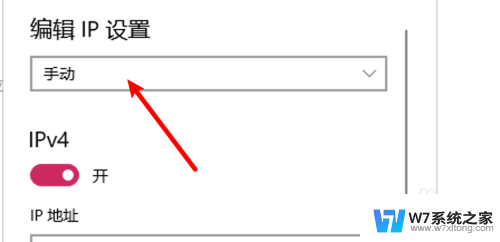
6.选择自动DHCP选项。
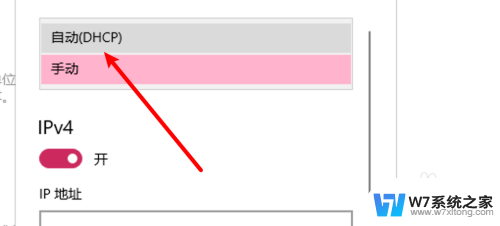
7.点击保存即可。
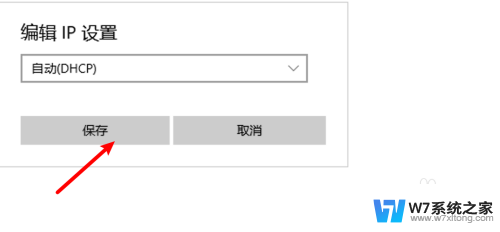
以上就是win10在局域网内主动让DHCP重新分配IP的全部内容,如果您遇到这种情况,可以按照本文的方法进行解决,希望这能帮助到大家。
win10在局域网内主动让dhcp重新分配ip win10网络设置DHCP自动获取IP地址方法相关教程
-
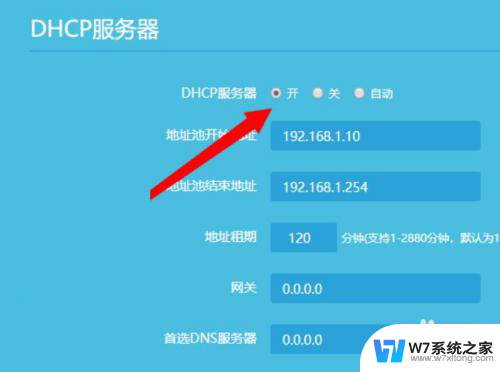 win10获取自动ip地址无效 win10无法获取本地IP地址怎么办
win10获取自动ip地址无效 win10无法获取本地IP地址怎么办2024-09-03
-
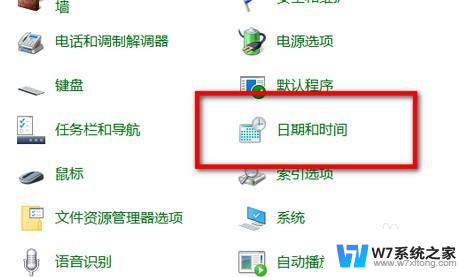 win10局域网时间自动校准 Win10网络时间自动同步设置
win10局域网时间自动校准 Win10网络时间自动同步设置2024-06-11
-
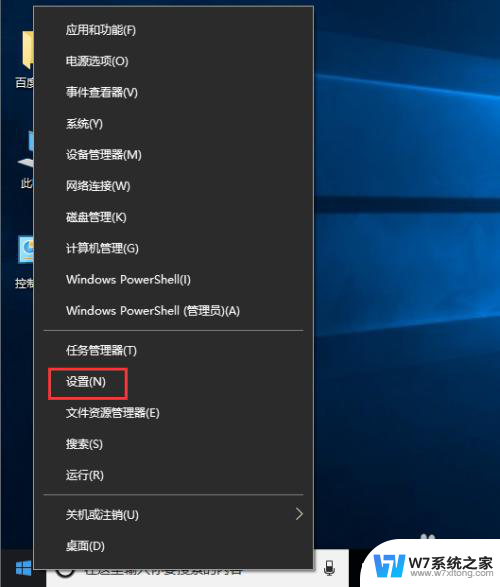 win10更改网络ip Windows10如何手动修改IP地址
win10更改网络ip Windows10如何手动修改IP地址2024-02-24
-
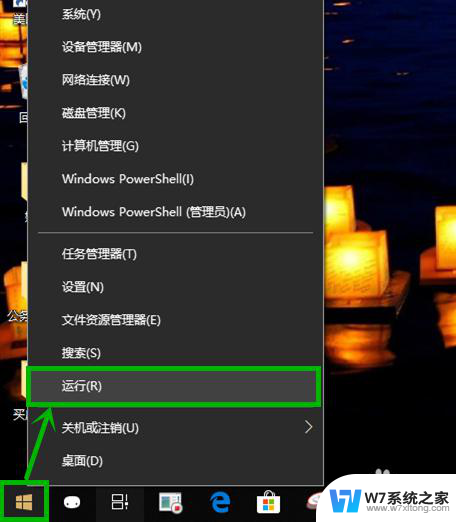 同一局域网内win10系统无法启动 win10局域网无法使用1803版本解决方法
同一局域网内win10系统无法启动 win10局域网无法使用1803版本解决方法2024-03-21
- win10网络时间设置 win10系统时间设置自动同步互联网时间方法
- win10重置网络配置命令 win10 cmd命令重置网络设置步骤
- win10无法自动检测网络代理设置怎么办 Win10无法连接网络代理
- 局域网win10共享文件夹突然打不开了 Win10系统无法在局域网内共享文件夹的解决方法
- win10开机自动拨号上网 Win10系统自动连接宽带网络的设置指南
- windows10看不到局域网内其他电脑 win10局域网无法发现其他电脑
- win10如何打开无线网络连接 如何打开无线网络设置
- w10系统玩地下城fps很低 地下城与勇士Win10系统卡顿怎么办
- win10怎么设置两个显示器 win10双显示器设置方法
- 戴尔win10系统怎么恢复 戴尔win10电脑出厂设置恢复指南
- 电脑不能切换窗口怎么办 win10按Alt Tab键无法切换窗口
- 新买电脑的激活win10密钥 如何找到本机Win10系统的激活码
win10系统教程推荐
- 1 新买电脑的激活win10密钥 如何找到本机Win10系统的激活码
- 2 win10蓝屏打不开 win10开机蓝屏无法进入系统怎么办
- 3 windows10怎么添加英文键盘 win10如何在任务栏添加英文键盘
- 4 win10修改msconfig无法开机 Win10修改msconfig后无法启动怎么办
- 5 程序字体大小怎么设置 Windows10如何调整桌面图标大小
- 6 电脑状态栏透明度怎么设置 win10系统任务栏透明度调整步骤
- 7 win10怎么进行系统还原 Win10系统怎么进行备份和还原
- 8 win10怎么查看密钥期限 Win10激活到期时间怎么查看
- 9 关机后停止usb供电 win10关机时USB供电设置方法
- 10 windows超级用户名 Win10怎样编辑超级管理员Administrator用户名