c盘内存怎么扩大 win10电脑如何扩大C盘空间
在使用Win10电脑的过程中,我们可能会遇到C盘空间不足的问题,这可能导致电脑运行缓慢甚至无法正常使用,如何扩大C盘的空间成为了我们亟待解决的难题。幸运的是在Win10系统中,我们可以采取一些简单的方法来扩大C盘的内存。本文将为大家介绍如何通过操作系统自带的工具以及第三方软件来扩展C盘的空间,以满足我们对电脑存储空间的需求。无论是初次接触Win10系统的用户,还是已经使用了一段时间的用户,相信本文都能为大家带来一些帮助和启发。
操作方法:
1.鼠标右键单击"此电脑"图标,在弹出的快捷菜单中选择“管理”
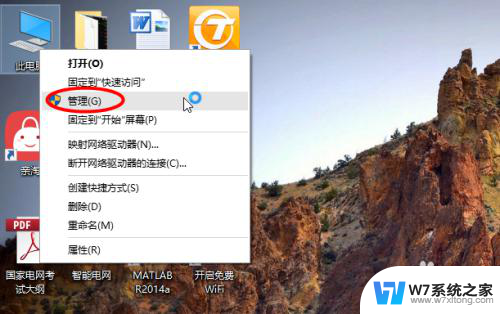
2.打开计算机管理,在左侧下方找到存储/磁盘管理。在右边可以看见自己的系统硬盘。
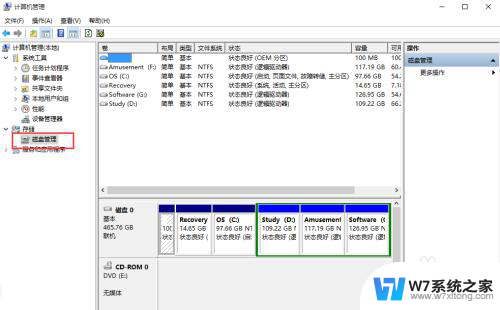
3.在这里我以“I盘”合并到“G盘”为例,演示一下将“I盘”合并到“G盘”的操作过程。首先右键单击“I盘”选择压缩卷
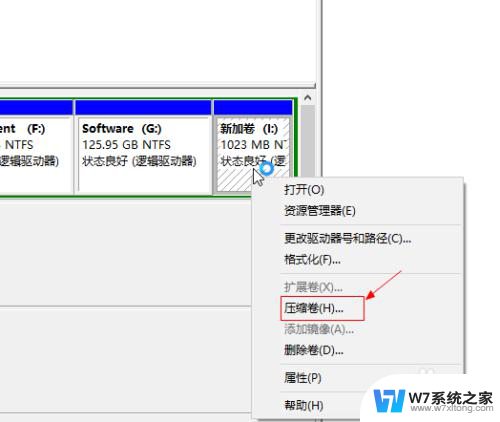
4.在输入压缩空间量中,输入你想切下来的磁盘的大小。如果你想压缩出10G,因为这里的单位是MB,所以你填写10*1024MB,点击压缩
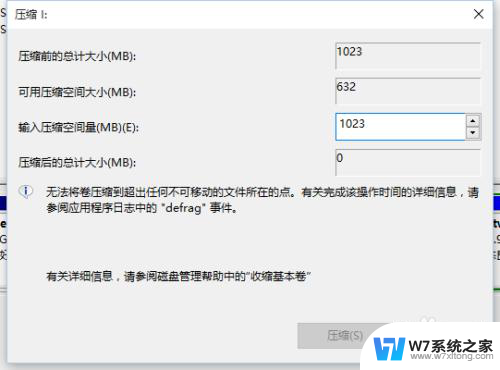
5.压缩完成会在G盘右边出现一个绿色的盘符,这里系统默认的规则是:比如你扩展G盘,可用空间必须在G盘右边且相邻。鼠标右键单击G盘,选择扩展卷
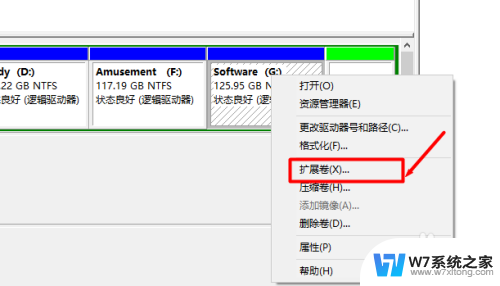
6.进入使用扩展卷向导,鼠标点击“下一步”
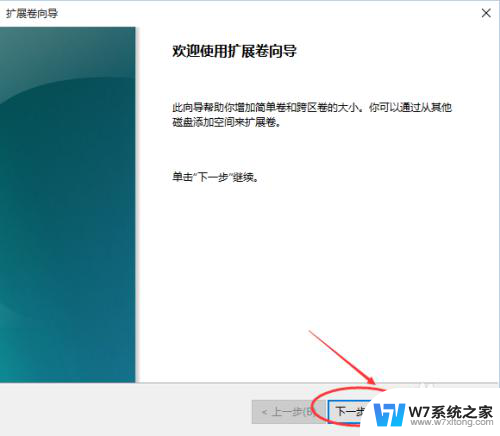
7.选择扩展的空间容量,这里一般选择最大值即可,设置完毕,点击下一步,进行下一步操作
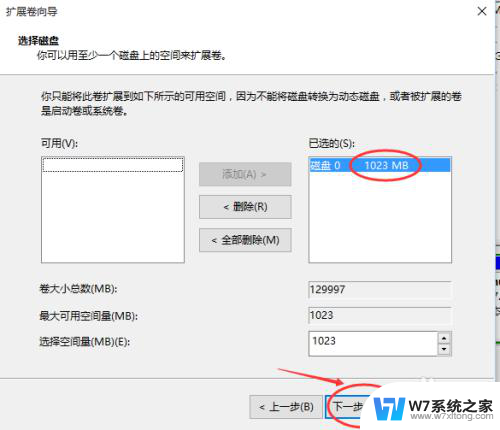
8.完成扩展向导,点击完成,即可扩展成功,扩展之后发现G盘增大了,扩展方法非常简单
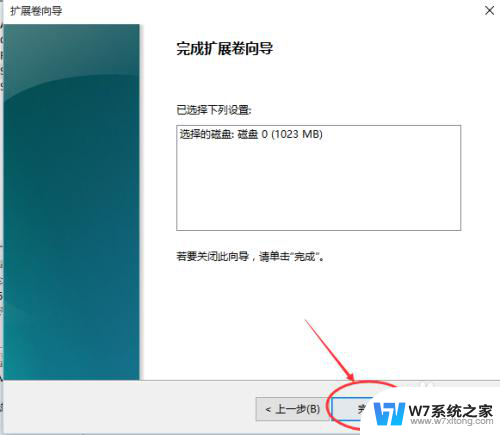
9.其他盘符C盘扩展方法类似,按照这个步骤操作即可,下图为我扩展G盘之后的磁盘示意图。对于c盘扩展可以 把d盘所有东西导出到别的磁盘,然后格式化d盘。然后把d盘所有的容量都添加压缩卷,然后把剩下的一点d盘删除卷,这样d盘的压缩卷就在c盘右边相邻了
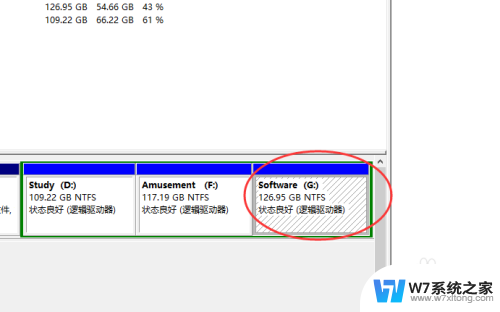
以上就是关于如何扩大C盘内存的全部内容,如果还有用户有疑问,可以参考小编的步骤进行操作,希望对大家有所帮助。
c盘内存怎么扩大 win10电脑如何扩大C盘空间相关教程
-
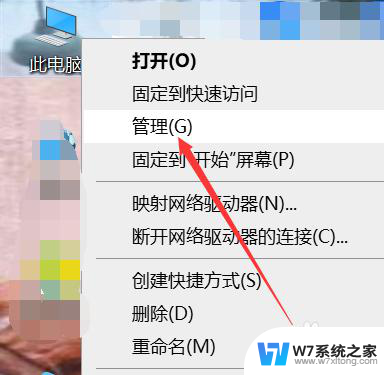 怎么把d盘多余的空间分给c盘win10 win10怎么调整c盘和d盘的空间大小
怎么把d盘多余的空间分给c盘win10 win10怎么调整c盘和d盘的空间大小2024-05-26
-
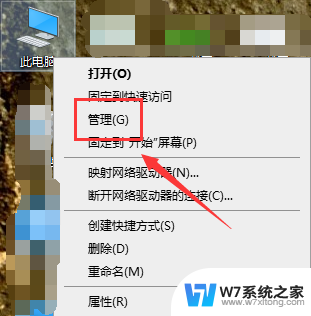 win10分区c盘不分区 win10只有c盘怎么扩展分区
win10分区c盘不分区 win10只有c盘怎么扩展分区2024-10-08
-
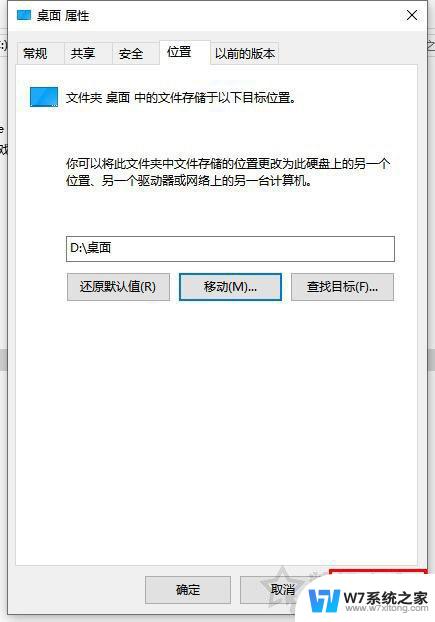 win10d盘删除了c盘扩展卷仍为灰色 win10扩展卷灰色怎么解决
win10d盘删除了c盘扩展卷仍为灰色 win10扩展卷灰色怎么解决2024-04-28
-
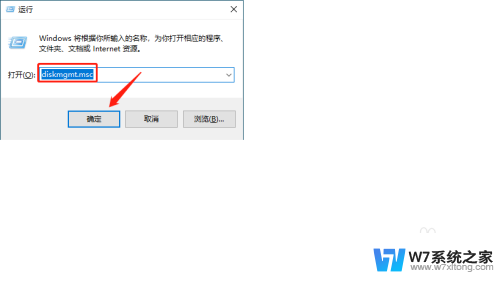 win10的c盘空间 win10 C盘空间增加方法
win10的c盘空间 win10 C盘空间增加方法2024-04-29
- win10怎样将d盘的空间分一些给c盘 win10怎么把d盘的空间分给c盘
- win10专业版c盘多大合适 win10系统c盘大小选择
- win10装完只有一个c盘 win10只有C盘怎么调整分区大小
- win10磁盘空间分配 Win10如何调整磁盘空间大小
- 怎么释放电脑磁盘空间 win10系统如何释放电脑磁盘空间
- win10如何查看有几根内存 win10系统怎么查看电脑内存大小
- w10系统玩地下城fps很低 地下城与勇士Win10系统卡顿怎么办
- win10怎么设置两个显示器 win10双显示器设置方法
- 戴尔win10系统怎么恢复 戴尔win10电脑出厂设置恢复指南
- 电脑不能切换窗口怎么办 win10按Alt Tab键无法切换窗口
- 新买电脑的激活win10密钥 如何找到本机Win10系统的激活码
- 电脑不识别sd卡怎么办 win10更新后sd卡无法识别怎么处理
win10系统教程推荐
- 1 新买电脑的激活win10密钥 如何找到本机Win10系统的激活码
- 2 win10蓝屏打不开 win10开机蓝屏无法进入系统怎么办
- 3 windows10怎么添加英文键盘 win10如何在任务栏添加英文键盘
- 4 win10修改msconfig无法开机 Win10修改msconfig后无法启动怎么办
- 5 程序字体大小怎么设置 Windows10如何调整桌面图标大小
- 6 电脑状态栏透明度怎么设置 win10系统任务栏透明度调整步骤
- 7 win10怎么进行系统还原 Win10系统怎么进行备份和还原
- 8 win10怎么查看密钥期限 Win10激活到期时间怎么查看
- 9 关机后停止usb供电 win10关机时USB供电设置方法
- 10 windows超级用户名 Win10怎样编辑超级管理员Administrator用户名