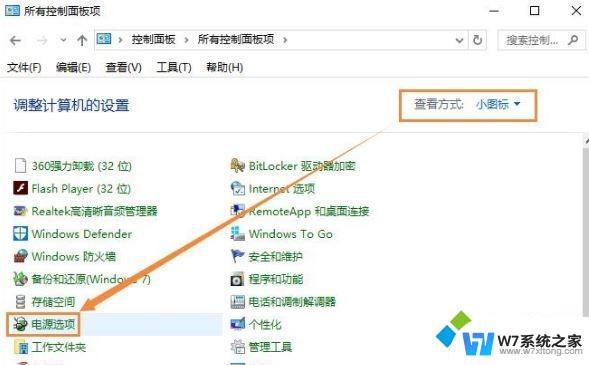台式win10关机后不给usb供电怎么调 win10 usb供电关机设置方法
更新时间:2024-07-07 16:43:19作者:xiaoliu
在使用台式电脑的过程中,有时候我们会遇到关机后USB接口无法供电的情况,这可能会导致外接设备无法正常工作,给我们的使用带来不便。不过针对这个问题,我们可以通过一些设置方法来解决。接下来我们就来看看如何在Win10系统中调整USB供电关机设置,让我们的台式电脑在关机后依然可以给USB设备供电。
操作方法:
1.关闭USB供电
要关闭USB供电,只需要将默认启用快速启动功能关闭即可。
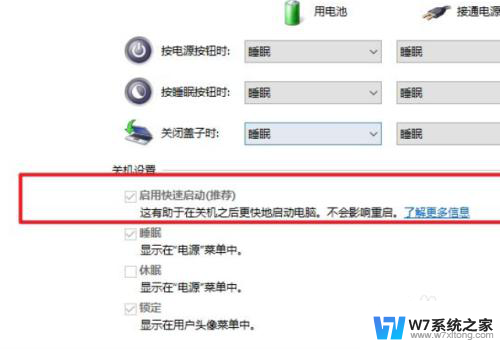
2.打开其他电源设置
在电脑上打开系统设置,进入系统选项。打开其他电源设置选项。
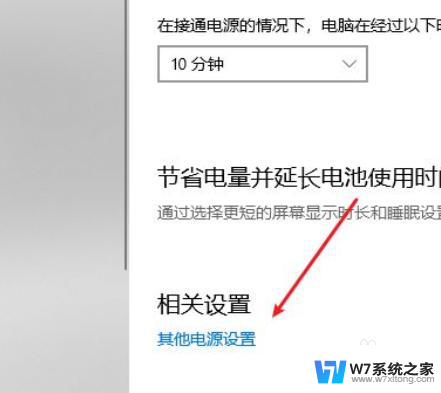
3.点击当前不可用设置
选择并打开电源按钮的功能选项,点击更改当前不可用的设置选项。
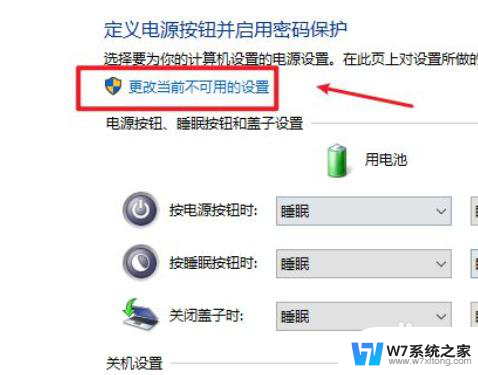
4.
启用快速启动功能
将启用快速启动功能关闭即可,USB就会断电。
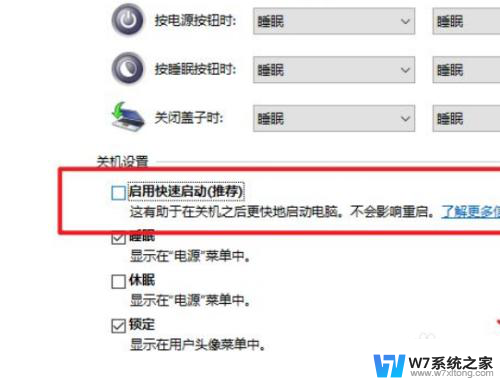
以上是有关台式win10关机后不给usb供电的解决方法,如果你也遇到了同样的问题,可以参考本文中的步骤进行修复,希望对大家有所帮助。
台式win10关机后不给usb供电怎么调 win10 usb供电关机设置方法相关教程
-
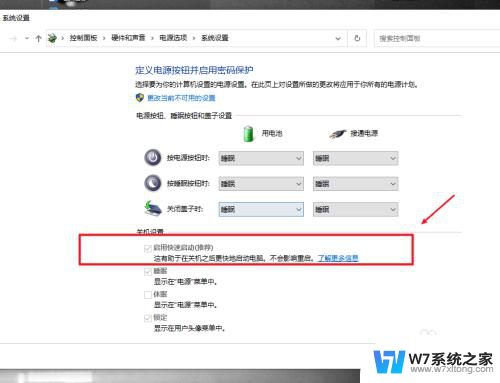 关机后停止usb供电 win10关机时USB供电设置方法
关机后停止usb供电 win10关机时USB供电设置方法2025-03-20
-
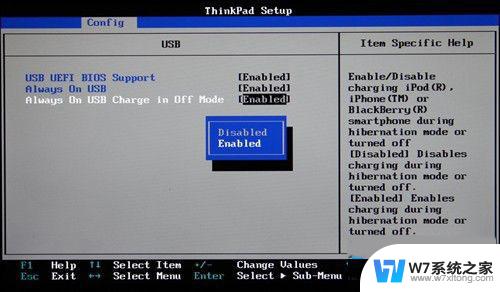 关闭电脑usb不断电 win10怎么样在bios中设置usb接口关机不断电
关闭电脑usb不断电 win10怎么样在bios中设置usb接口关机不断电2024-09-02
-
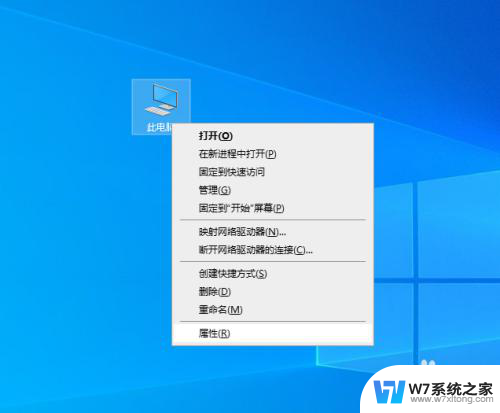 win10电脑点了关机后不关机 Win10电脑关机不彻底怎么办
win10电脑点了关机后不关机 Win10电脑关机不彻底怎么办2024-06-12
-
win10设置电源键关机 win10电脑按电源键不关机的设置步骤
2024-06-01
- 电脑怎么设定关机时间 win10电脑怎么设置定时自动关机
- win10系统关机后又重启 电脑关机后自动重启问题解决方法
- win10设置一键关机按钮 win10一键关机快捷方式
- 联想笔记本电脑win10定时关机怎么设置 笔记本电脑定时关机设置方法
- win10设置关机 Win10定时关机设置方法
- win10台式机睡眠后怎样唤醒 台式机 win10 睡眠后按键无法唤醒
- w10系统玩地下城fps很低 地下城与勇士Win10系统卡顿怎么办
- win10怎么设置两个显示器 win10双显示器设置方法
- 戴尔win10系统怎么恢复 戴尔win10电脑出厂设置恢复指南
- 电脑不能切换窗口怎么办 win10按Alt Tab键无法切换窗口
- 新买电脑的激活win10密钥 如何找到本机Win10系统的激活码
- 电脑不识别sd卡怎么办 win10更新后sd卡无法识别怎么处理
win10系统教程推荐
- 1 新买电脑的激活win10密钥 如何找到本机Win10系统的激活码
- 2 win10蓝屏打不开 win10开机蓝屏无法进入系统怎么办
- 3 windows10怎么添加英文键盘 win10如何在任务栏添加英文键盘
- 4 win10修改msconfig无法开机 Win10修改msconfig后无法启动怎么办
- 5 程序字体大小怎么设置 Windows10如何调整桌面图标大小
- 6 电脑状态栏透明度怎么设置 win10系统任务栏透明度调整步骤
- 7 win10怎么进行系统还原 Win10系统怎么进行备份和还原
- 8 win10怎么查看密钥期限 Win10激活到期时间怎么查看
- 9 关机后停止usb供电 win10关机时USB供电设置方法
- 10 windows超级用户名 Win10怎样编辑超级管理员Administrator用户名