win10磁盘锁定怎么解锁 Win10系统中磁盘加密和锁定的操作教程
在Win10系统中,我们经常会遇到磁盘加密和锁定的情况,当我们忘记了磁盘的密码或者遇到了磁盘锁定的问题时,该如何解决呢?在这篇文章中我们将为大家详细介绍Win10磁盘锁定的解锁方法,帮助大家轻松应对磁盘加密和锁定的困扰。无论是通过重置密码还是其他方式,我们会为您提供一步步的操作指导,让您能够轻松解决磁盘锁定的问题。让我们一起来了解Win10系统中磁盘加密和锁定的操作教程,让您的电脑使用更加便捷和安全。
具体步骤:
1.Windows10系统加密磁盘和锁定磁盘的操作方法
Windows10系统加密磁盘的操作方法
步骤:
进入资源管理器,右键点击需要加密的磁盘,在右键菜单中点击:启用BitLocker(B);
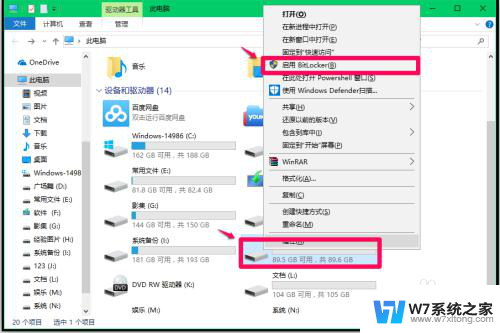
2.在BitLocker 驱动器加密(J)- 选择解锁此驱动器的方式窗口,选择解锁此驱动器的方式有两种:使用密码解锁驱动器(P)和使用智能卡解锁驱动器(S)。默认使用密码解锁驱动器(P),并输入密码,点击:下一步;
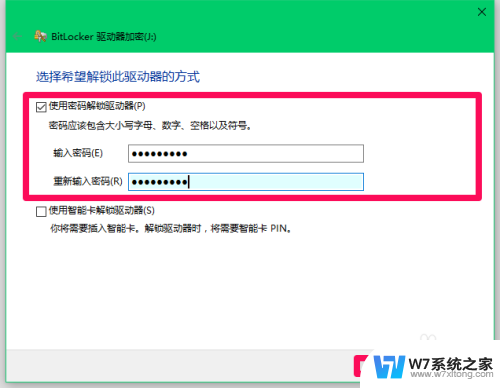
3.在BitLocker 驱动器加密(J)- 你希望如何备份恢复密钥窗口,选择【保存到文件(F)】(也可以选择其它方式);
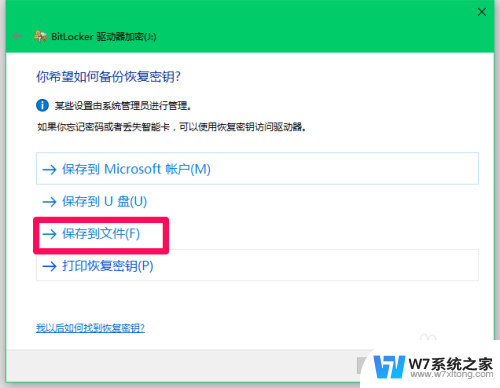
4.在打开的将BitLocker恢复密钥另存为窗口,点击【文档】,再点击:打开;
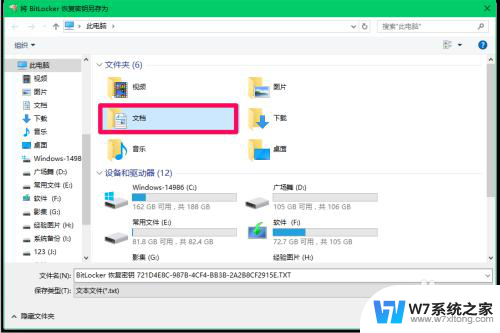
5.在打开的文档窗口,我们点击:保存;
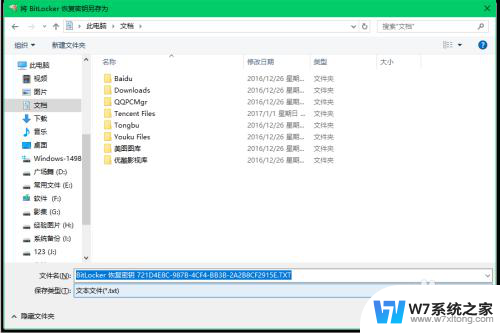
6.回到BitLocker 驱动器加密(J)- 你希望如何备份恢复密钥窗口,点击:下一步;
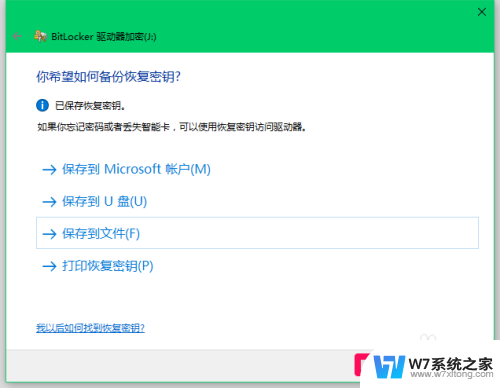
7.在BitLocker 驱动器加密(J)- 选择要加密的驱动器空间大小窗口,默认加密已用磁盘空间,点击:下一步;
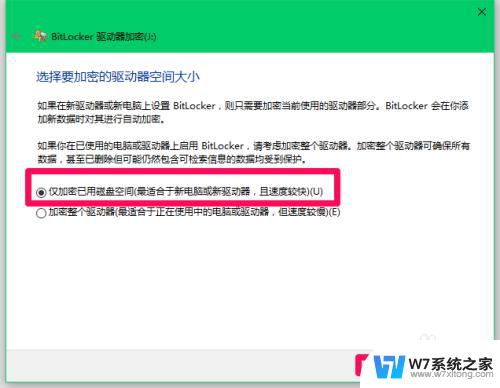
8.在BitLocker 驱动器加密(J)- 选择要使用和加密模式窗口,默认新加密模式(最适合于此设备上的固定驱动器),点击:下一步;
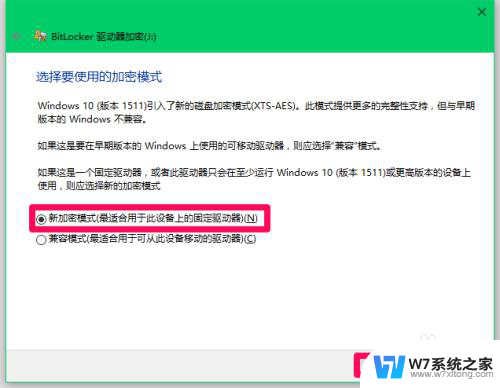
9.在BitLocker 驱动器加密(J)- 是否准备加密该驱动器窗口,我们点击:开始加密(E);
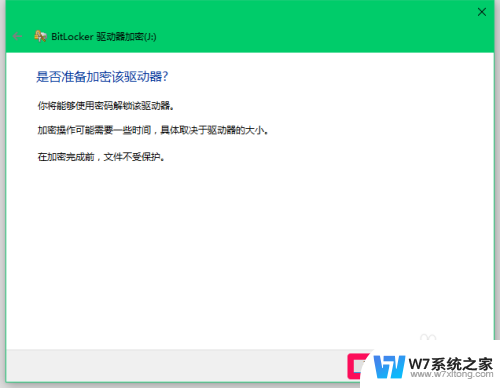
10.“J”磁盘的加密已完成,点击:关闭,重启电脑后进入资源管理器,我们可以看到磁盘(J)有黄色小锁,点击磁盘(J),弹出解锁对话框。说明该磁盘已成功加密。
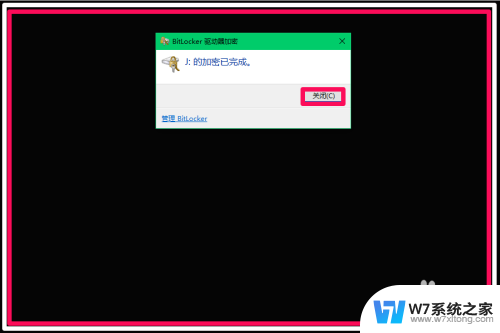
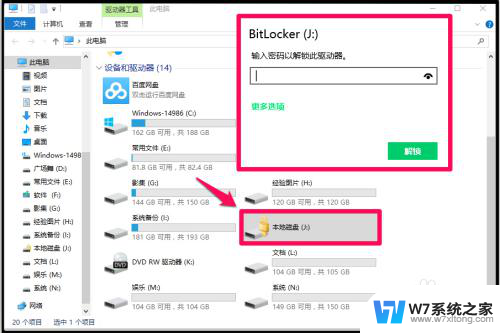
11.如果需要解除(J)加密,进入控制面板。左键双击BitLocker 驱动器加密,在BitLocker 驱动器加密窗口,点击展开(J)磁盘 - 解锁驱动器,在打开的解锁对话框中输入密码,点击:解锁;
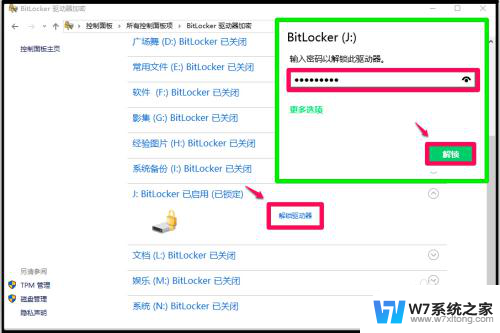
12.解锁以后,点击(J)磁盘展开项中的关闭BitLocker,就可以解除(J)磁盘的加密。
以上即:Windows10系统加密磁盘和解除磁盘加密的操作方法。

13.Windows10系统锁定磁盘的操作方法
步骤:
右键点击系统桌面左下角的【开始】,在开始菜单中点击【运行】,在运行对话框中输入:gpedit.msc,点击确定或者回车,打开组策略编辑器;
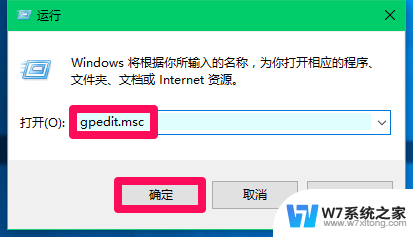
14.在组策略编辑器窗口中,依次展开【用户配置】-【管理模板】-【Windows组件】,找到【文件资源管理器】,在文件资源管理器右侧窗口中找到并左键双击【防止“我的电脑”访问驱动器】;
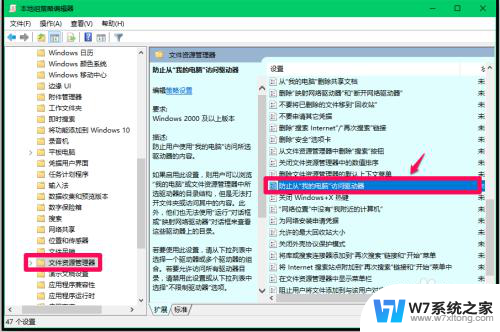
15.如果我们需要锁定(D)磁盘,在防止“我的电脑”访问驱动器窗口。点击【已启用】,在选择下列组合中的一个下拉菜单中选择:仅限制D驱动器(注意:千万别点击选择限制所有驱动器,否则电脑不能开机);
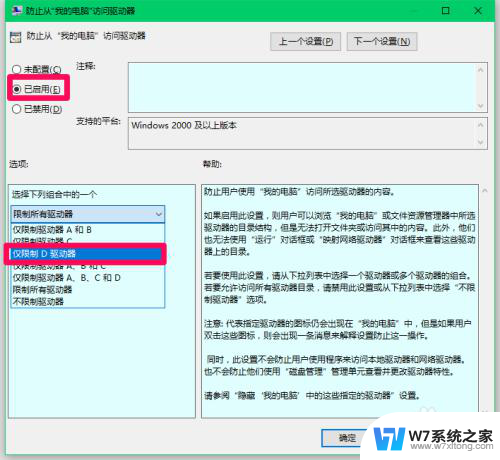
16.当选择下列组合中的一个显示为:仅限制D驱动器时,点击:应用 - 确定;
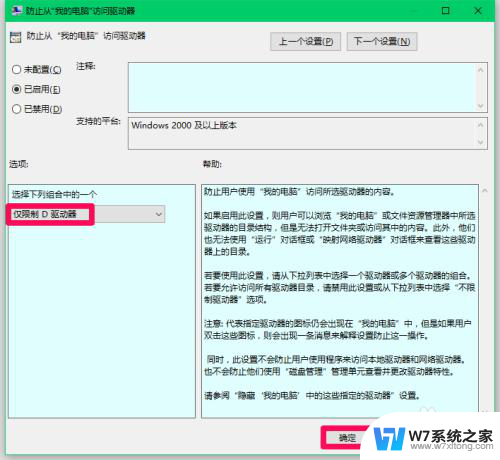
17.回到组策略编辑器窗口,我们可以看到:
防止“我的电脑”访问驱动器 已启用
点击窗口左上角的【文件】,在下拉菜单中点击【退出】,退出组策略编辑器。
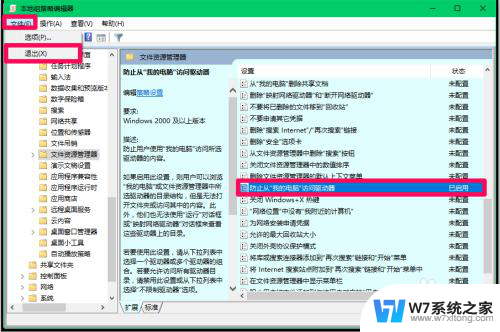
18.进入资源管理器,点击磁盘(D),弹出一个限制对话框:
本次操作由于这台计算机的限制而被取消。请与你的系统管理员联系。
说明磁盘(D)已被锁定。
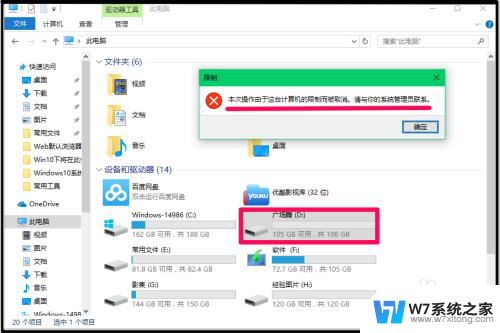
19.如果需要解除D磁盘的锁定,进入组策略编辑器,定位到文件资源管理器,把【防止“我的电脑”访问驱动器】更改为【未配置】或【已禁用】就可以了。
以上即:Windows10系统锁定磁盘和解除磁盘锁定的操作方法。
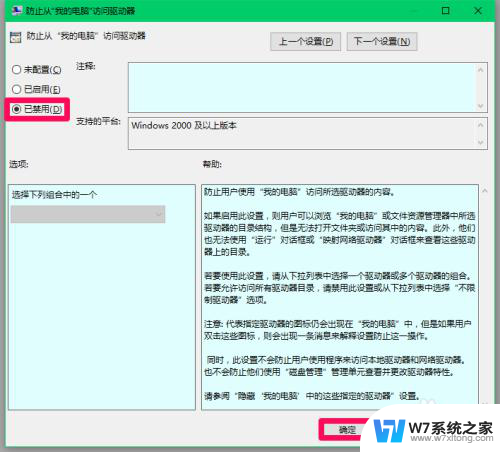 20
20上述Windows10系统加密磁盘和锁定磁盘的操作方法,供有需要的朋友们参考和使用,方法亲测有效。
以上就是关于如何解锁win10磁盘锁定的全部内容,如果您遇到相同情况,可以按照以上方法解决。
win10磁盘锁定怎么解锁 Win10系统中磁盘加密和锁定的操作教程相关教程
-
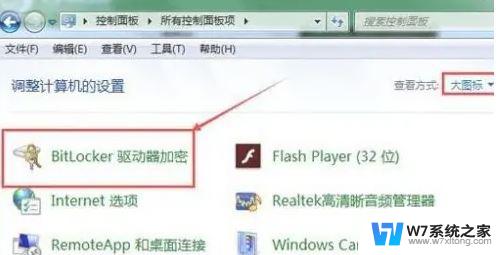 win10硬盘有锁怎么解除 Win10电脑磁盘加密解除方法
win10硬盘有锁怎么解除 Win10电脑磁盘加密解除方法2024-06-22
-
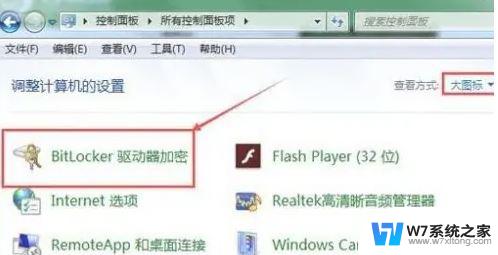 win10解除加密磁盘 Win10电脑磁盘加密码忘记怎么找回
win10解除加密磁盘 Win10电脑磁盘加密码忘记怎么找回2024-05-17
-
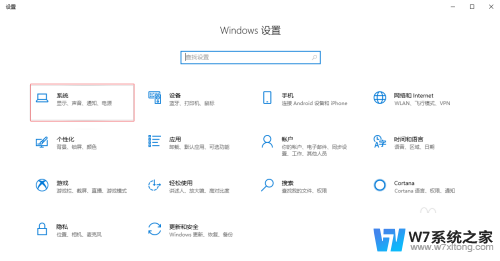 win10如何把键盘锁住 Win10系统如何锁定电脑键盘
win10如何把键盘锁住 Win10系统如何锁定电脑键盘2024-05-25
-
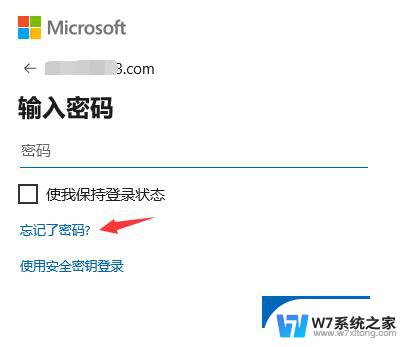 win10磁盘密码忘了怎么办 win10磁盘加密密码忘记怎么办
win10磁盘密码忘了怎么办 win10磁盘加密密码忘记怎么办2024-08-31
- 在win10中,如果锁定任务栏不能进行更改的是? Win10系统怎样取消任务栏锁定
- win10账户被锁定 进不了系统咋办 win10账户被锁定了忘记密码怎么办
- 大小写锁定键怎么关闭 win10大写锁定键失效解决方法
- ctrl锁住了怎么办 Win10电脑Ctrl键自动锁定解锁步骤
- windows10锁定了怎么办 win10桌面图标被锁定怎么取消
- win10快捷方式锁定屏幕 电脑桌面怎么设置密码锁定
- w10系统玩地下城fps很低 地下城与勇士Win10系统卡顿怎么办
- win10怎么设置两个显示器 win10双显示器设置方法
- 戴尔win10系统怎么恢复 戴尔win10电脑出厂设置恢复指南
- 电脑不能切换窗口怎么办 win10按Alt Tab键无法切换窗口
- 新买电脑的激活win10密钥 如何找到本机Win10系统的激活码
- 电脑不识别sd卡怎么办 win10更新后sd卡无法识别怎么处理
win10系统教程推荐
- 1 新买电脑的激活win10密钥 如何找到本机Win10系统的激活码
- 2 win10蓝屏打不开 win10开机蓝屏无法进入系统怎么办
- 3 windows10怎么添加英文键盘 win10如何在任务栏添加英文键盘
- 4 win10修改msconfig无法开机 Win10修改msconfig后无法启动怎么办
- 5 程序字体大小怎么设置 Windows10如何调整桌面图标大小
- 6 电脑状态栏透明度怎么设置 win10系统任务栏透明度调整步骤
- 7 win10怎么进行系统还原 Win10系统怎么进行备份和还原
- 8 win10怎么查看密钥期限 Win10激活到期时间怎么查看
- 9 关机后停止usb供电 win10关机时USB供电设置方法
- 10 windows超级用户名 Win10怎样编辑超级管理员Administrator用户名