win10d电脑怎样共享win7打印机 WIN10系统如何启用文件和打印机共享
更新时间:2024-06-21 16:42:48作者:yang
在现代化的办公环境中,Win10系统和Win7系统的电脑共存是非常常见的,当需要在Win10电脑上使用Win7打印机时,很多人会遇到一些困惑和问题。不过通过简单的设置和操作,你可以轻松地实现Win10电脑与Win7打印机的共享,从而方便地进行文件和打印机的共享。接下来我们将介绍如何在Win10系统上启用文件和打印机共享,让你轻松享受更便捷的办公体验。
具体步骤:
1.在任务栏右侧,鼠标右击网络图标。见下图
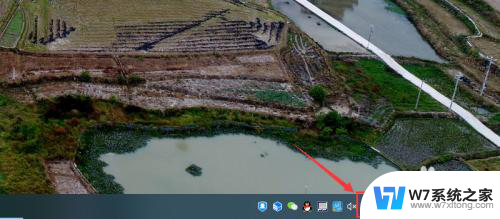
2.在弹出的列表中,点击“打开网络和Internet设置”。见下图
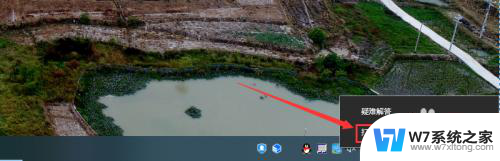
3.在“设置”页面右侧,点击“网络和共享中心”。见下图
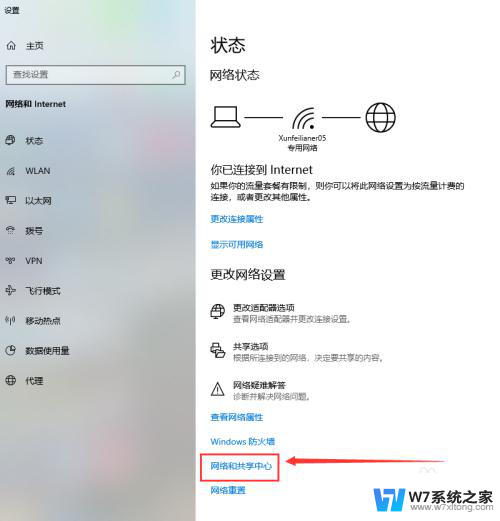
4.在“网络和共享中心”页面,点击“更改高级共享设置”。见下图
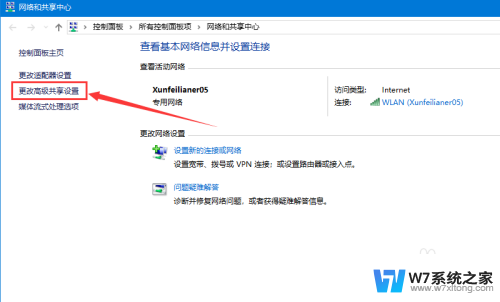
5.在“高级共享设置”页面专用(当前配置文件)下,点击“启用文件和打印机共享”前的圆圈。使圈内有个黑色的小圆即可。见下图
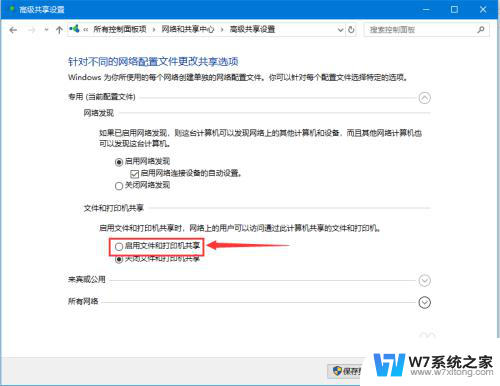
6.选择启用文件和打印机共享后,点击“保存更改”即可完成设置。见下图
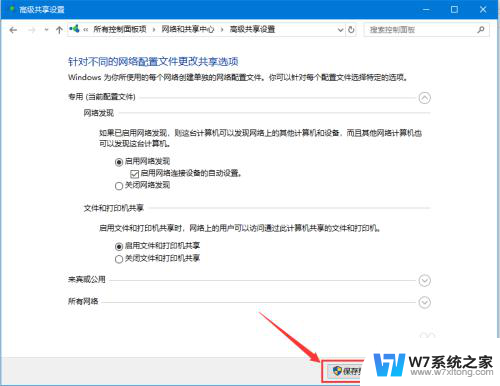
以上就是如何在win10电脑上共享win7打印机的全部内容,如果你遇到了相同的问题,可以参考本文中介绍的步骤来解决,希望这对大家有所帮助。
win10d电脑怎样共享win7打印机 WIN10系统如何启用文件和打印机共享相关教程
-
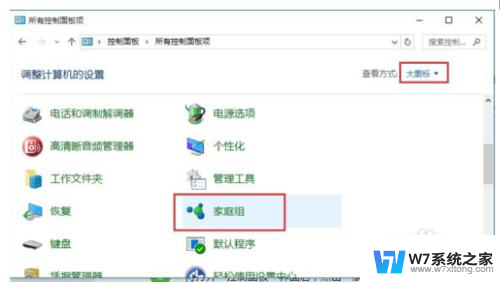 win10共享给win7打印机 驱动 WIN10无法连接WIN7共享打印机解决方法
win10共享给win7打印机 驱动 WIN10无法连接WIN7共享打印机解决方法2024-06-29
-
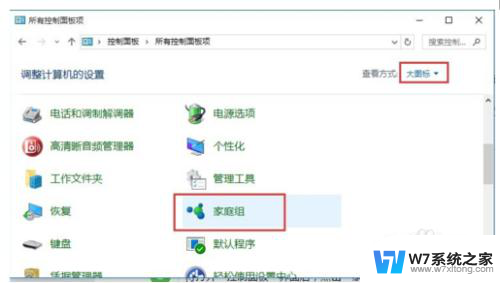 win10系统能搜到共享打印机win7 WIN10无法连接WIN7共享打印机解决方法
win10系统能搜到共享打印机win7 WIN10无法连接WIN7共享打印机解决方法2024-05-25
-
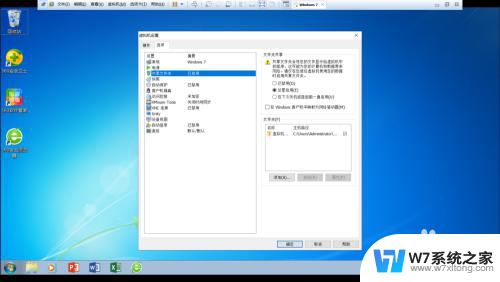 win10不能添加win7打印机 win10无法识别win7共享打印机如何解决
win10不能添加win7打印机 win10无法识别win7共享打印机如何解决2024-08-28
-
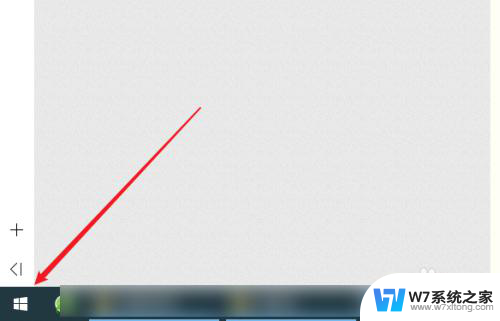 win10共享打印机分机有密码 win10共享打印机密码设置
win10共享打印机分机有密码 win10共享打印机密码设置2024-04-13
- windows10无法共享连接到打印机 Win10打印机共享无法连接
- win10打印机共享需要输入用户名和密码 共享打印机提示输入用户名密码怎么处理
- win7连接win10共享的打印机 0x0000011b Win7连接Win10共享打印机失败怎么办
- win10共享打印机显示无法连接 Win10打印机连接失败怎么办
- win10打不开局域网共享的电脑怎么办 Win10系统无法访问局域网共享打印机怎么办
- win10家庭版主机共享打印机出错怎么办 win10共享打印机无法连接解决方法
- win10如何打开无线网络连接 如何打开无线网络设置
- w10系统玩地下城fps很低 地下城与勇士Win10系统卡顿怎么办
- win10怎么设置两个显示器 win10双显示器设置方法
- 戴尔win10系统怎么恢复 戴尔win10电脑出厂设置恢复指南
- 电脑不能切换窗口怎么办 win10按Alt Tab键无法切换窗口
- 新买电脑的激活win10密钥 如何找到本机Win10系统的激活码
win10系统教程推荐
- 1 新买电脑的激活win10密钥 如何找到本机Win10系统的激活码
- 2 win10蓝屏打不开 win10开机蓝屏无法进入系统怎么办
- 3 windows10怎么添加英文键盘 win10如何在任务栏添加英文键盘
- 4 win10修改msconfig无法开机 Win10修改msconfig后无法启动怎么办
- 5 程序字体大小怎么设置 Windows10如何调整桌面图标大小
- 6 电脑状态栏透明度怎么设置 win10系统任务栏透明度调整步骤
- 7 win10怎么进行系统还原 Win10系统怎么进行备份和还原
- 8 win10怎么查看密钥期限 Win10激活到期时间怎么查看
- 9 关机后停止usb供电 win10关机时USB供电设置方法
- 10 windows超级用户名 Win10怎样编辑超级管理员Administrator用户名