win11电脑下方的任务栏不显示怎么办 Win11底部任务栏不见了怎么处理
Win11作为微软推出的最新操作系统,在外观设计和功能上都带来了许多全新的改变,有些用户可能会遇到一些问题,例如任务栏不显示的情况。当Win11底部任务栏不见了,我们不必过于担心,因为这个问题有解决办法。在本文中我们将介绍如何处理Win11底部任务栏不可见的情况,让我们一起来看看吧。
方法一:1、首先因为无法使用任务栏,所以我们需要使用“ctrl+shift+esc”快捷键来打开任务管理器。
2、接着在左上角找到并选中“文件”,然后点击其中的“运行新任务”。
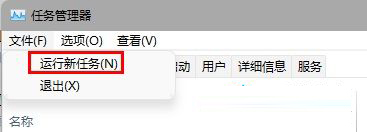
3、在打开右侧输入“control”回车确定进入控制面板。
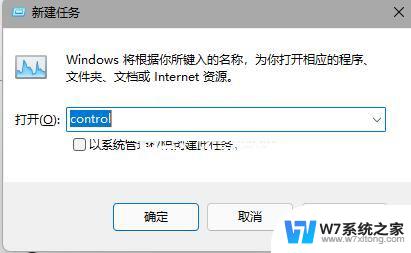
4、点击“时钟和区域”,进入后选择“设置时间和日期”。
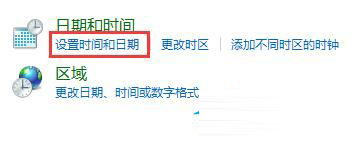
5、接着在“日期和时间”选项下点击“更改日期和时间”。
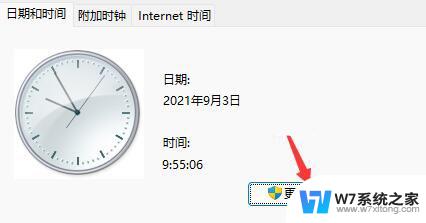
6、在其中将时间设置到9月4日。
7、设置完成后取消自动同步时间,再重启电脑。


8、重启完成后根据上面的步骤再度进入该设置然后打开“internet时间设置”。
9、将服务器更改为“ntp.ntsc.ac.cn”(中国科学院国家授时中心),并点击“立即更新”。
10、设置完成后点击“确定”保存就可以找回任务栏了。
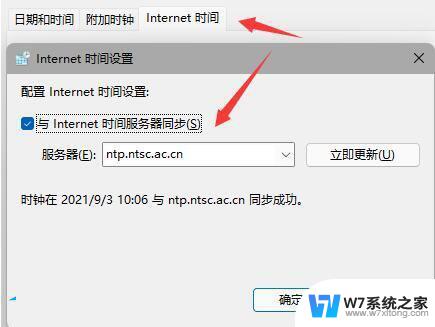
1、另外,如果我们不小心开启了隐藏任务栏也会导致任务栏消失。
2、这时候就只要右键桌面空白处,选择“个性化”。
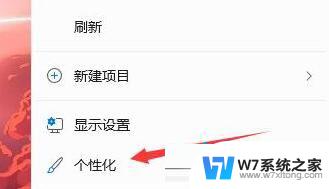
3、接着在其中找到“任务栏”进入。
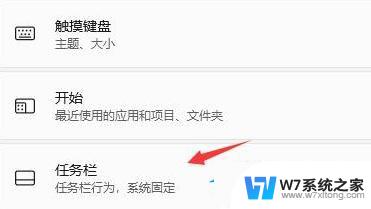
4、接着点击进入“任务栏行为”。
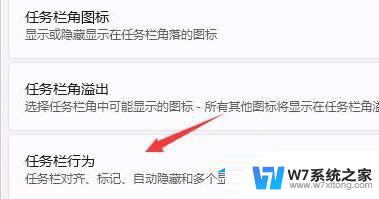
5、然后取消勾选下方的“自动隐藏任务栏”就可以取消隐藏了。
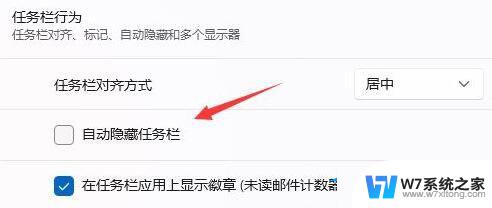
以上是关于Win11电脑下方任务栏不显示的解决方法,如果您遇到这种情况,可以尝试按照以上步骤进行解决,希望这些方法能对您有所帮助。
win11电脑下方的任务栏不显示怎么办 Win11底部任务栏不见了怎么处理相关教程
-
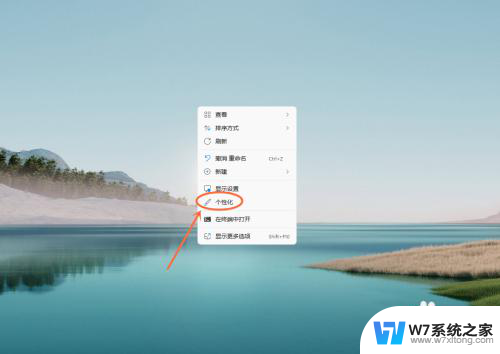 win11下面的任务栏怎么关闭 Win11底部任务栏怎样隐藏
win11下面的任务栏怎么关闭 Win11底部任务栏怎样隐藏2024-06-04
-
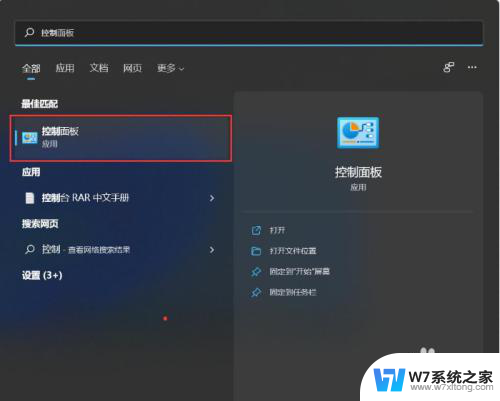 win11显示全部任务栏图标 Win11任务栏图标全部显示设置方法
win11显示全部任务栏图标 Win11任务栏图标全部显示设置方法2024-05-13
-
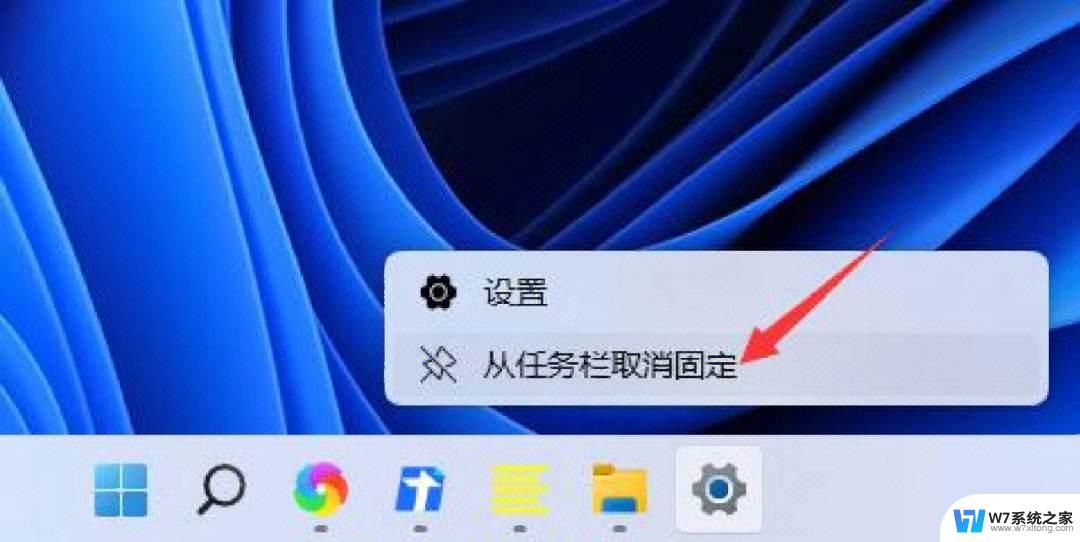 win11任务栏底部白线 Win11隐藏任务栏有条白线怎么办
win11任务栏底部白线 Win11隐藏任务栏有条白线怎么办2024-04-05
-
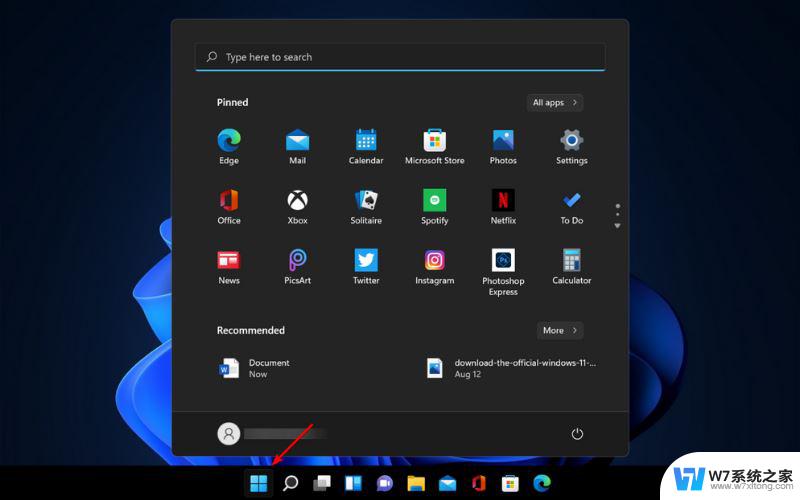 win11底部不居中 Win11任务栏不居中怎么办
win11底部不居中 Win11任务栏不居中怎么办2024-06-15
- win11任务栏卡了怎么办 Win11任务栏无法打开应用的解决方法
- win11下方任务栏点击没反应 win11任务栏无法点击无反应怎么办
- win11文件不能拖到任务栏怎么办 win11任务栏拖文件无效
- win11下部菜单栏不见了,且突 然无限闪屏 Win11任务栏一直闪屏怎么办
- win11任务栏怎么永不合并 win11任务栏怎么调整不合并
- win11切换了账户不显示桌面图标和任务栏 Win11任务栏消失了怎么办
- win11怎么把开始为何在左边 Win11开始菜单怎么调整到左边
- 手机投屏win11笔记本电脑怎么设置 手机电脑投屏连接教程
- win11比win10大多少g Win11系统相比Win10占用内存少吗
- windows11wlan不见了 Win11电脑wifi连接图标消失了怎么办
- win11如何修改鼠标光标 word光标设置方法
- sharex 录音权限 win11 手机录音功能权限在哪里开启
win11系统教程推荐
- 1 电脑麦克风怎么打开win11 Win11麦克风权限开启方法
- 2 win11如何设置文件后缀 win11文件后缀修改方法
- 3 指纹录入失败 win11 荣耀50指纹录入失败怎么办
- 4 win11防火墙拦截 Win11 24H2版内存隔离功能如何开启
- 5 如何关闭win11的防火墙和杀毒软件 win11如何关闭防火墙和杀毒软件
- 6 win11显示 任务栏右边 Win11任务栏靠右对齐的方法
- 7 win11不显示视频预览图 Win11 24H2升级后图片无法打开怎么办
- 8 win11禁止系统隔离危险文件 Win11 24H2版内存隔离功能开启步骤
- 9 win11右键怎么设置多几个选项 Win11右键菜单默认显示更多选项怎么自定义设置
- 10 win11电脑设置共享 Win11文件夹共享设置教程