microsoft internet 信息服务 iis Windows10安装互联网信息服务
在当前数字化时代,互联网已经成为了人们生活中不可或缺的一部分,为了满足用户对于网站和应用程序的需求,微软公司开发了一款强大的网络服务器软件——Microsoft Internet 信息服务(IIS)。随着Windows10操作系统的推出,IIS也得到了全面升级和优化,为用户提供更稳定、安全和高效的网站和应用程序服务。本文将为您介绍Windows10安装互联网信息服务的步骤和注意事项,帮助您快速搭建出一套强大的网络服务器系统。无论是开发者还是企业用户,都能从中受益并获得更好的网络体验。
具体方法:
1.点击“Windows”键进入“开始”菜单,点击“所有应用”。在所有应用菜单里点击“Windows系统”里的“控制面板”
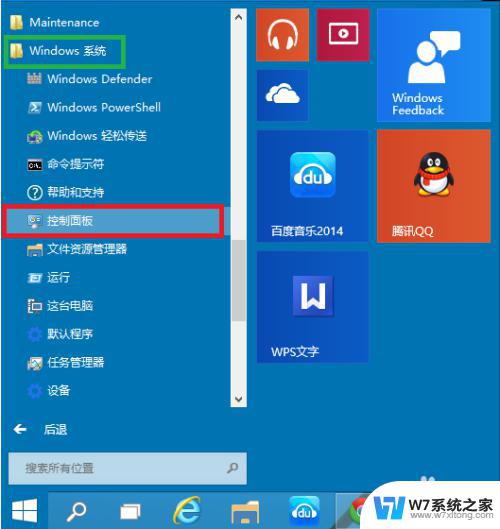
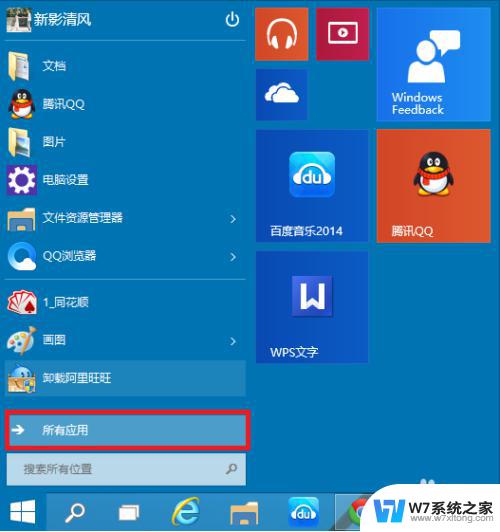
2.在控制面板对话框里点击“程序”
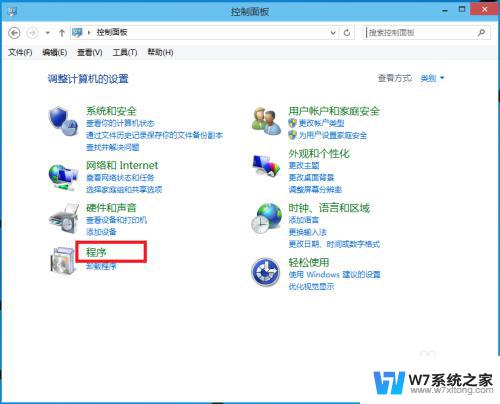
3.在“程序”对话框里点击“启用或关闭Windows功能”
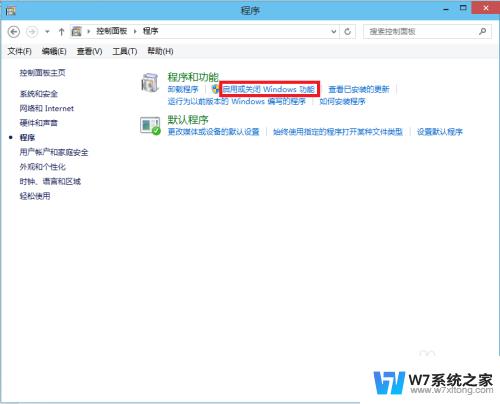
4.在“Windows功能”对话框里选中“Internet Information Services”,在Internet Information Services功能展开选择框里根据你的需要选择你需要的功能就行了,比如本人要用FTP功能,能运行ASP.NET程序等等,只要选中这些功能就行了。并点击“确定”按钮。
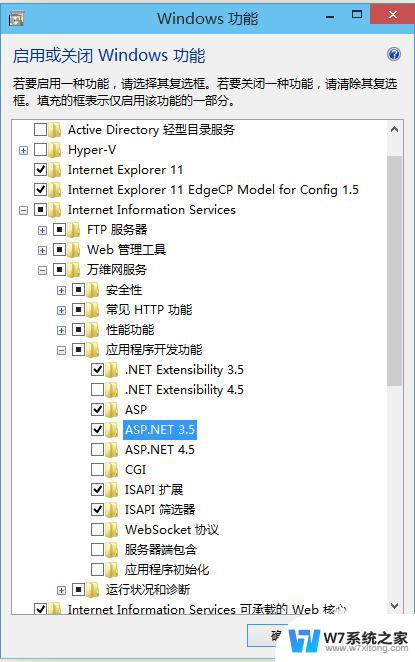
5.Windows功能开始下载并安装你要的功能的程序,直到出现“Windows已完成请求的更改”。点击重启电脑
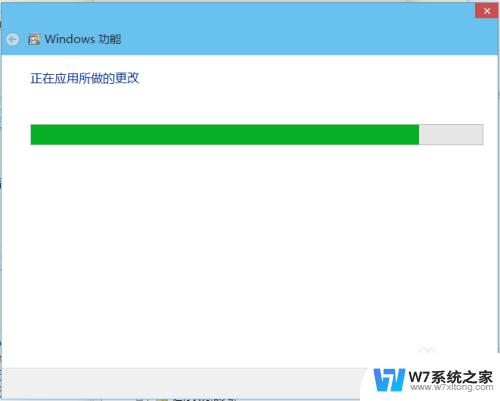
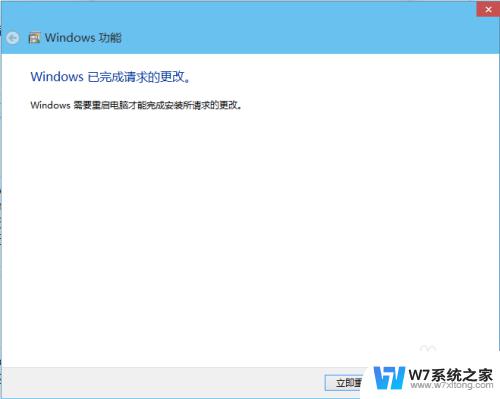
6.在IE地址里输入localhost,能打开,就代表安装成功了!
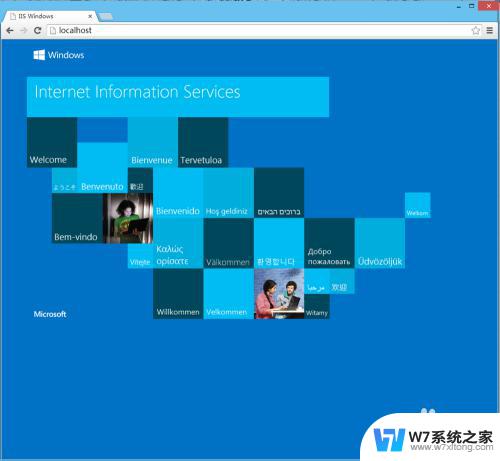
以上就是Microsoft Internet 信息服务 (IIS) 的全部内容,如果你碰到同样情况,可以参照本文的方法来处理,希望对大家有所帮助。
microsoft internet 信息服务 iis Windows10安装互联网信息服务相关教程
-

-
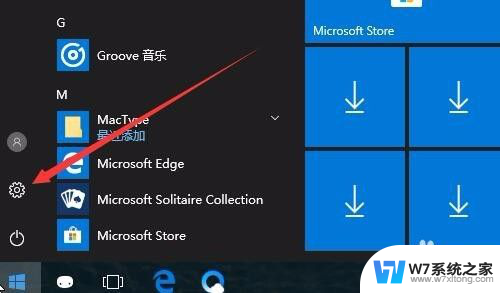 win10安装ssh服务 Win10自带的Openssh怎么配置SSH服务
win10安装ssh服务 Win10自带的Openssh怎么配置SSH服务2024-09-04
-
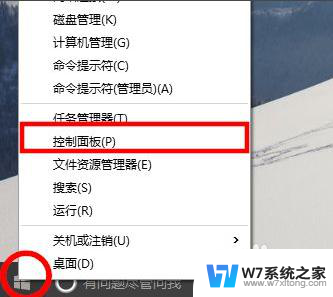 win10电脑上安装iis Win10电脑如何配置IIS服务器
win10电脑上安装iis Win10电脑如何配置IIS服务器2024-04-27
-
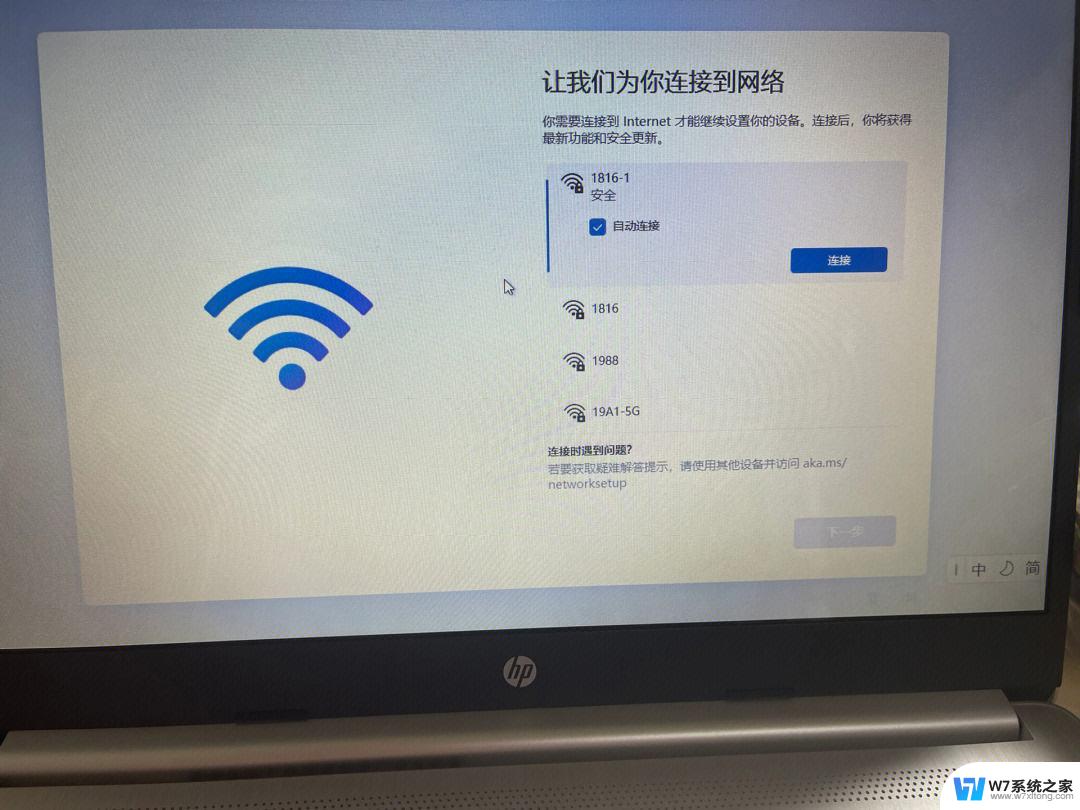 安装win11必须联网吗 Win11最新版如何跳过联网安装
安装win11必须联网吗 Win11最新版如何跳过联网安装2024-04-20
- 跳过联网安装win11 在安装Win11系统时如何绕过联网步骤
- win11无法启动虚拟网卡适配任务 Win11虚拟网卡安装图文教程
- 安卓怎么装第二个微信 一个手机怎么同时登录两个微信
- 2023跳过win11联网 win11系统2023如何绕过联网安装
- 重装win11如何跳过联网 win11安装如何跳过网络连接设置
- 重装win11怎么跳过联网 Win11安装如何跳过网络连接
- windows11怎么禁止安装软件 电脑如何阻止某个软件的安装
- 怎样在电脑上装五笔输入法 Win10如何安装微软五笔输入法
- u盘启动发现不了硬盘 怎样解决电脑U盘装系统找不到硬盘的问题
- 为什么驱动卸载了会自动安装 如何彻底解决驱动卸载后自动安装问题
- 32位软件能在win10运行吗 在64位系统中安装32位应用程序步骤
- 怎么禁止电脑安装指定程序 如何在电脑上禁止安装某个软件
系统安装教程推荐
- 1 怎样在电脑上装五笔输入法 Win10如何安装微软五笔输入法
- 2 u盘启动发现不了硬盘 怎样解决电脑U盘装系统找不到硬盘的问题
- 3 为什么驱动卸载了会自动安装 如何彻底解决驱动卸载后自动安装问题
- 4 win11安装照片查看器 Win11 24H2升级后图片无法打开怎么办
- 5 win11怎么设置五笔 Windows11如何安装五笔输入法
- 6 装win11必须 安全启动 Win11安装遇到这台电脑必须支持安全启动怎么办
- 7 win10怎么跟新蓝牙驱动 Win10电脑蓝牙驱动安装教程
- 8 win11系统装不了打印机 Windows11打印机驱动安装失败解决方法
- 9 win11改应用安装位置 win11软件安装位置修改教程
- 10 最新版本win10 如何安装ie IE浏览器安装教程