惠普手动双面打印怎么操作 惠普打印机双面打印功能怎么用
惠普打印机是一种常用的办公设备,其双面打印功能可以帮助用户节省纸张和成本,想要使用惠普打印机的双面打印功能,首先需要在电脑上安装相关的驱动程序和软件。在打印文件时,选择双面打印选项并调整打印设置,即可实现双面打印。通过合理使用双面打印功能,不仅可以提高工作效率,还能减少资源浪费,是一种环保节能的做法。
步骤如下:
1.点击word打开,依次点击“开始”→“空白文档”新建一个空白文档,如果你的文档已经准备好,则直接双击word文档打开:
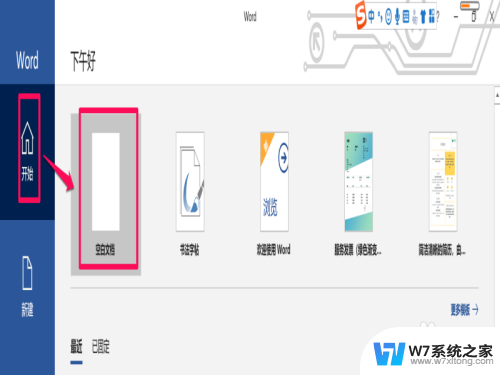
2.在打开的文档中观察页面上方的菜单栏,找到“文件”,点击:
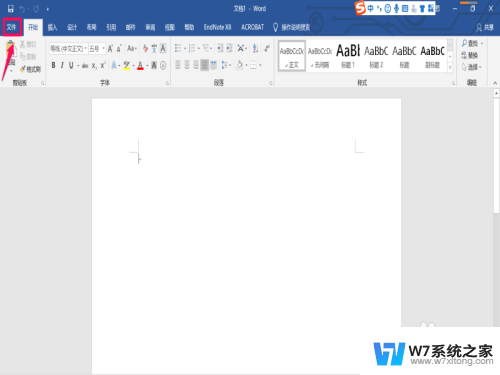
3.然后选择“打印”弹出打印界面,在打印机下方的对话框中选择可用打印机:
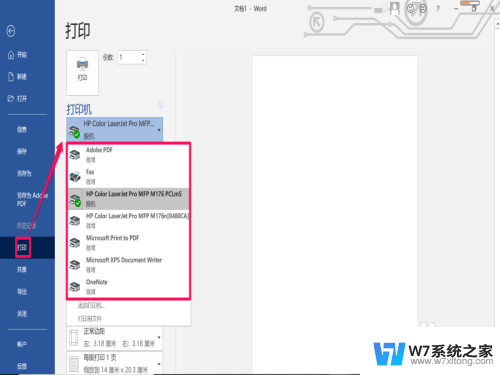
4.选好可用打印机以后,点击打印机下方的“打印机属性”。进入打印机属性设置,选择“纸张/质量”→“彩色”可以设置为彩色打印:
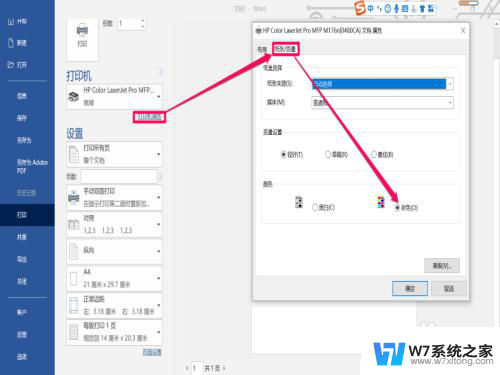
5.选择“打印机属性”→“布局”→“方向”可以设置打印方向:
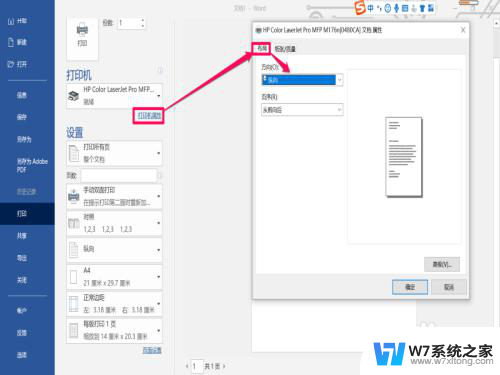
6.点击“页数”的下一项展开,可以看到“单面打印”和“手动双面打印”选项。选中“手动双面打印”,然后点击“打印”,打印机就会开始打印第一页:
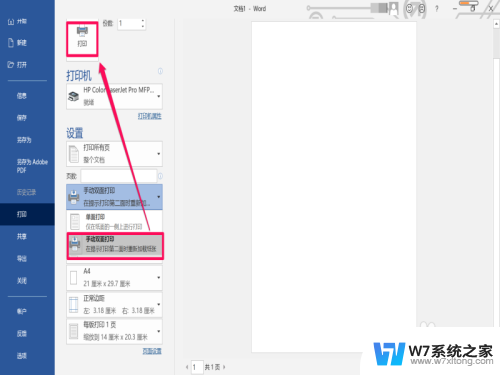
7.同时页面会提示“请将出纸器中已打印好一面的纸取出并将其放回到送纸器中,然后按下确定。继续打印”,当打印好一面之后,按照提示将纸放好,点击“确定”开始打印第二页:
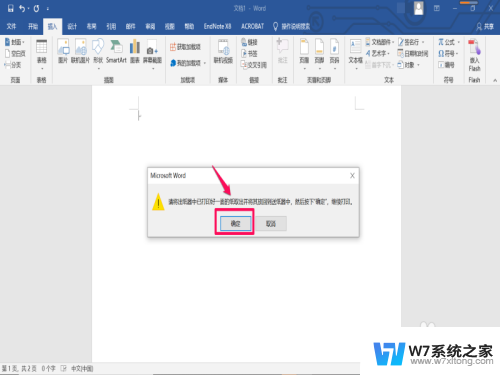
以上就是惠普手动双面打印的操作步骤,如果还有不清楚的地方,可以按照以上方法进行操作,希望这些步骤能对大家有所帮助。
惠普手动双面打印怎么操作 惠普打印机双面打印功能怎么用相关教程
-
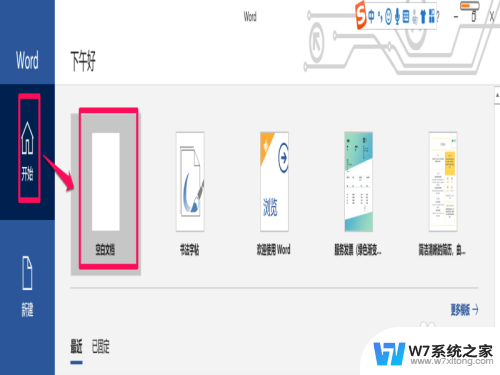 hp打印双面怎么设置 惠普打印机双面打印功能怎么用
hp打印双面怎么设置 惠普打印机双面打印功能怎么用2024-08-16
-
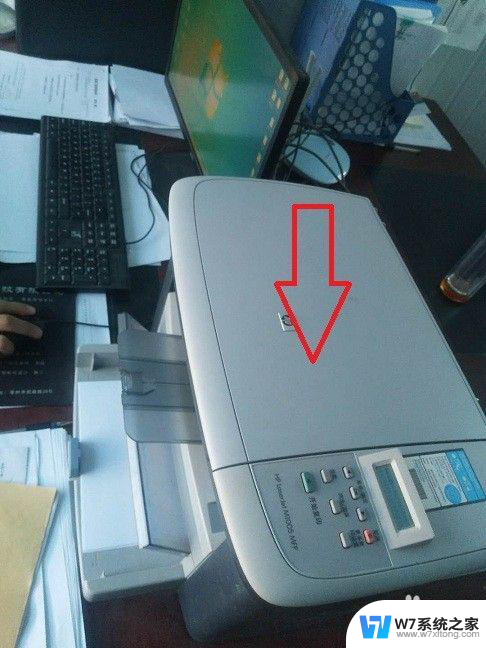 惠普打印机如何使用扫描功能 惠普打印机扫描操作步骤
惠普打印机如何使用扫描功能 惠普打印机扫描操作步骤2024-04-19
-
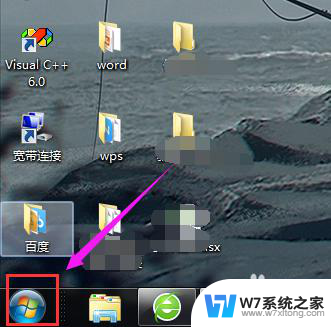 惠普打印机深度清洁怎么操作 打印机深度清洗步骤
惠普打印机深度清洁怎么操作 打印机深度清洗步骤2024-03-23
-
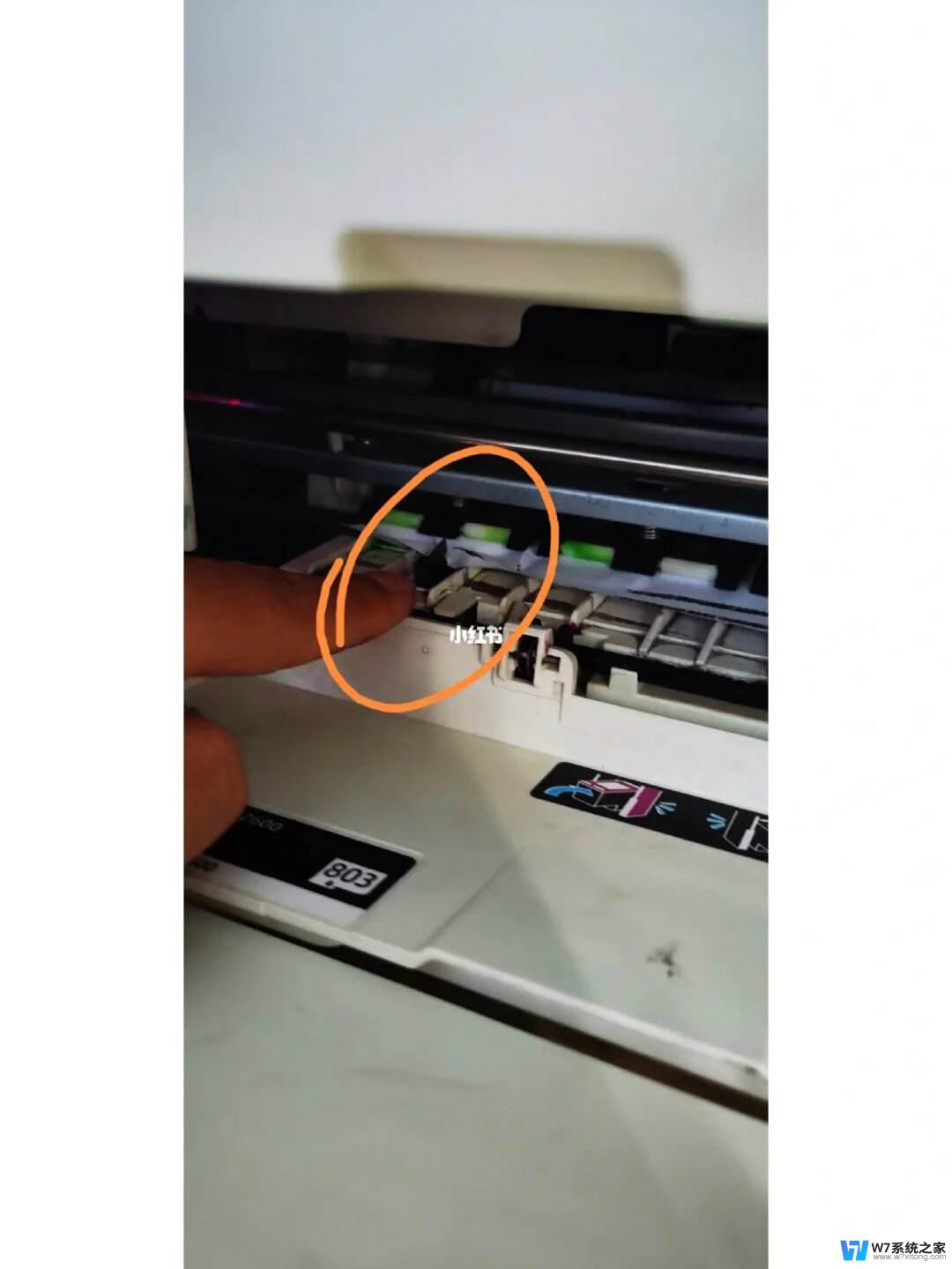 惠普打印机打出来模糊怎么回事 惠普打印机打印模糊解决办法
惠普打印机打出来模糊怎么回事 惠普打印机打印模糊解决办法2024-06-26
- 惠普打印机mfp136w怎么连接无线网络 惠普136w打印机如何连接无线网络
- 惠普打印机怎样开机 惠普打印机如何开机
- 惠普打印机与电脑怎么连接 怎样在电脑上设置惠普打印机
- 惠普1020打印机怎么连接 hplaserjet1020plus打印机连接电脑的步骤
- 惠普打印机一定要连接电脑吗 如何在电脑上连接惠普打印机
- hp打印机如何连接无线wifi 惠普打印机wifi连接方法
- iphone13充电线为何没有usb接口 苹果13充电线为什么不是USB接口
- cdr文件如何显示缩略图 CDR文件缩略图查看方法
- 取消电脑自动关机怎么设置方法 怎么关闭电脑的自动关机功能
- 桌面显示windows不是正版如何解决 如何处理Windows副本不是正版的问题
- 文档打印怎么正反面打印 打印机如何进行正反面打印
- 苹果电脑触控板右键在哪 Macbook触摸板右键功能怎么开启
电脑教程推荐
- 1 桌面显示windows不是正版如何解决 如何处理Windows副本不是正版的问题
- 2 电脑网络打印机怎么连接 网络打印机连接教程
- 3 笔记本电脑怎么确定点击 Windows 10系统鼠标双击确定变单击确定的教程
- 4 mac查看硬盘使用情况 MacBook硬盘使用情况查看方法
- 5 查看笔记本电脑wifi密码 电脑上查看WiFi密码的方法步骤
- 6 电脑键盘调亮度 笔记本电脑键盘亮度调节键失灵怎么办
- 7 怎么快捷回到桌面 如何快速回到电脑桌面
- 8 惠普电脑哪个是开机键 惠普笔记本开机键在哪个位置
- 9 电脑卡游戏界面退不出去 游戏卡死怎么办无法回到桌面
- 10 word表格调整不了行高怎么办 如何解决Word文档中表格高度不能调整的困扰