win10怎么设置共享盘 电脑共享盘设置方法
更新时间:2024-05-22 16:08:55作者:jiang
在日常生活和工作中,我们经常需要在多台电脑之间共享文件和资源,而在Windows 10系统中,设置共享盘可以帮助我们方便地实现这一目的。通过简单的设置,我们可以轻松地在局域网内共享文件夹,让多台电脑之间能够互相访问和传输文件。接下来我们将介绍如何在Win10系统中设置共享盘,让您轻松享受文件共享的便利。
操作方法:
1.第一步:双击打开桌面上的“计算机”,然后进入计算机页面。如图所示。
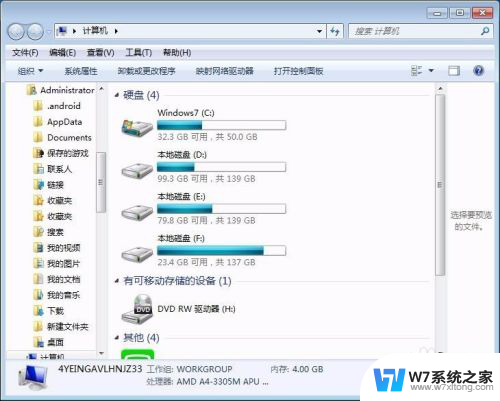
2.第二步:选择需要共享的盘,右击鼠标,如图所示。
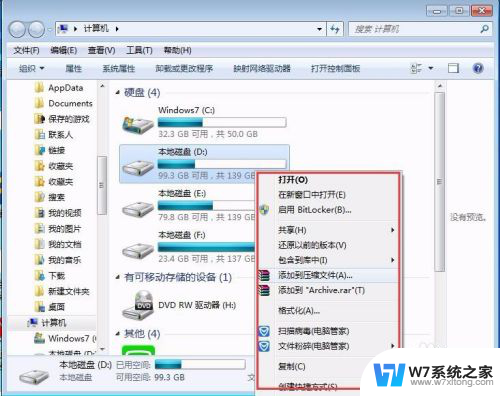
3.第三步:然后点击“共享”后面的倒三角,点击“高级共享”,如图所示。
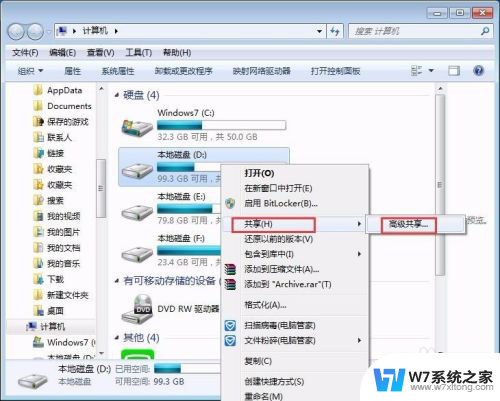
4.第四步:点击高级共享后,进入磁盘的属性框。点击框中的“高级共享”,如图所示。
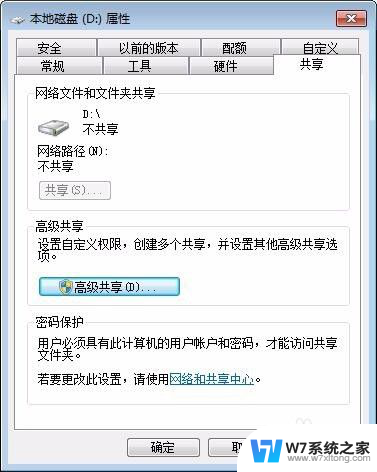
5.第五步:弹出高级共享设置框,勾选“共享此文件夹”如图所示。
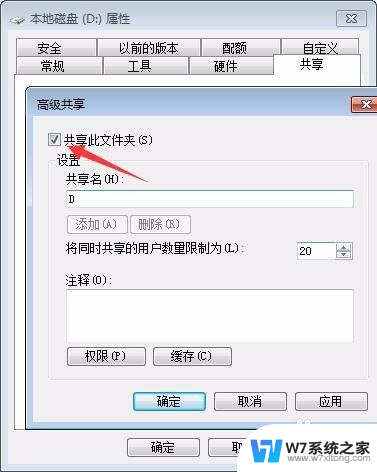
6.第六步:然后点击下面的“权限”,对权限进行设置,如图所示。
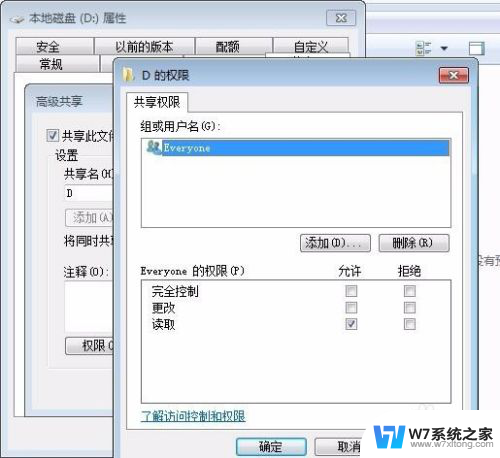
7.第七步:在弹出的权限框中,勾选允许下方的“完全控制”。然后点击“确定”,即可完成设置。
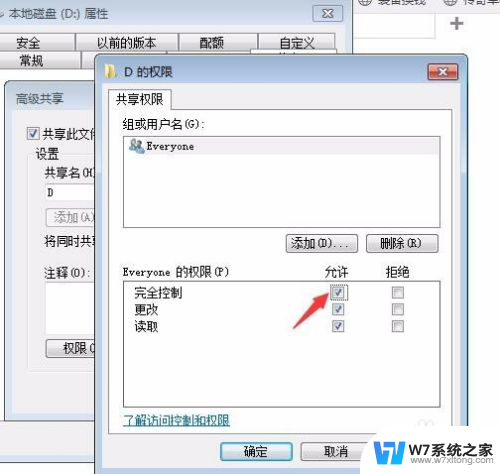
以上就是win10怎么设置共享盘的全部内容,如果你遇到了这种问题,可以尝试按照以上方法来解决,希望对大家有所帮助。
win10怎么设置共享盘 电脑共享盘设置方法相关教程
-
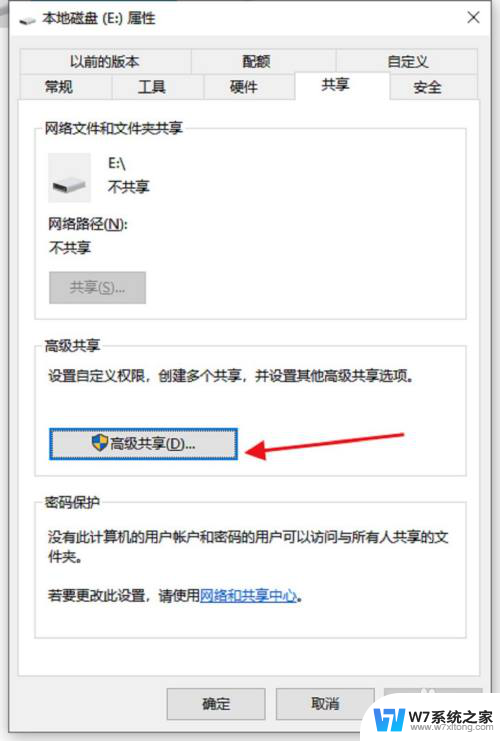 win10共享e盘怎么设置 Win10系统如何设置本地磁盘共享
win10共享e盘怎么设置 Win10系统如何设置本地磁盘共享2024-04-07
-
 两台win10共享文件 win10电脑文件夹共享设置方法
两台win10共享文件 win10电脑文件夹共享设置方法2024-08-18
-
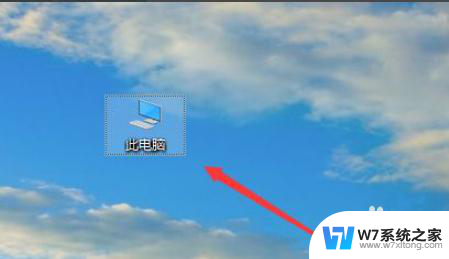 win10共享win7磁盘 win7电脑共享文件无法被win10访问怎么处理
win10共享win7磁盘 win7电脑共享文件无法被win10访问怎么处理2024-05-11
-
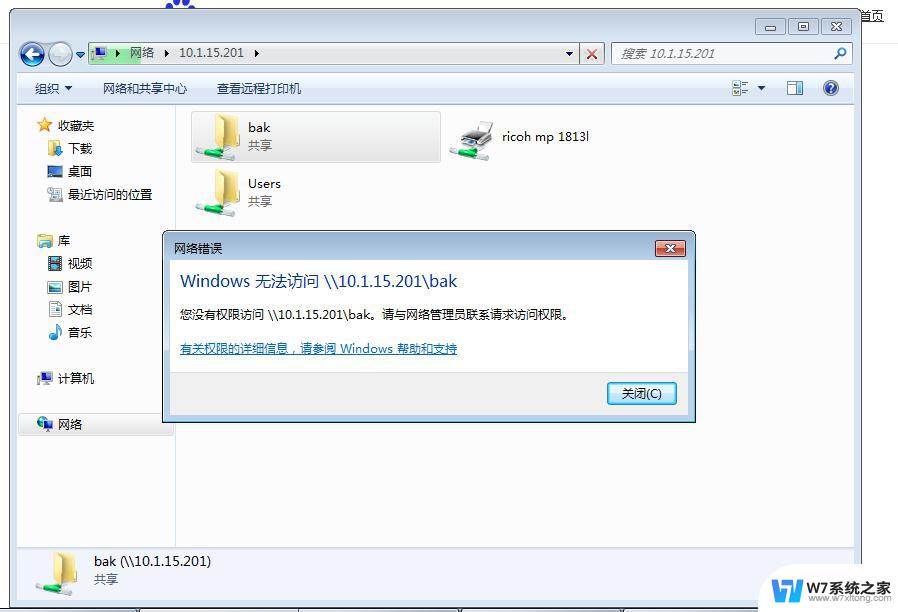 win10无法共享您的文件夹 win10无法共享文件夹怎么设置
win10无法共享您的文件夹 win10无法共享文件夹怎么设置2024-09-04
- win10文件夹设置高级共享 win10共享文件夹设置步骤
- win10共享文件夹映射 Win10共享文件夹映射设置
- win10共享打印机分机有密码 win10共享打印机密码设置
- 如何添加共享文件夹 Win10如何设置共享文件夹权限
- win10共享文件夹设置 Windows10系统局域网文件共享配置教程
- win10系统中软件打开找不到网络共享盘 Win10无法识别共享硬盘解决方法
- win10如何打开无线网络连接 如何打开无线网络设置
- w10系统玩地下城fps很低 地下城与勇士Win10系统卡顿怎么办
- win10怎么设置两个显示器 win10双显示器设置方法
- 戴尔win10系统怎么恢复 戴尔win10电脑出厂设置恢复指南
- 电脑不能切换窗口怎么办 win10按Alt Tab键无法切换窗口
- 新买电脑的激活win10密钥 如何找到本机Win10系统的激活码
win10系统教程推荐
- 1 新买电脑的激活win10密钥 如何找到本机Win10系统的激活码
- 2 win10蓝屏打不开 win10开机蓝屏无法进入系统怎么办
- 3 windows10怎么添加英文键盘 win10如何在任务栏添加英文键盘
- 4 win10修改msconfig无法开机 Win10修改msconfig后无法启动怎么办
- 5 程序字体大小怎么设置 Windows10如何调整桌面图标大小
- 6 电脑状态栏透明度怎么设置 win10系统任务栏透明度调整步骤
- 7 win10怎么进行系统还原 Win10系统怎么进行备份和还原
- 8 win10怎么查看密钥期限 Win10激活到期时间怎么查看
- 9 关机后停止usb供电 win10关机时USB供电设置方法
- 10 windows超级用户名 Win10怎样编辑超级管理员Administrator用户名