win10怎么永久关闭系统更新 四种可靠的方法阻止win10永久更新
随着技术的不断发展,操作系统的更新已成为我们日常使用电脑的一部分,有时候我们可能希望暂时或永久关闭Windows 10的系统更新功能。为此本文将介绍四种可靠的方法来阻止Windows 10的永久更新,以满足用户个性化的需求。无论是为了避免更新过程中的潜在问题,还是为了保持旧版本的稳定性,读者都可以根据自己的实际情况选择适合的方法,来实现对系统更新的有效控制。

方法一:服务中关闭Win10自动更新
1、首先按下“win+R”开启运行功能,然后输入“services.msc”并点击确定;
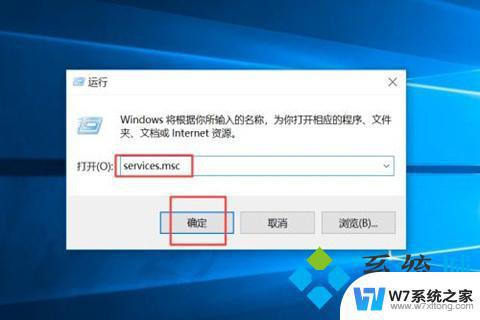
2、随后找到“Windows Update”并双击;
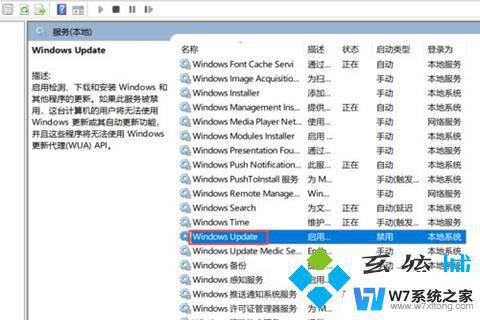
3、在启动类型中选择“禁用”后点确定就好。

方法二:设置中关闭win10自动更新
1、在开始菜单里面点击“设置”;
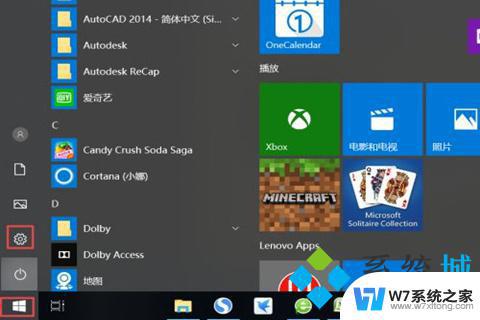
2、会跳出来一个新的对话框,点击“更新和安全”;
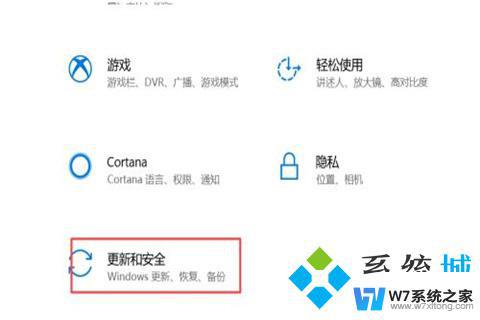
3、随后点击“Windows更新”里面的“高级选项”;
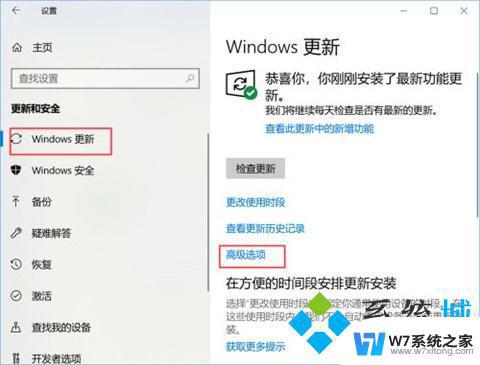
4、最后在高级选项内将自动更新给关闭就可以。

方法三:组策略关闭Win10自动更新服务
1、首先在WIN10电脑中运行输入gpedit.msc点击确定,如下图所示:

2、然后点击计算机配置里的管理模板,如下图所示:
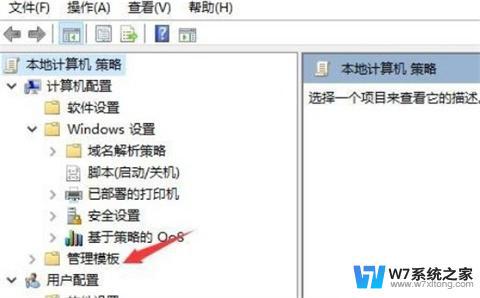
3、接下来点击管理模板下面的 Windows 组件,如下图所示:
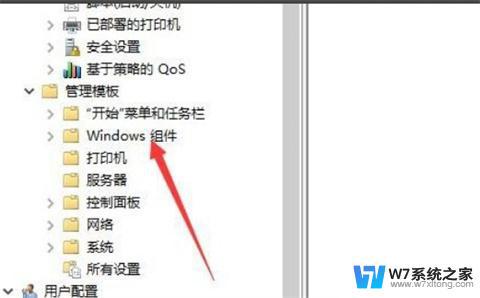
4、然后找到Windows 更新并点击进去,如下图所示:

5、进入Windows更新以后,双击配置自动更新,如下图所示:
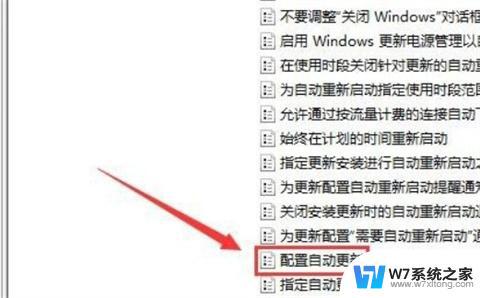
6、最后点击左上角的“已禁用”功能就彻底关闭win10自动更新了,如下图所示:
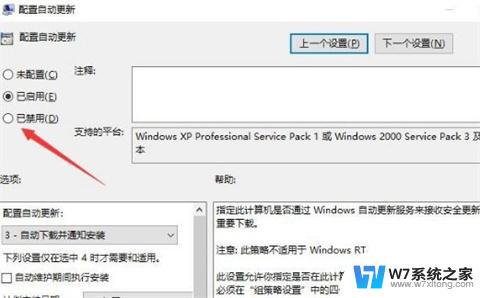
方法四:注册表中关闭Win10自动更新
1、为了防止Win10自动更新还会死灰复燃,我们还需要在注册表设置中巩固一下。首先使用 Win + R 组合快捷键,打开运行对话框,然后输入命名 regedit,然后点击下方的「 确定 」打开注册表,如图所示。
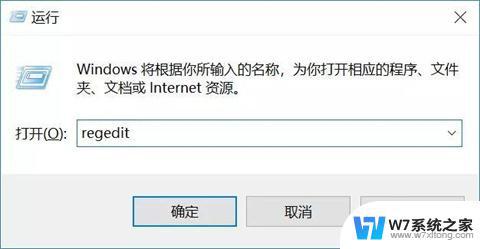
2、在注册表设置中,找到并定位到 [HKEY_LOCAL_MACHINE\SYSTEM\CurrentControlSet\Services\UsoSvc]。然后在右侧找到“Start”键,右键点击修改。把start值改成16进制,值改为“4”,然后点击「 确定 」保存数据,如图所示。
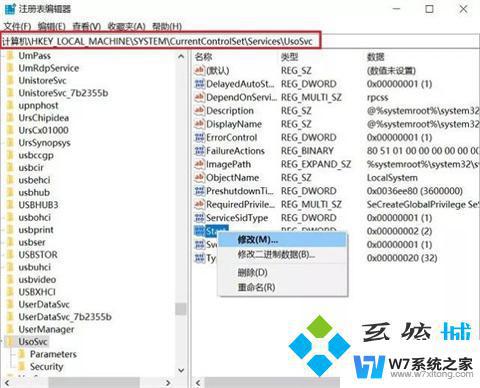
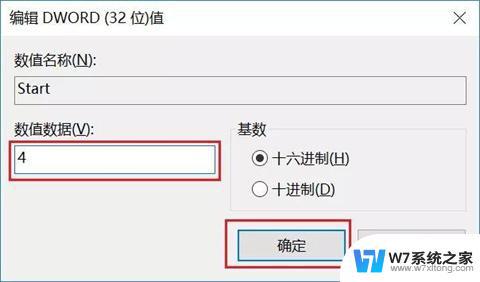
3、继续在右侧找到“FailureActions”键,右键点击修改该键的二进制数据。将“0010”、“0018”行的左起第5个数值由原来的“01”改为“00”,完成后,点击下方的“确定”即可,如图所示。
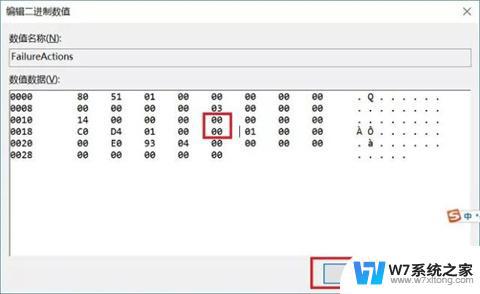
以上就是如何永久关闭Win10系统更新的全部内容,如果您遇到这个问题,可以按照以上方法解决,希望可以对大家有所帮助。
win10怎么永久关闭系统更新 四种可靠的方法阻止win10永久更新相关教程
-
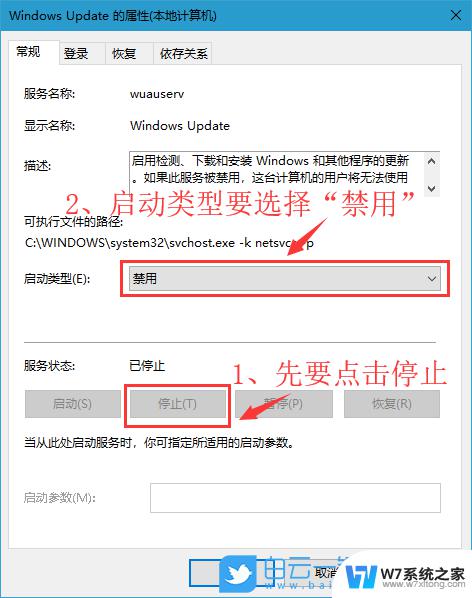 如何永久性关闭win10更新 win10系统更新永久关闭教程
如何永久性关闭win10更新 win10系统更新永久关闭教程2024-02-18
-
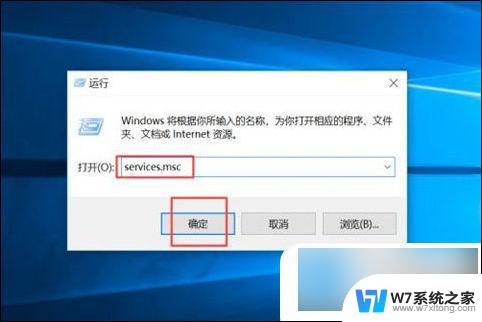 win10电脑永久关闭自动更新 win10如何永久关闭自动更新
win10电脑永久关闭自动更新 win10如何永久关闭自动更新2024-08-22
-
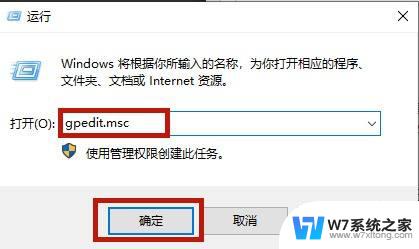 关闭永久win10自动更新 Win10笔记本如何关闭更新功能
关闭永久win10自动更新 Win10笔记本如何关闭更新功能2024-02-19
-
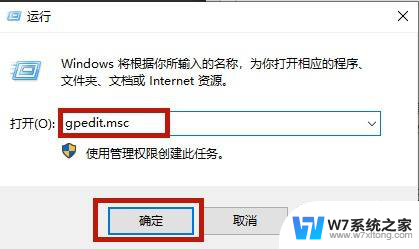 win10电脑不想更新怎么取消 如何永久关闭笔记本Win10的系统更新
win10电脑不想更新怎么取消 如何永久关闭笔记本Win10的系统更新2024-03-21
- win10 查看永久激活 win10系统是否永久激活查询方法
- win10产品密钥永久激活码2023 最新win10永久免费激活密钥2023
- win10阻止更新系统 win10禁止系统自动更新的技巧
- 怎样禁止系统自动更新 win10系统自动更新关闭方法
- win10更新microsoft怎么打开 关闭Win10系统的微软更新方法
- 系统win10激活 win10永久激活方法2021
- w10系统玩地下城fps很低 地下城与勇士Win10系统卡顿怎么办
- win10怎么设置两个显示器 win10双显示器设置方法
- 戴尔win10系统怎么恢复 戴尔win10电脑出厂设置恢复指南
- 电脑不能切换窗口怎么办 win10按Alt Tab键无法切换窗口
- 新买电脑的激活win10密钥 如何找到本机Win10系统的激活码
- 电脑不识别sd卡怎么办 win10更新后sd卡无法识别怎么处理
win10系统教程推荐
- 1 新买电脑的激活win10密钥 如何找到本机Win10系统的激活码
- 2 win10蓝屏打不开 win10开机蓝屏无法进入系统怎么办
- 3 windows10怎么添加英文键盘 win10如何在任务栏添加英文键盘
- 4 win10修改msconfig无法开机 Win10修改msconfig后无法启动怎么办
- 5 程序字体大小怎么设置 Windows10如何调整桌面图标大小
- 6 电脑状态栏透明度怎么设置 win10系统任务栏透明度调整步骤
- 7 win10怎么进行系统还原 Win10系统怎么进行备份和还原
- 8 win10怎么查看密钥期限 Win10激活到期时间怎么查看
- 9 关机后停止usb供电 win10关机时USB供电设置方法
- 10 windows超级用户名 Win10怎样编辑超级管理员Administrator用户名