电脑界面鼠标点不动了怎么办 电脑桌面点击无反应鼠标能移动
更新时间:2024-03-09 16:07:25作者:yang
当我们使用电脑时,有时候会遇到一些问题,比如电脑界面鼠标点不动了怎么办,或者电脑桌面点击无反应但鼠标能移动,这种情况可能让人感到困惑和焦虑,但其实这类问题通常并不难解决。在遇到这种情况时,我们可以采取一些简单的方法来尝试修复问题,让电脑恢复正常运行。接下来我们将探讨一些常见的解决办法,帮助大家应对这类情况。
步骤如下:
1.鼠标能动,但点击桌面没反应。
其实出现这种原因是因为我们的explorer程序没响应了,要解决这个问题。除了强行关机或重启电脑,我们还有其它办法的。

2.我们同时按下键盘的ctrl+alt+del键,来打开任务管理器。
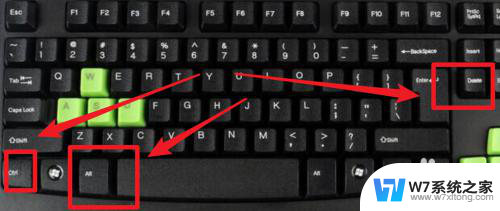
3.打开任务管理器后,点击‘进程’项。
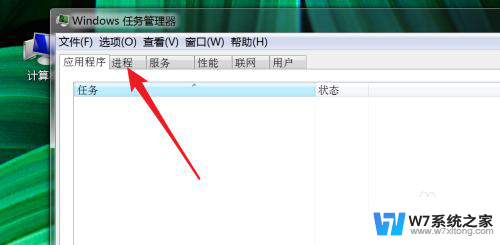
4.在这个进程列表里,找到explorer.exe这一个进程。右键点击,然后点击‘结束进程’
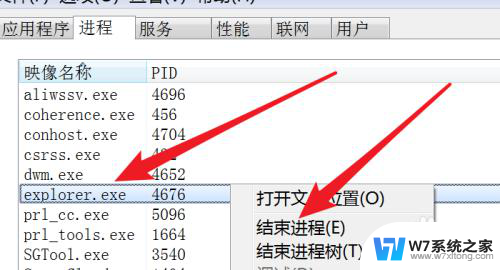
5.结束后,我们桌面上的图标,和任务栏全都不见了。
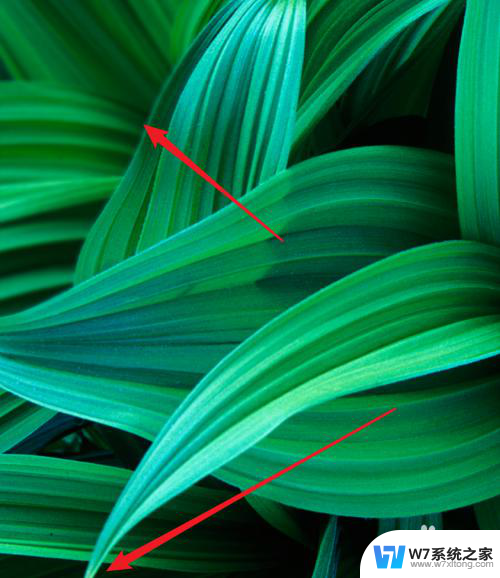
6.但不需要慌张,我们在任务管理器上点击‘文件’下的‘新建任务’
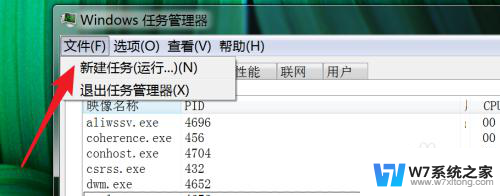
7.弹出窗口,在这个窗口上输入explorer.exe
点击‘确定’按钮,把这个进程重新启动运行起来。
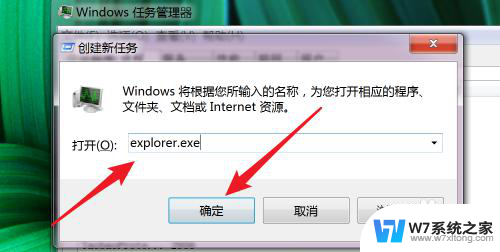
8.运行后,我们的桌面又回来了,任务栏也回来了。
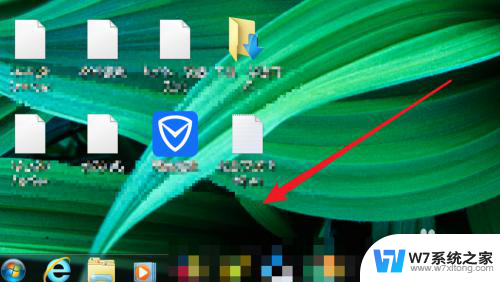
9.这时我们可以点击选中桌面上的图标了,双击也能打开对应的程序了。
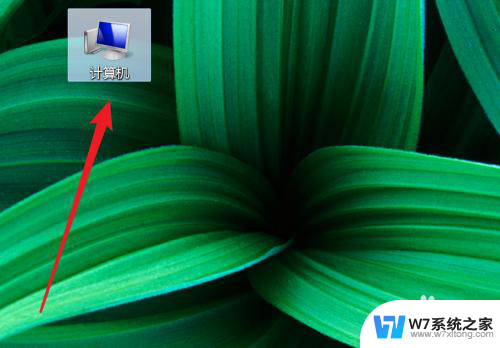
以上是有关电脑界面鼠标无法移动的解决方法,如果您遇到此问题,请按照以上小编提供的方法进行解决,希望对大家有所帮助。
电脑界面鼠标点不动了怎么办 电脑桌面点击无反应鼠标能移动相关教程
-
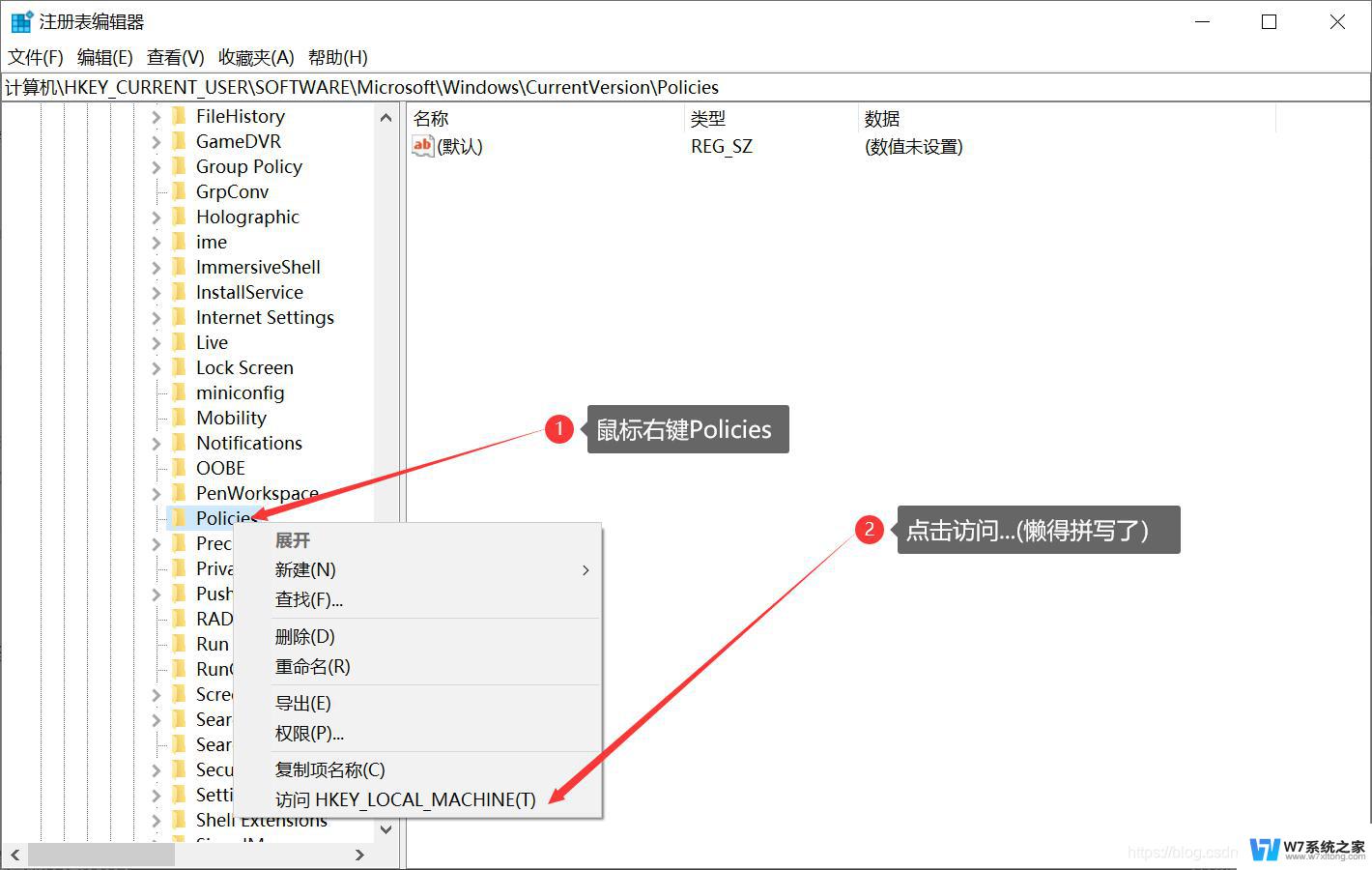 windows为什么桌面点击没反应 电脑桌面图标点击没反应怎么解决
windows为什么桌面点击没反应 电脑桌面图标点击没反应怎么解决2024-09-25
-
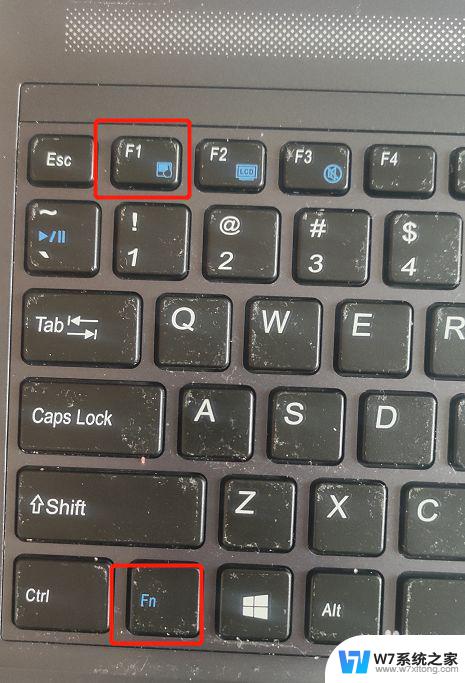 电脑卡到鼠标都动不了怎么办 电脑卡住怎么办鼠标也点不动的解决方法
电脑卡到鼠标都动不了怎么办 电脑卡住怎么办鼠标也点不动的解决方法2024-03-11
-
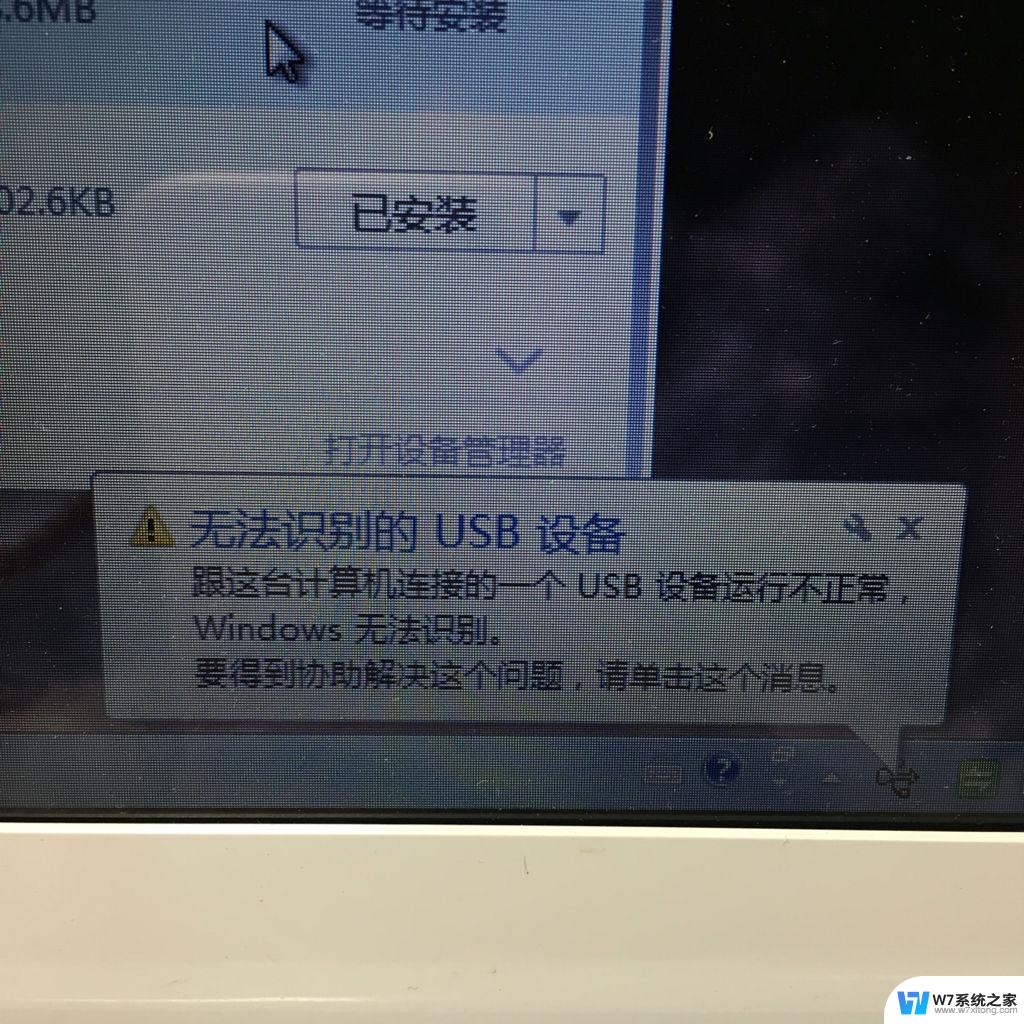 电脑没usb驱动怎么办 鼠标用不了 USB鼠标无法使用怎么办
电脑没usb驱动怎么办 鼠标用不了 USB鼠标无法使用怎么办2024-02-21
-
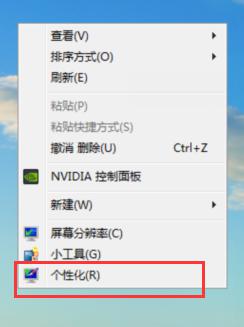 电脑鼠标移动速度怎么设置 电脑鼠标移动速度调节教程
电脑鼠标移动速度怎么设置 电脑鼠标移动速度调节教程2024-05-14
- 电脑的音量键没反应怎么办 电脑音量图标点击无效
- 电脑键盘鼠标都没反应了 电脑鼠标失灵按什么键可以恢复
- 开机鼠标灯亮但是没反应 鼠标灯亮但不动怎么办
- 电脑启动鼠标键盘显示器没反应 电脑开机主机工作键盘鼠标无反应
- 电脑桌面突然有个图标删不掉 桌面上图标无法移除怎么办
- 手提电脑鼠标箭头不见了怎么办 电脑鼠标箭头找不见了
- iphone13充电线为何没有usb接口 苹果13充电线为什么不是USB接口
- cdr文件如何显示缩略图 CDR文件缩略图查看方法
- 取消电脑自动关机怎么设置方法 怎么关闭电脑的自动关机功能
- 桌面显示windows不是正版如何解决 如何处理Windows副本不是正版的问题
- 文档打印怎么正反面打印 打印机如何进行正反面打印
- 苹果电脑触控板右键在哪 Macbook触摸板右键功能怎么开启
电脑教程推荐
- 1 桌面显示windows不是正版如何解决 如何处理Windows副本不是正版的问题
- 2 电脑网络打印机怎么连接 网络打印机连接教程
- 3 笔记本电脑怎么确定点击 Windows 10系统鼠标双击确定变单击确定的教程
- 4 mac查看硬盘使用情况 MacBook硬盘使用情况查看方法
- 5 查看笔记本电脑wifi密码 电脑上查看WiFi密码的方法步骤
- 6 电脑键盘调亮度 笔记本电脑键盘亮度调节键失灵怎么办
- 7 怎么快捷回到桌面 如何快速回到电脑桌面
- 8 惠普电脑哪个是开机键 惠普笔记本开机键在哪个位置
- 9 电脑卡游戏界面退不出去 游戏卡死怎么办无法回到桌面
- 10 word表格调整不了行高怎么办 如何解决Word文档中表格高度不能调整的困扰