电脑能连接无线网吗 电脑无线网络连接设置
电脑可以连接无线网络,但需要进行相应的设置才能实现无线网络连接,在电脑的网络设置中,我们可以选择无线网络并输入正确的网络密码,这样就能连接上无线网络并享受网络的便利。无线网络连接不仅方便了我们的上网体验,还可以让我们摆脱繁琐的网线连接,更加自由地使用电脑。学会如何设置电脑的无线网络连接对我们的日常生活和工作都是非常有益的。

电脑端设置先从"控制面板"进入到"网络连接"
1.打开"宽带连接->属性->高级" ,将"允许其他网络用户通过此计算机的Internet连接来连接"前打勾,若有选项的话选择"无线网络连接".注意:不是使用宽带上网的朋友要在"本地连接->属性->高级"里设置.
2.打开”无线网络连接->属性->"常规"选项卡->Internet协议(TCP/IP)”, 在弹出的Internet协议属性窗口里选中”使用下面的IP地址”.其中将”IP地址”设为”192.168.0.1”,将”子网掩码”设为”255.255.255.0”,其它的输入框都空着,不要输入任何字符.然后点"确定"返回上一级.
3.点击第二个"无线网络配置"选项卡->高级(在页面右下角) ,选中第三行的“仅计算机到计算机” 和最下面的“自动连接到非首选的网络”打勾,然后点“关闭”.回到“无线网络配置”选项卡中,点击“首选网络”下面的"添加"按钮.在"网络名(SSID)"里自定义输入你想设置的名称,以本人为例,本人用的三星笔记本,就命名为"SAMSUNG”,然后将“自动为我提供密钥”的勾去掉,将"数据加密"选项改成“已禁用”,其他选项按默认设置不变,最后点击“确定”返回上一级。注意:如果想给你的无线网络加入密钥(密码),只要在"数据加密"一栏选中”WEP”.但同样要将”自动为我提供此密钥”项前的勾去掉,然后在”网络密钥”和”确认网络密钥”框内输入密钥(密码)即可.[这时在“首选网络”的对话框中就能看到"SAMSUNG(自动)”,出现这个选项才算成功,否则重复上述操作,直至成功显示该选项.]
4.点击第三个"高级"选项卡->第一项Windows 防火墙下的"设置" ,选择"关闭",然后点击"确定"返回上一级.[若不关闭防火墙,通过WIFI上网连接时会提示"无网关回应".]
5.最后点击"确定"退出 ------到此,电脑端设置完毕,正常情况下就可以通过WIFI上网了.
以上就是电脑能连接无线网吗的全部内容,碰到同样情况的朋友们赶紧参照小编的方法来处理吧,希望能够对大家有所帮助。
电脑能连接无线网吗 电脑无线网络连接设置相关教程
-
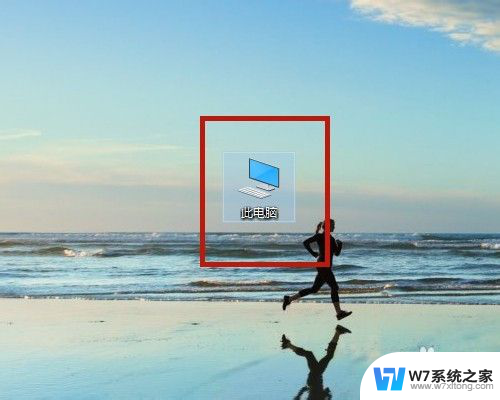 电脑无线网如何连接 无线网络连接设置教程
电脑无线网如何连接 无线网络连接设置教程2024-08-14
-
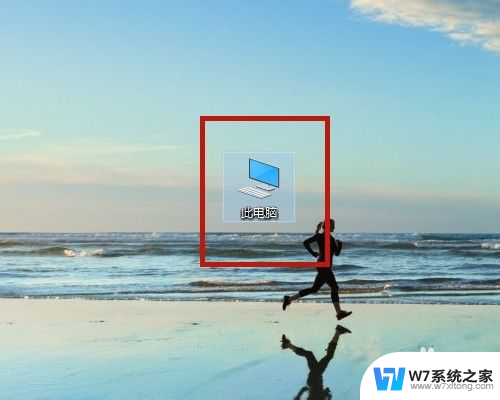 电脑无线网怎么连接 无线网络连接设置方法
电脑无线网怎么连接 无线网络连接设置方法2024-08-31
-
 台式设置无线网络连接 如何在台式机上设置无线网络连接
台式设置无线网络连接 如何在台式机上设置无线网络连接2024-02-25
-
 pc如何连接无线网络 无线网络连接设置教程
pc如何连接无线网络 无线网络连接设置教程2024-05-05
- 笔记本电脑如何添加无线网络wifi 电脑如何连接无线网络
- 海尔电视如何连接无线网 海尔电视连接无线网络步骤
- 电脑连接不了无线网络什么问题 电脑无法连接到无线网络怎么办
- 电脑没有连接wifi的选项 电脑没有wifi选项无法连接无线网络
- 无线网络连接一直未连接 无线网络连接不可用怎么处理
- 三星电视无法连接无线网络 三星电视机连接网络教程
- 电脑文档删除的内容怎么恢复 删除文件恢复软件
- 怎么看自己的电脑是不是独立显卡 独立显卡怎么辨别
- 关闭电脑触摸板的快捷键 笔记本触摸板关闭方法
- 电脑怎么打开运行命令 快速打开电脑中的运行命令技巧
- 电脑安上音响怎么没声音 电脑突然没有声音怎么办
- 电脑qq怎么修改密码登录 如何在电脑上修改QQ密码
电脑教程推荐
- 1 关闭电脑触摸板的快捷键 笔记本触摸板关闭方法
- 2 电脑上截图后的图片在哪找 电脑截屏图片保存在哪个文件夹
- 3 如何恢复bios设置 如何在bios中恢复默认设置
- 4 微信语音不调用耳机麦克风 苹果手机微信麦克风开启失败的解决方法
- 5 无线鼠标怎样连接电脑 无线蓝牙鼠标连接笔记本电脑步骤
- 6 word文字左右间距怎么设置 WORD中如何调整字体左右间距
- 7 笔记本连显示器,显示屏不显示 笔记本电脑外接显示屏连接方法
- 8 ipaduc浏览器怎么全屏 如何将苹果ipad上浏览器设置为全屏
- 9 桌面显示windows不是正版如何解决 如何处理Windows副本不是正版的问题
- 10 电脑网络打印机怎么连接 网络打印机连接教程