win11怎么配置ip地址 Windows11如何手动设置IP地址
更新时间:2024-02-29 16:04:19作者:xiaoliu
随着Windows 11操作系统的发布,许多用户都对如何配置IP地址产生了疑问,在Windows 11中,手动设置IP地址可以帮助我们更好地管理网络连接和解决一些网络问题。设置IP地址可以使我们的设备与其他设备进行通信,并确保网络连接的稳定性和安全性。接下来我将为大家详细介绍在Windows 11中如何手动设置IP地址,帮助大家更好地了解和使用这一功能。
操作方法:
1.打开进入windows11系统桌面,在任务栏上鼠标右击开始菜单图标。在打开的菜单中点击【设置】
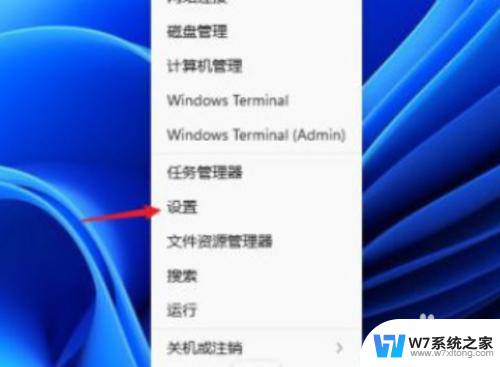
2.打开设置窗口,左左侧的导航菜单中点击进入“网络&internet”界面。
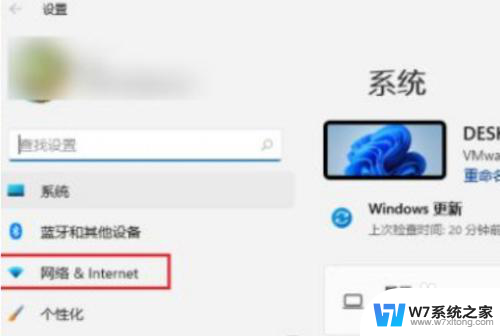
3.在页面中就可以看到已连接的网络图标,如果你有多个网口都是已经连接上网络的话。选择要设置的网络点击【属性】
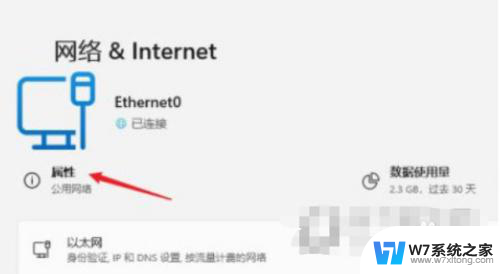
4.进入网络属性界面,找到“IP分配”选项。现在是自动(DHCP)方式获取IP 地址的,点击旁边的【编辑】按钮。
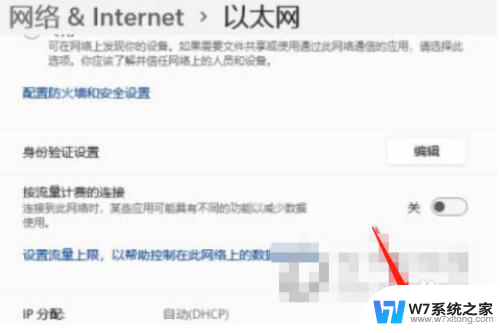
5.在弹出的编辑IP设置列表中选择“手动”,此时会显示IPV4与IPV6的开关,点击开启IPV4。
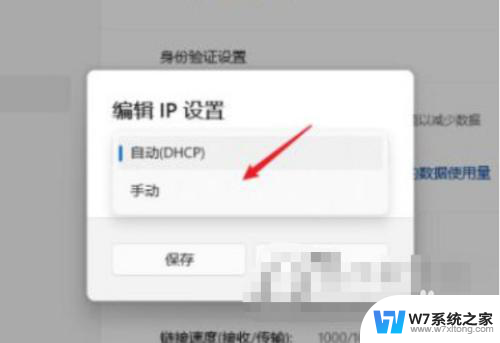
6.根据自己局域网的网段正确输入IP地址、子网掩码、网关等信息,完成后点击【保存】按钮。
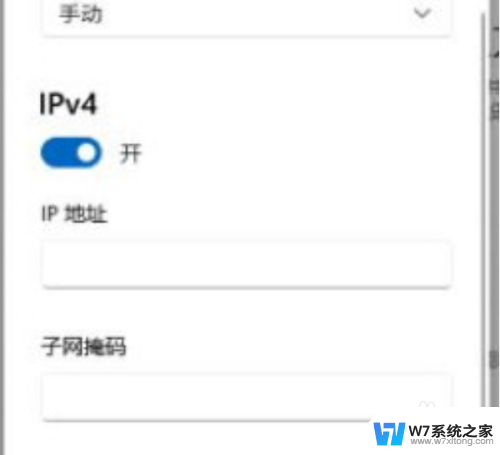
7.返回后就可以看到手动设置后的IP信息了。
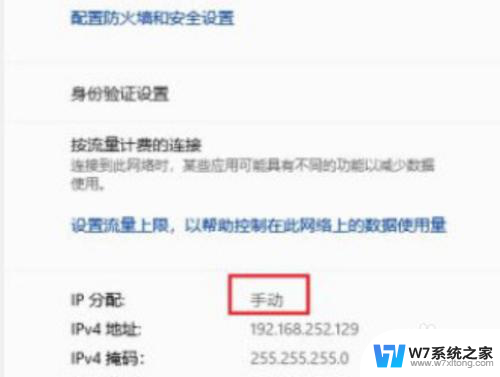
以上就是关于如何配置Win11的IP地址的全部内容,如果有遇到相同情况的用户,可以按照这些方法来解决。
win11怎么配置ip地址 Windows11如何手动设置IP地址相关教程
-
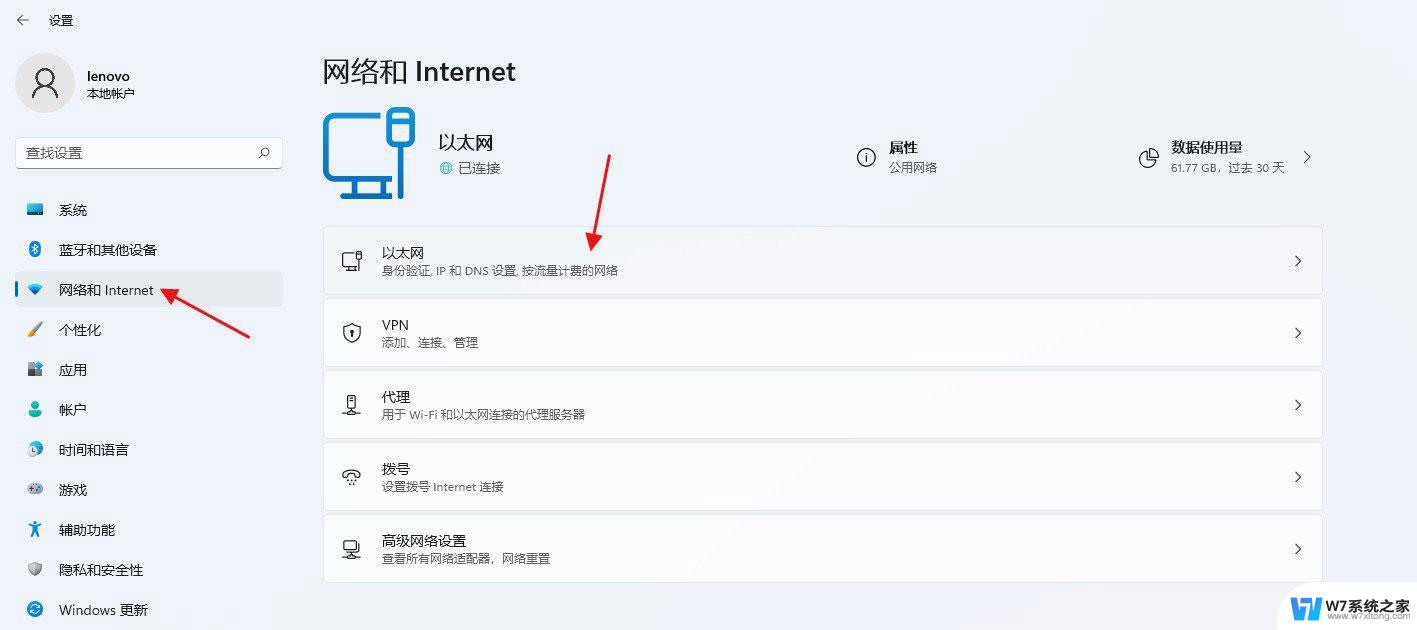 win11修改网络地址 Windows11怎么手动修改网络地址ip
win11修改网络地址 Windows11怎么手动修改网络地址ip2024-10-14
-
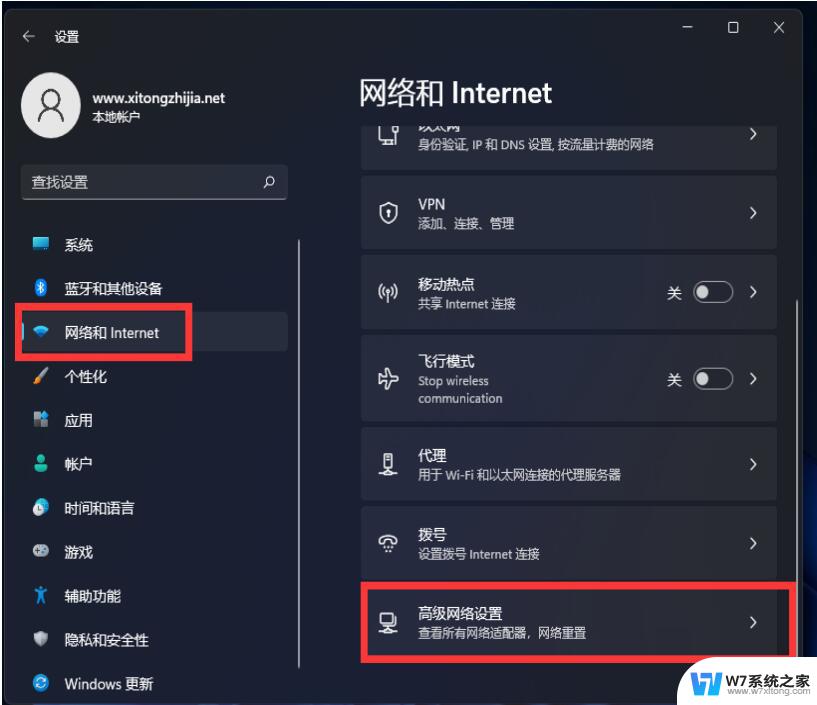 win11设置自动获取 win11如何设置自动获取IP地址
win11设置自动获取 win11如何设置自动获取IP地址2024-04-05
-
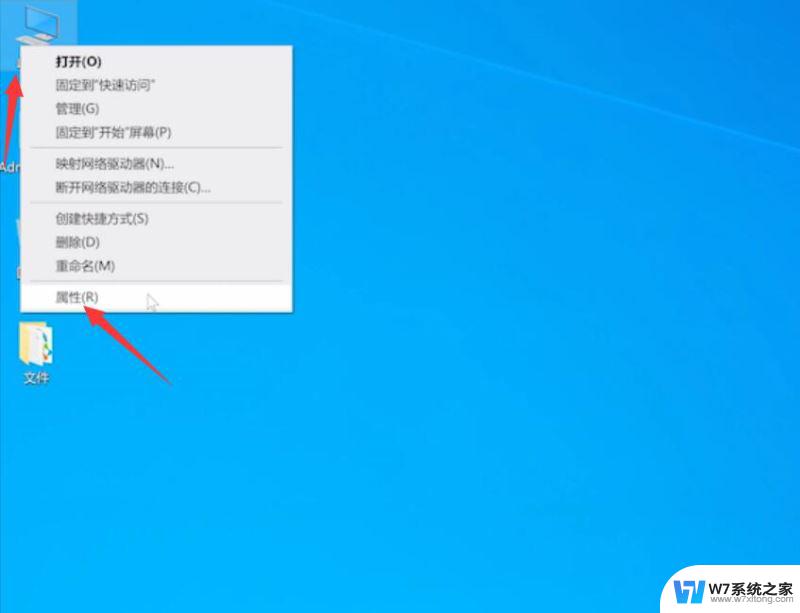 win10 mac地址 冲突 如何处理Win11和Mac苹果电脑IP地址冲突
win10 mac地址 冲突 如何处理Win11和Mac苹果电脑IP地址冲突2024-05-03
-
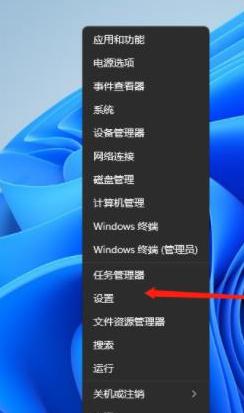 win11本地连接怎么设置 Win11系统本地连接ip分享设置方法
win11本地连接怎么设置 Win11系统本地连接ip分享设置方法2024-05-16
- win11系统有线连接路由器过去不了ip Windows11电脑网线插好了但是无法获取IP地址
- win11 没有network address Win11无法获取有效IP地址的解决方法
- win11没有有效ip Win11没有有效的ip配置如何解决
- win11设置以太网 Win11以太网没有有效的IP配置如何解决
- win11系统wlan没有有效的ip配置 win11系统wifi连接出现没有有效IP配置错误如何解决
- win11如何用本地账户登录 Win11怎么设置使用本地账户登录
- win11打开的程序 Win11如何快速打开程序和功能
- win11时间显示 星期 win11时间显示星期几设置方法
- win11的触摸板手势 怎样关闭笔记本触摸板
- 戴尔笔记本win11没有声音怎么解决 笔记本开机无声怎么回事
- win11任务栏颜色设置 win11任务栏如何修改颜色
- win11开机自启动xbox win11如何关闭xbox开机自启动
win11系统教程推荐
- 1 win11时间显示 星期 win11时间显示星期几设置方法
- 2 电脑win11固定桌面 Win11桌面图标如何固定
- 3 win11程序和功能怎么打开 Win11程序和功能快速打开教程
- 4 win11更改注册表 注册表修改教程
- 5 win11电脑怎么配置应用开机启动 Win11开机自启动项设置方法
- 6 笔记本win11双屏幕设置方法 笔记本双显示器配置教程
- 7 win11家庭版永久停止系统更新 win11关闭系统更新的永久方法
- 8 win11登录了微软账户需创建本地账户 win11本地账户创建步骤
- 9 win11怎么设置时间是12小时 Win11系统时间怎么调整为12小时制
- 10 win11右下角显示周几 win11右下角显示星期几设置方法