退回win10怎么删除win11安装包 退回Win10后如何删除Win11的安装文件及相关组件
更新时间:2024-02-17 16:04:21作者:yang
在不久前,微软发布了备受期待的Windows 11操作系统,许多用户迫不及待地进行了升级,有些用户在体验过后却发现与之前的Windows 10有着不兼容的问题,因此决定退回到原来的操作系统。退回Win10后如何删除Win11的安装文件及相关组件成了一个令人困惑的问题。本文将介绍如何有效地删除Win11的安装包及相关组件,以帮助用户顺利回到Windows 10的怀抱。
方法如下:
1.第1步首先双击此电脑进入系统盘界面

2.第2步进入系统盘界面,找到本地磁盘。鼠标右键点击,选项属性,
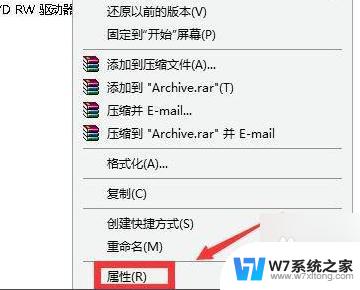
3.第3步然后在打开的系统盘属性界面,如下图所示,点击磁盘清理按钮。
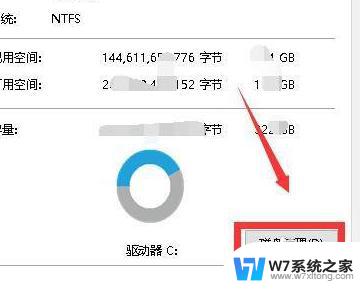
4.第4步这时磁盘清理程序开始扫面盘符下的所有文件。
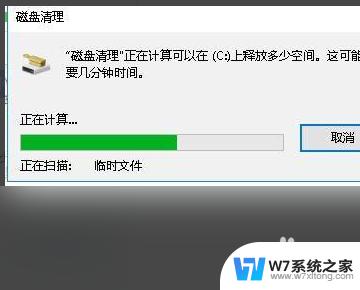
5.第5步然后在打开的列表中勾选windows更新清理,点击下方的确定按钮。
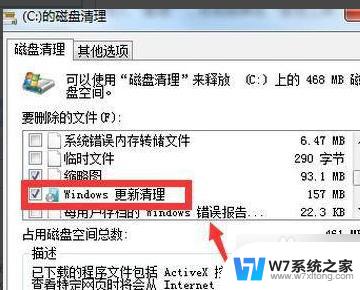
6.第6步这时系统提示是否删除这些文件,点击确定按钮。
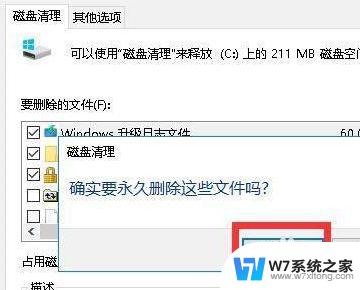
7.第7步系统开始删除无用的文件,包括勾选的windows更新包。如下图所示就删除系统更新的安装包了。
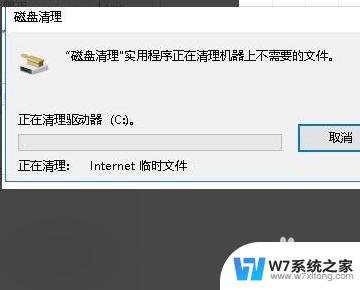
以上就是如何删除Win11安装包的全部内容的步骤,对于不清楚的用户,可以参考以上小编的操作步骤,希望这对大家有所帮助。
退回win10怎么删除win11安装包 退回Win10后如何删除Win11的安装文件及相关组件相关教程
-
 win11系统更新的安装包在哪里删除 Win11升级包如何删除
win11系统更新的安装包在哪里删除 Win11升级包如何删除2024-02-19
-
 win10和win11双系统怎么删win11 Win11卸载后怎么删除安装包
win10和win11双系统怎么删win11 Win11卸载后怎么删除安装包2024-05-04
-
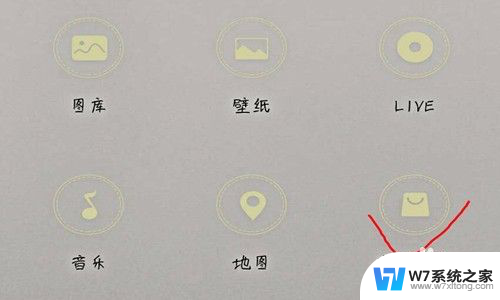 怎么关闭安装包自动删除 如何设置手机不自动清理安装包
怎么关闭安装包自动删除 如何设置手机不自动清理安装包2024-03-28
-
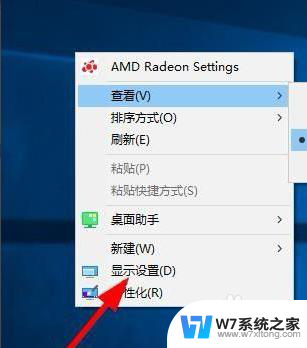 怎么删除下载的系统安装包 电脑里的安装包怎么彻底删除
怎么删除下载的系统安装包 电脑里的安装包怎么彻底删除2024-07-02
- win10删除安装的个人证书的步骤 如何在Win10上删除安装的个人证书
- win11安装cad2007缺少net组件 Win11安装CAD缺少.NET组件怎么解决
- icc配置文件怎么安装 电脑ICC配置文件删除步骤
- win11 camera包在哪里安装 Win11如何重新安装相机驱动程序
- 电脑压缩文件怎么安装成软件 如何使用压缩包安装软件
- win11电脑禁止安装软件怎么设置 Windows11安装软件限制解除方法
- windows11怎么禁止安装软件 电脑如何阻止某个软件的安装
- 怎样在电脑上装五笔输入法 Win10如何安装微软五笔输入法
- u盘启动发现不了硬盘 怎样解决电脑U盘装系统找不到硬盘的问题
- 为什么驱动卸载了会自动安装 如何彻底解决驱动卸载后自动安装问题
- 32位软件能在win10运行吗 在64位系统中安装32位应用程序步骤
- 怎么禁止电脑安装指定程序 如何在电脑上禁止安装某个软件
系统安装教程推荐
- 1 怎样在电脑上装五笔输入法 Win10如何安装微软五笔输入法
- 2 u盘启动发现不了硬盘 怎样解决电脑U盘装系统找不到硬盘的问题
- 3 为什么驱动卸载了会自动安装 如何彻底解决驱动卸载后自动安装问题
- 4 win11安装照片查看器 Win11 24H2升级后图片无法打开怎么办
- 5 win11怎么设置五笔 Windows11如何安装五笔输入法
- 6 装win11必须 安全启动 Win11安装遇到这台电脑必须支持安全启动怎么办
- 7 win10怎么跟新蓝牙驱动 Win10电脑蓝牙驱动安装教程
- 8 win11系统装不了打印机 Windows11打印机驱动安装失败解决方法
- 9 win11改应用安装位置 win11软件安装位置修改教程
- 10 最新版本win10 如何安装ie IE浏览器安装教程