win10强制驱动签名怎么关 win10禁用驱动程序签名
更新时间:2024-07-07 16:02:49作者:xiaoliu
在Windows 10系统中,强制驱动签名是一项重要的安全措施,它可以确保系统只加载经过微软认证的驱动程序,防止恶意软件的入侵,有时候我们需要禁用驱动程序签名来安装一些非官方或者自定义的驱动程序,这时候该怎么做呢?在本文中我们将介绍如何在Windows 10系统中禁用驱动程序签名,让您轻松地安装您需要的驱动程序。
步骤如下:
1、首先按下键盘“Win+R”打开运行。
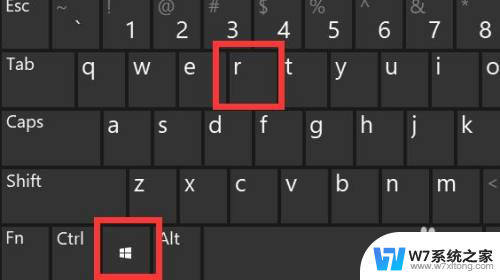
2、接着在其中输入“gpedit.msc”回车打开组策略。
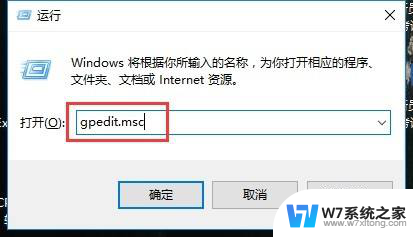
3、然后进入计算机配置下“用户配置”中的“管理模板”
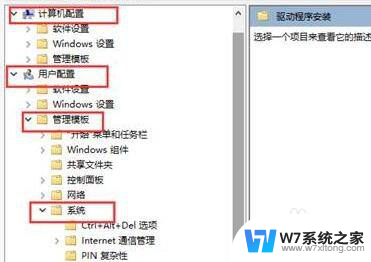
4、再打开“系统”下的“驱动程序安装”
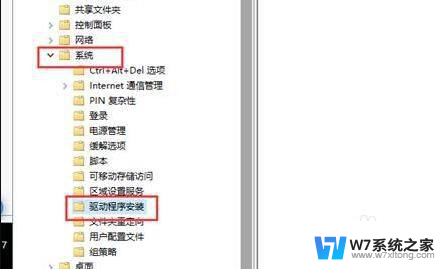
5、进入后,双击打开其中的“设备驱动程序的代码签名”
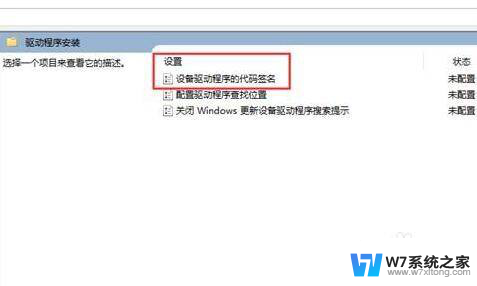
6、最后勾选“已启用”并将选项改成“忽略”再确定保存即可禁用强制签名。
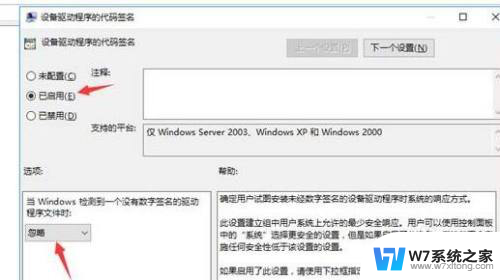
以上就是如何关闭Win10的强制驱动签名设置的全部内容,如果还有不清楚的用户,可以参考以上步骤进行操作,希望对大家有所帮助。
win10强制驱动签名怎么关 win10禁用驱动程序签名相关教程
-
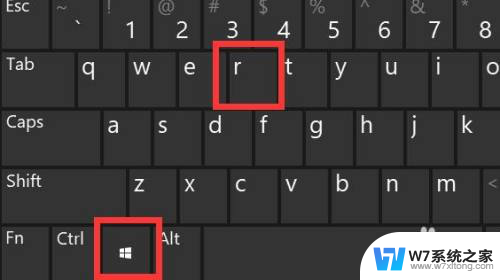 win10永远禁用驱动强制签名 win10禁用驱动程序签名提示
win10永远禁用驱动强制签名 win10禁用驱动程序签名提示2024-06-25
-
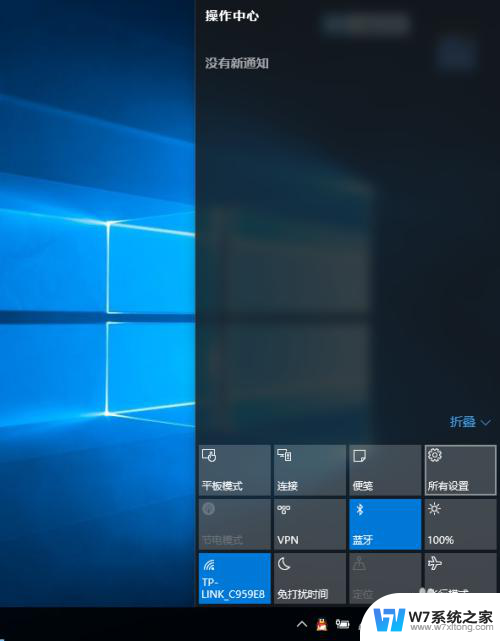 win10禁止数字签名认证 Win10禁用驱动程序签名强制检查方法
win10禁止数字签名认证 Win10禁用驱动程序签名强制检查方法2024-04-03
-
 win10永久禁用驱动程序签名强制 如何在Win10永久禁用驱动程序强制签名
win10永久禁用驱动程序签名强制 如何在Win10永久禁用驱动程序强制签名2024-04-11
-
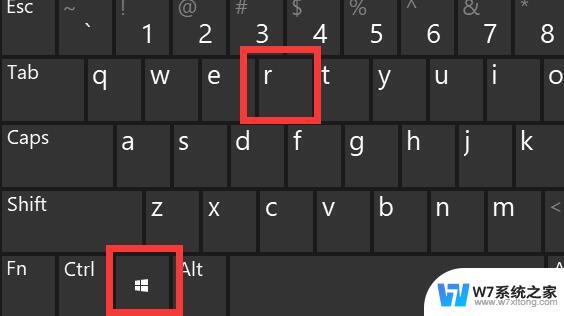 win10禁用第三方签名 Win10禁用驱动程序强制签名
win10禁用第三方签名 Win10禁用驱动程序强制签名2024-10-08
- 更新蓝牙驱动程序win10 win10蓝牙驱动程序无法使用解决方法
- 打印机驱动程序怎么删除 win10系统打印机驱动卸载方法
- win10关机时出现应用程序错误 Win10强制关机被程序阻止怎么办
- win10连接手柄提示驱动程序错误怎么回事 Win10连接Xbox手柄驱动程序错误解决步骤
- win10连接手柄提示驱动程序错误怎么办 Win10连接手柄驱动程序错误解决方法
- win10程序禁用 Win10电脑如何查看禁用的开机启动程序
- win10如何打开无线网络连接 如何打开无线网络设置
- w10系统玩地下城fps很低 地下城与勇士Win10系统卡顿怎么办
- win10怎么设置两个显示器 win10双显示器设置方法
- 戴尔win10系统怎么恢复 戴尔win10电脑出厂设置恢复指南
- 电脑不能切换窗口怎么办 win10按Alt Tab键无法切换窗口
- 新买电脑的激活win10密钥 如何找到本机Win10系统的激活码
win10系统教程推荐
- 1 新买电脑的激活win10密钥 如何找到本机Win10系统的激活码
- 2 win10蓝屏打不开 win10开机蓝屏无法进入系统怎么办
- 3 windows10怎么添加英文键盘 win10如何在任务栏添加英文键盘
- 4 win10修改msconfig无法开机 Win10修改msconfig后无法启动怎么办
- 5 程序字体大小怎么设置 Windows10如何调整桌面图标大小
- 6 电脑状态栏透明度怎么设置 win10系统任务栏透明度调整步骤
- 7 win10怎么进行系统还原 Win10系统怎么进行备份和还原
- 8 win10怎么查看密钥期限 Win10激活到期时间怎么查看
- 9 关机后停止usb供电 win10关机时USB供电设置方法
- 10 windows超级用户名 Win10怎样编辑超级管理员Administrator用户名