显示被隐藏的文件夹 显示电脑中隐藏的文件夹步骤
更新时间:2024-04-20 16:02:35作者:jiang
在日常使用电脑的过程中,我们经常会遇到需要访问隐藏文件夹的情况,有时候我们需要查看或编辑这些隐藏文件夹中的内容。虽然隐藏文件夹不会在普通情况下显示在文件管理器中,但是我们可以通过一些简单的步骤来显示被隐藏的文件夹。接下来我们将介绍如何在电脑中显示隐藏的文件夹。
具体方法:
1.首先,我们打开文件夹,在窗口上面的菜单中选择“工具”一项。
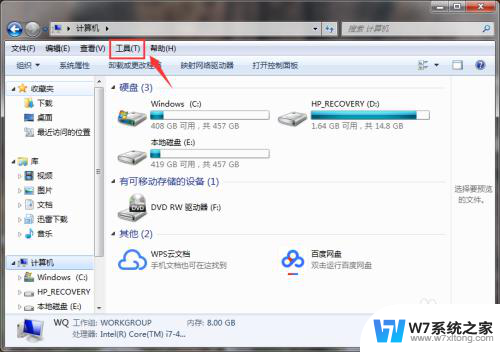
2.如果上方没有那一条菜单栏,我们就点击左上角的“组织”。
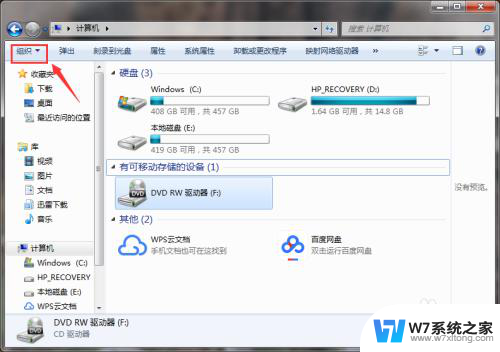
3.在“组织”中选择“布局”,然后选中“菜单栏”一项,就会显示出菜单栏了。
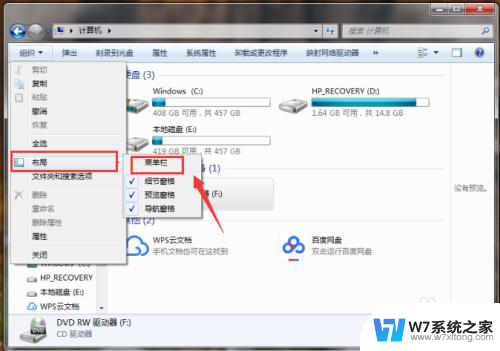
4.然后,我们选中“工具”中的“文件夹选项”,进入界面中。
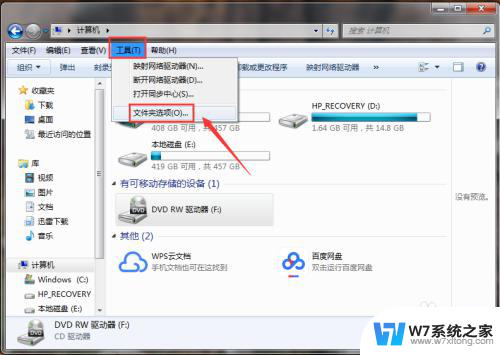
5.在“文件夹选项”窗口中,我们选中“查看”页面。
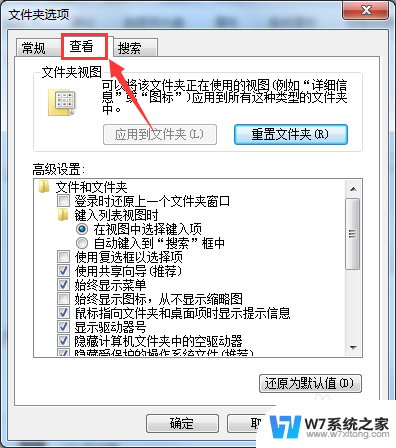
6.在“查看”页面的“高级设置”中,下拉滚动条。找到图中所示的那一项选中,点击确定即可。
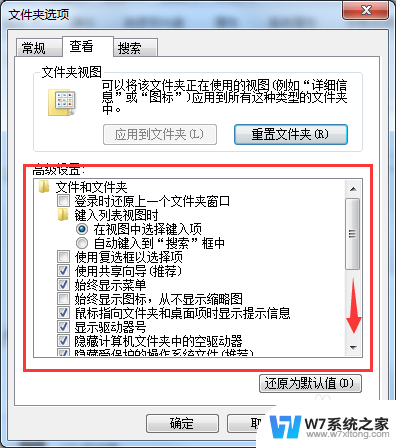

以上就是显示被隐藏的文件夹的全部内容,如果你也遇到了同样的情况,可以参考我的方法来处理,希望对大家有所帮助。
显示被隐藏的文件夹 显示电脑中隐藏的文件夹步骤相关教程
-
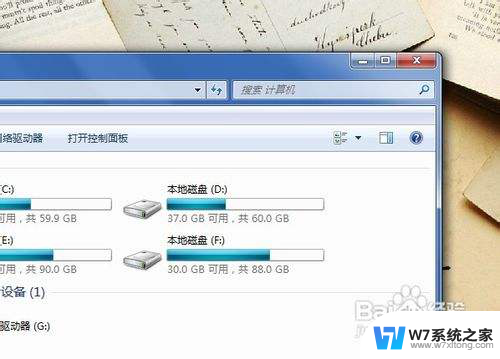 电脑怎么找到隐藏文件夹 隐藏文件夹怎么显示出来
电脑怎么找到隐藏文件夹 隐藏文件夹怎么显示出来2024-07-16
-
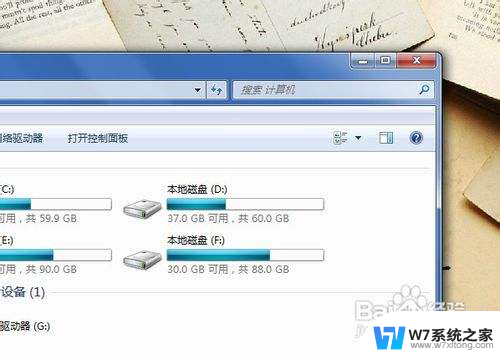 电脑里的隐藏文件怎么找出来 隐藏文件夹怎么显示出来
电脑里的隐藏文件怎么找出来 隐藏文件夹怎么显示出来2024-05-17
-
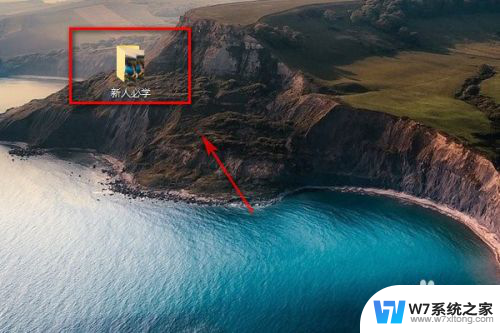 桌面隐藏文件夹怎么显示出来 如何在电脑桌面找回隐藏的文件夹
桌面隐藏文件夹怎么显示出来 如何在电脑桌面找回隐藏的文件夹2024-07-26
-
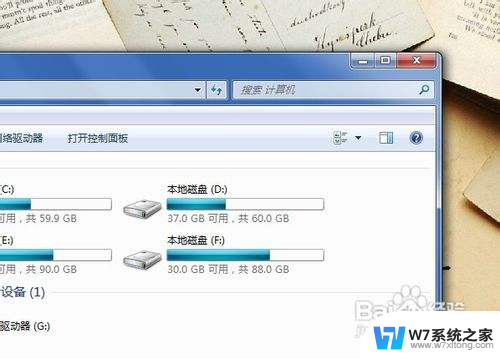 如何将隐藏的文件夹找出来 怎样找到隐藏的文件夹
如何将隐藏的文件夹找出来 怎样找到隐藏的文件夹2024-03-02
- 怎么查隐藏文件夹 怎样在电脑上查看隐藏文件夹
- 电脑隐藏的文件怎么找出来 查找隐藏文件的步骤
- 怎样查看隐藏的文件和文件夹 怎么查看系统中的隐藏文件夹
- 取消隐藏文件夹怎么操作 如何取消文件夹的隐藏属性
- u盘里的文件被隐藏了怎么显示出来 U盘文件被隐藏后怎样恢复
- 把软件隐藏了,该怎么打开? 怎样显示隐藏的电脑应用软件
- iphone13充电线为何没有usb接口 苹果13充电线为什么不是USB接口
- cdr文件如何显示缩略图 CDR文件缩略图查看方法
- 取消电脑自动关机怎么设置方法 怎么关闭电脑的自动关机功能
- 桌面显示windows不是正版如何解决 如何处理Windows副本不是正版的问题
- 文档打印怎么正反面打印 打印机如何进行正反面打印
- 苹果电脑触控板右键在哪 Macbook触摸板右键功能怎么开启
电脑教程推荐
- 1 桌面显示windows不是正版如何解决 如何处理Windows副本不是正版的问题
- 2 电脑网络打印机怎么连接 网络打印机连接教程
- 3 笔记本电脑怎么确定点击 Windows 10系统鼠标双击确定变单击确定的教程
- 4 mac查看硬盘使用情况 MacBook硬盘使用情况查看方法
- 5 查看笔记本电脑wifi密码 电脑上查看WiFi密码的方法步骤
- 6 电脑键盘调亮度 笔记本电脑键盘亮度调节键失灵怎么办
- 7 怎么快捷回到桌面 如何快速回到电脑桌面
- 8 惠普电脑哪个是开机键 惠普笔记本开机键在哪个位置
- 9 电脑卡游戏界面退不出去 游戏卡死怎么办无法回到桌面
- 10 word表格调整不了行高怎么办 如何解决Word文档中表格高度不能调整的困扰