win11鼠标拖拽文件改成移动 笔记本怎么在桌面上拖动文件
Win11系统的新功能让用户可以通过鼠标拖拽文件来移动文件的位置,这一变化给用户带来了更加便利和高效的操作体验,不过对于使用笔记本的用户来说,如何在桌面上拖动文件却可能会有些困扰。在这种情况下,用户可以通过简单的操作和设置来轻松实现在笔记本上拖动文件的功能,使操作更加灵活和方便。
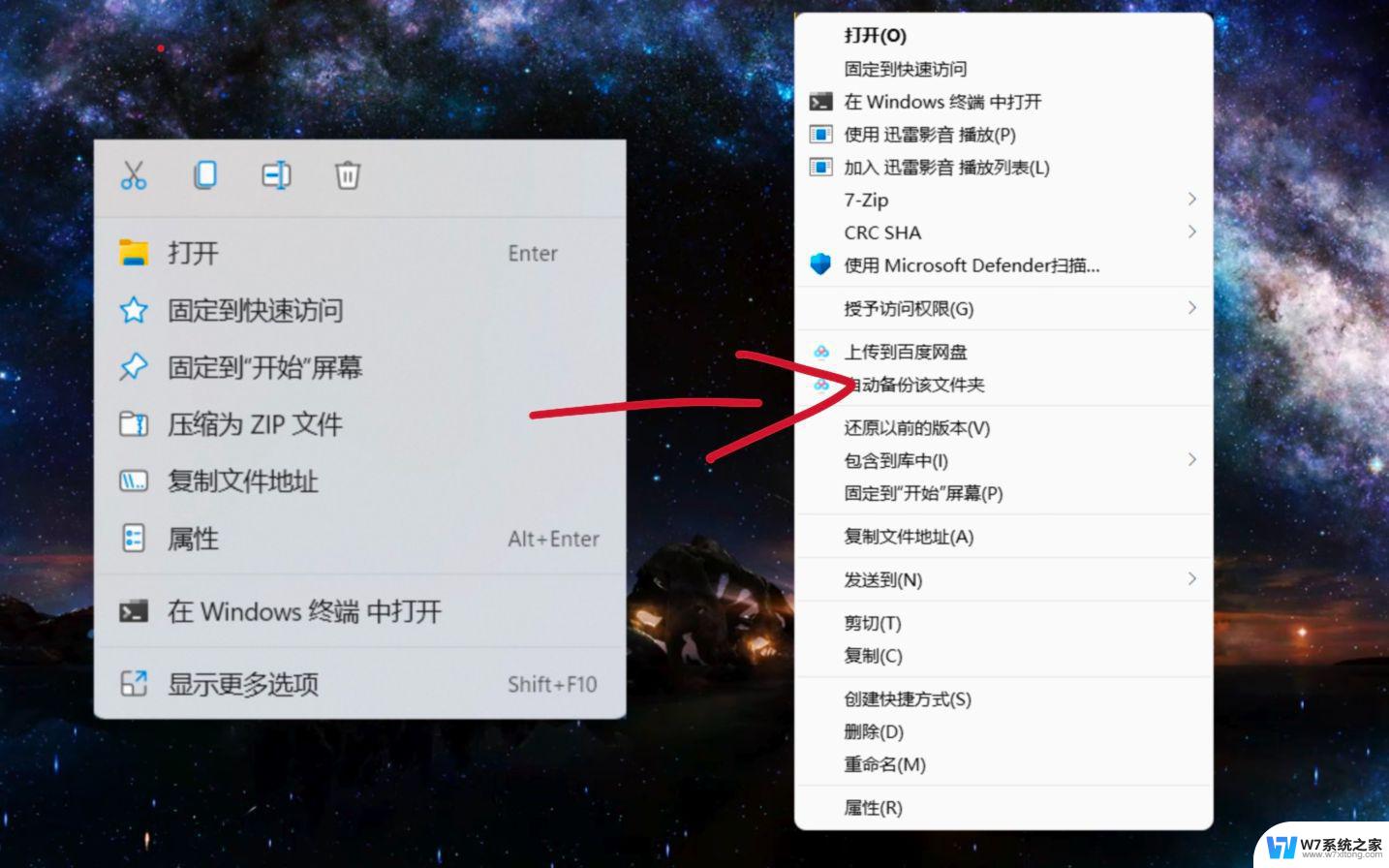
**一、准备阶段**
首先,确保你的笔记本已经开机并处于正常的工作状态。接着,打开文件资源管理器(或称为“我的电脑”、“此电脑”等。依据不同的操作系统版本而异),找到你想要拖动的文件或文件夹。
**二、选择文件**
1. **单击选择**:用鼠标左键单击文件或文件夹,即可选中单个对象。
2. **多选**:若需选择多个连续的文件,可点击第一个文件后按住Shift键,再点击最后一个文件;若需选择不连续的文件,则按住Ctrl键,依次点击每个文件。
**三、执行拖动操作**
1. **拖动手势**:选中文件后,将鼠标指针移动到文件上方,此时指针通常会变为一个带有加号(+)的图标,表示可以拖动。
2. **拖动**:按住鼠标左键不放,将文件拖动到目标位置。目标位置可以是另一个文件夹、桌面或其他任何可存放文件的地方。
3. **释放**:到达目标位置后,松开鼠标左键,文件即被移动到新位置。
**四、注意事项**
- 在拖动过程中,如果目标位置是另一个文件夹。且你希望复制文件而非移动,可以在拖动时按住Ctrl键。
- 如果拖动过程中出现错误,可以使用Ctrl+Z(撤销)快捷键来撤销上一步操作。
- 某些操作系统或文件管理器可能支持更高级的拖动选项,如通过右键菜单选择“复制到此处”或“移动到此处”。具体取决于你的系统配置。
掌握笔记本上拖动文件的方法,将大大提高你的工作效率和文件管理能力。
以上就是win11鼠标拖拽文件改成移动的全部内容,如果有遇到这种情况,那么你就可以根据小编的操作来进行解决,非常的简单快速,一步到位。
win11鼠标拖拽文件改成移动 笔记本怎么在桌面上拖动文件相关教程
-
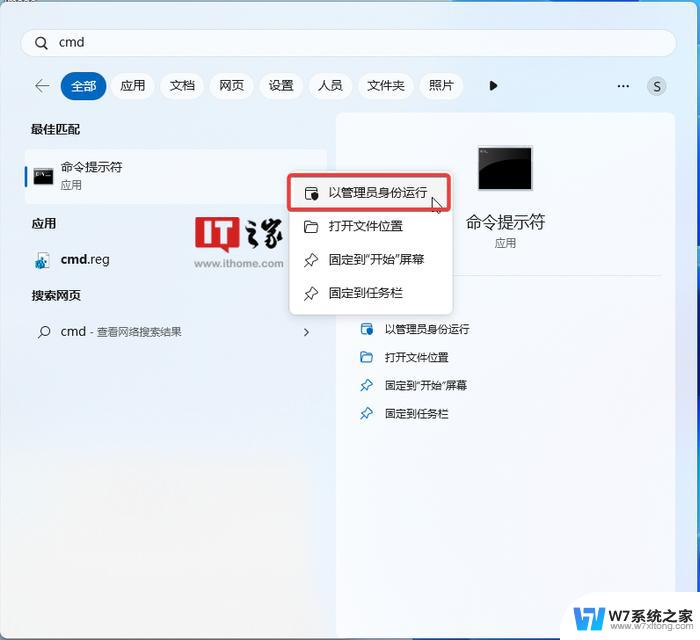 win11文件不能随意拖拽怎么办 Win11桌面图标不能拖动解决方法
win11文件不能随意拖拽怎么办 Win11桌面图标不能拖动解决方法2024-04-29
-
 win11拖动文件到任务栏打开 Win11笔记本电脑文件拖拽到任务栏
win11拖动文件到任务栏打开 Win11笔记本电脑文件拖拽到任务栏2024-11-13
-
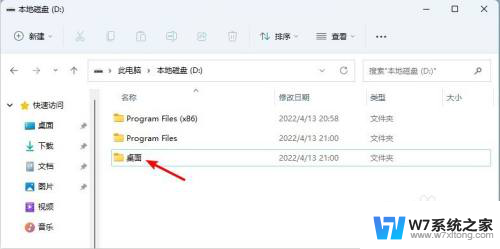 win11从文件夹拖到桌面选择移动而不是复制 Win11桌面图标如何迁移到D盘
win11从文件夹拖到桌面选择移动而不是复制 Win11桌面图标如何迁移到D盘2024-03-10
-
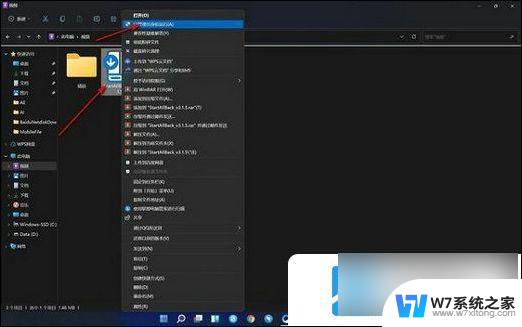 win11文件不能拖到任务栏怎么办 win11任务栏拖文件无效
win11文件不能拖到任务栏怎么办 win11任务栏拖文件无效2024-06-24
- win11文件拖到任务栏 win11无法将文件拖放到任务栏的原因及解决方法
- win11桌面允许移动文件 Win11如何轻松共享文件和资料
- win11电脑桌面游戏图标变成白色文件了怎么办 Win11桌面图标变成白色文件怎么办
- win11如何把d盘文件夹放到桌面上 Win11怎么把电脑桌面移动到D盘
- win11把桌面移动到d盘,显示无法移动 Win11如何将桌面文件存储到D盘
- win11文本文档怎么改后缀 Windows 11系统TXT文本文件转换成bat文件步骤
- 默认播放器设置 win11 Win11默认播放器怎么设置
- win11关闭通知界面 Win11如何关闭系统通知
- win11怎么把开始为何在左边 Win11开始菜单怎么调整到左边
- 手机投屏win11笔记本电脑怎么设置 手机电脑投屏连接教程
- win11比win10大多少g Win11系统相比Win10占用内存少吗
- windows11wlan不见了 Win11电脑wifi连接图标消失了怎么办
win11系统教程推荐
- 1 电脑麦克风怎么打开win11 Win11麦克风权限开启方法
- 2 win11如何设置文件后缀 win11文件后缀修改方法
- 3 指纹录入失败 win11 荣耀50指纹录入失败怎么办
- 4 win11防火墙拦截 Win11 24H2版内存隔离功能如何开启
- 5 如何关闭win11的防火墙和杀毒软件 win11如何关闭防火墙和杀毒软件
- 6 win11显示 任务栏右边 Win11任务栏靠右对齐的方法
- 7 win11不显示视频预览图 Win11 24H2升级后图片无法打开怎么办
- 8 win11禁止系统隔离危险文件 Win11 24H2版内存隔离功能开启步骤
- 9 win11右键怎么设置多几个选项 Win11右键菜单默认显示更多选项怎么自定义设置
- 10 win11电脑设置共享 Win11文件夹共享设置教程