电脑显示磁盘不足怎么清理 磁盘空间不足如何清理Win10
更新时间:2024-06-27 16:01:12作者:yang
随着我们在电脑上存储的文件越来越多,磁盘空间不足的问题也变得越来越常见,当我们在Win10系统上收到磁盘空间不足的警告时,我们可能感到困惑和焦虑。不过别担心清理磁盘空间其实并不难,只需要一些简单的操作就能解决问题。接下来我们就来看看如何清理磁盘空间,让电脑运行更加顺畅。
具体方法:
1.在Windows10系统中右键点击桌面左下角的开始按钮,在弹出菜单中选择“设置”菜单项。
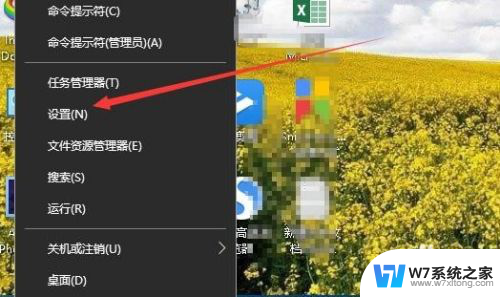
2.在打开的Windows设置窗口中,点击“系统”图标。
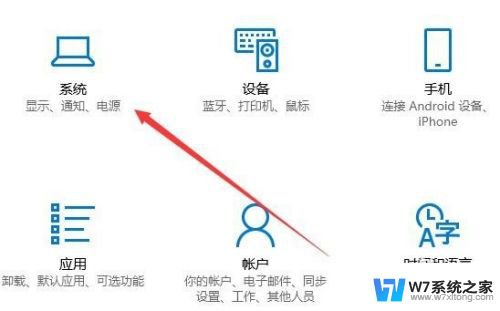
3.在打开的系统设置窗口中点击左侧边栏的“存储”菜单项。
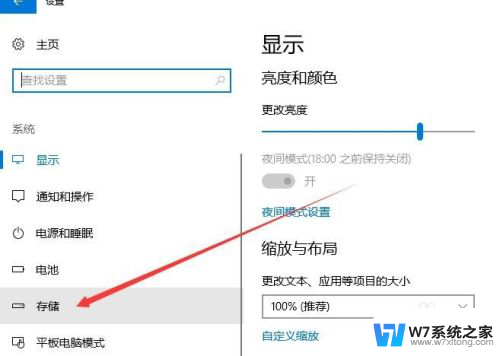
4.在右侧的窗口中可以看到存储感知的设置,点击“更改释放空间的方式”快捷链接。
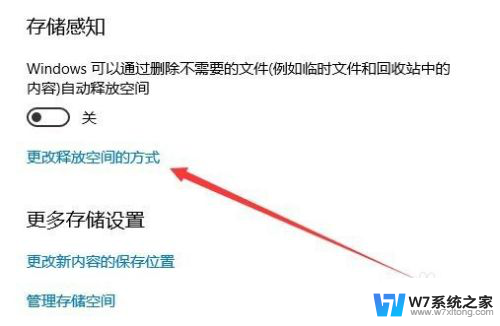
5.在新打开的更改释放空间的方式中,选中“临时文件”中所有的选项
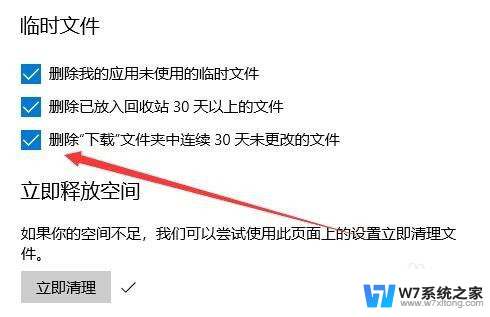
6.最后点击“立即清理”按钮就可以了,这时系统就会自动的清理系统垃圾文件。从而使空间增大,不会再出现磁盘空间不足的情况。
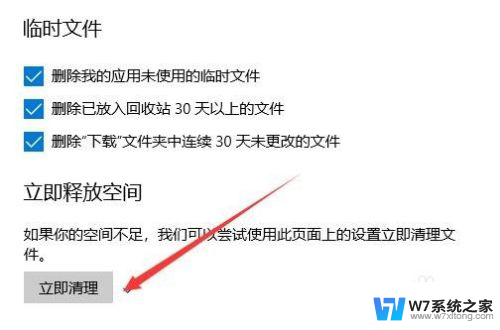
以上就是电脑显示磁盘不足怎么清理的全部内容,有需要的用户可以根据以上步骤进行操作,希望对大家有所帮助。
电脑显示磁盘不足怎么清理 磁盘空间不足如何清理Win10相关教程
-
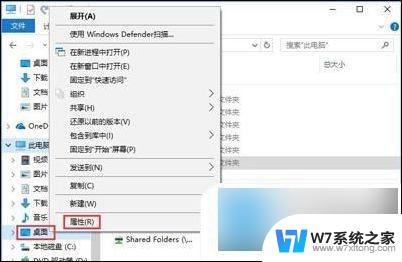 win10磁盘空间不足怎么办 win10c盘不够用怎么办
win10磁盘空间不足怎么办 win10c盘不够用怎么办2024-10-08
-
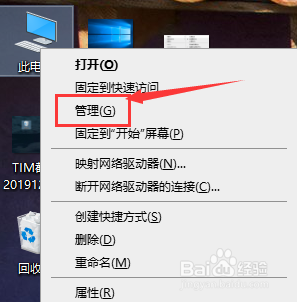 win10的磁盘清理在哪 win10磁盘清理在哪个位置
win10的磁盘清理在哪 win10磁盘清理在哪个位置2024-05-08
-
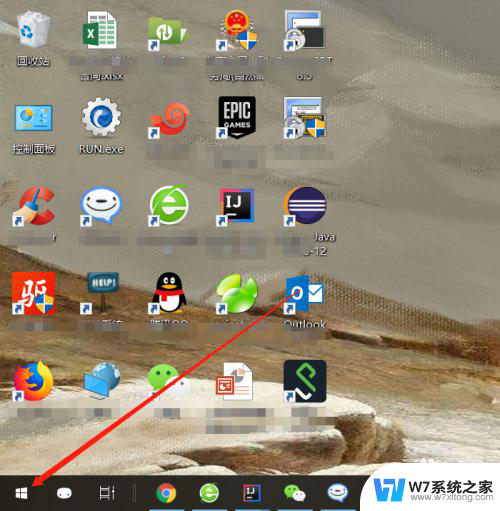 怎么释放电脑磁盘空间 win10系统如何释放电脑磁盘空间
怎么释放电脑磁盘空间 win10系统如何释放电脑磁盘空间2024-03-01
-
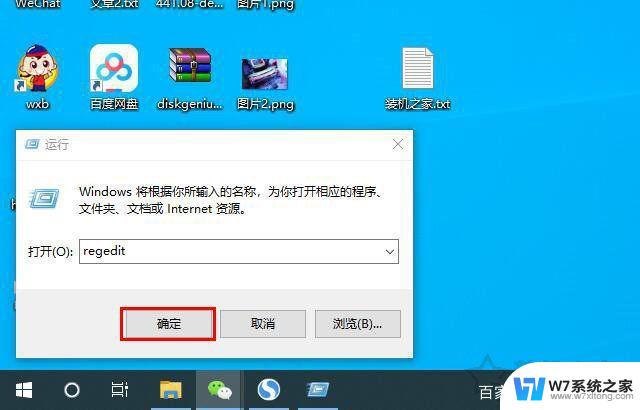 win10电脑空间不足怎么办 win10内存不足解决方法详解
win10电脑空间不足怎么办 win10内存不足解决方法详解2024-06-02
- win10磁盘空间分配 Win10如何调整磁盘空间大小
- win10磁盘管理显示无法连接虚拟磁盘服务 Win10虚拟磁盘服务无法启动怎么办
- 计算机显示内存不足怎么解决 win10电脑提示内存不足怎么办
- win10 提供的凭证不足 win10系统提示凭证不足怎么解决
- win10解除加密磁盘 Win10电脑磁盘加密码忘记怎么找回
- win10打开网页显示内存不足 Win10内存不足无法打开网页怎么调整
- w10的运行怎么打开 Win10运行框怎么使用
- win10进启动项 Win10开始菜单无法点击怎么办
- win10怎么看无线网密码 Win10系统WiFi密码查看方法
- win10如何打开无线网络连接 如何打开无线网络设置
- w10系统玩地下城fps很低 地下城与勇士Win10系统卡顿怎么办
- win10怎么设置两个显示器 win10双显示器设置方法
win10系统教程推荐
- 1 新买电脑的激活win10密钥 如何找到本机Win10系统的激活码
- 2 win10蓝屏打不开 win10开机蓝屏无法进入系统怎么办
- 3 windows10怎么添加英文键盘 win10如何在任务栏添加英文键盘
- 4 win10修改msconfig无法开机 Win10修改msconfig后无法启动怎么办
- 5 程序字体大小怎么设置 Windows10如何调整桌面图标大小
- 6 电脑状态栏透明度怎么设置 win10系统任务栏透明度调整步骤
- 7 win10怎么进行系统还原 Win10系统怎么进行备份和还原
- 8 win10怎么查看密钥期限 Win10激活到期时间怎么查看
- 9 关机后停止usb供电 win10关机时USB供电设置方法
- 10 windows超级用户名 Win10怎样编辑超级管理员Administrator用户名