win10怎么设置关闭盖子 Win10笔记本关闭盖子不自动关屏幕怎么设置
更新时间:2024-04-10 16:01:44作者:yang
在使用Win10笔记本电脑时,有时候我们希望在关闭笔记本盖子的同时不让屏幕自动关机,但是默认设置却会让屏幕自动关闭,这给我们的使用带来了一些不便,该如何设置才能实现关闭盖子却不让屏幕自动关机呢?接下来我们就来详细介绍一下Win10笔记本关闭盖子不自动关屏幕的设置方法。
具体步骤:
1.点击Windows10系统右下角的功能菜单,点击所有设置。
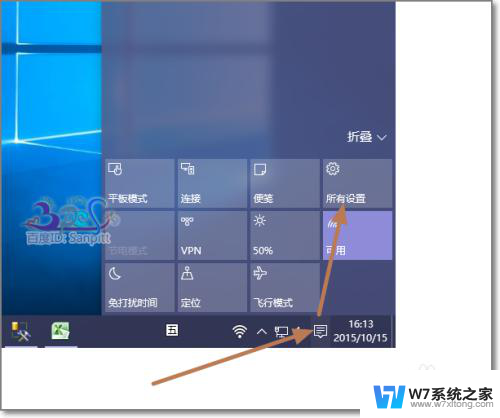
2.进入Win10设置界面,看到显示、通知、应用、电源等系统设置。点击进入。
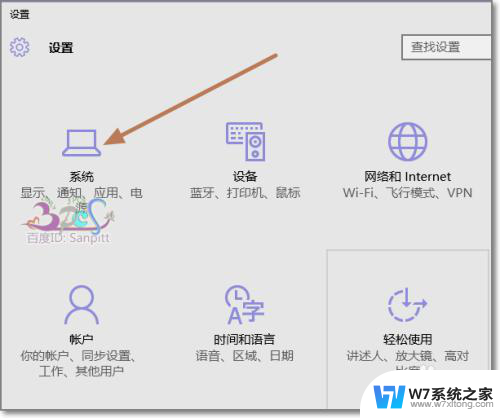
3.系统设置中点击“电源和睡眠”。
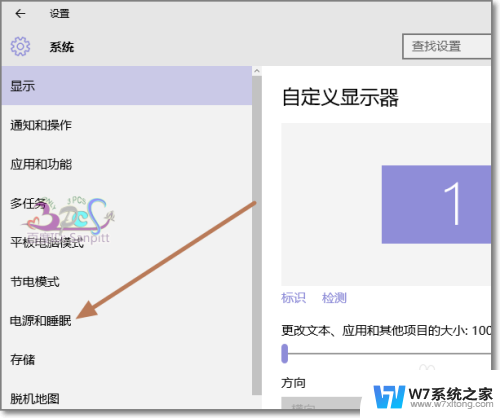
4.首先将屏幕设置一下,这里可以根据个人需要进行设置。是否需要关闭屏幕,即可显示器,这不影响电脑运行和电脑中的程序运行。
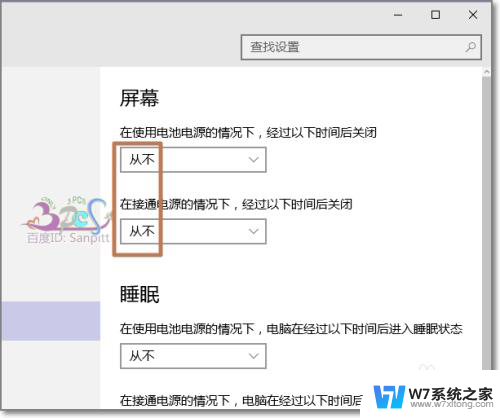
5.接下来的睡眠设置同样是在接通电源或使用电池的情况下的设置,并非关闭盖子时设置。点击其他电池设置,才能看到对于关闭笔记本电脑盖子的设置。
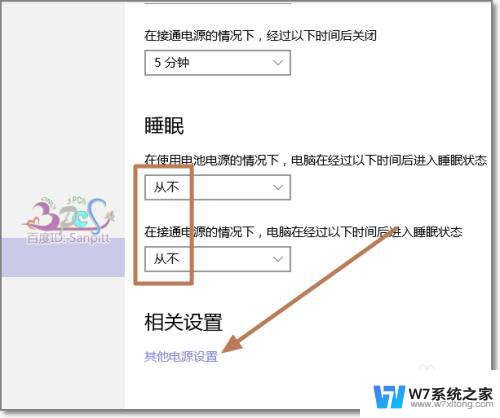
6.在其他电源选项中,点击“选择关闭盖子的功能”。
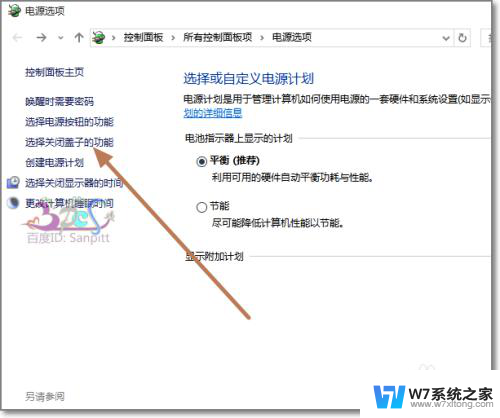
7.在关闭盖子时,接通电源或使用电池的情况下,都不采取任何操作。则会保持电脑的运行状态。
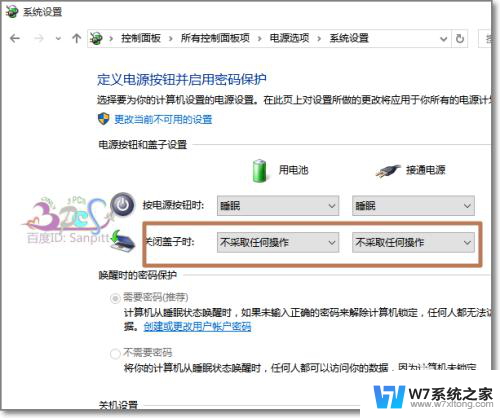
以上就是如何设置关闭盖子的全部内容,如果你遇到相同问题,可以参考本文中介绍的步骤进行修复,希望对大家有所帮助。
win10怎么设置关闭盖子 Win10笔记本关闭盖子不自动关屏幕怎么设置相关教程
-
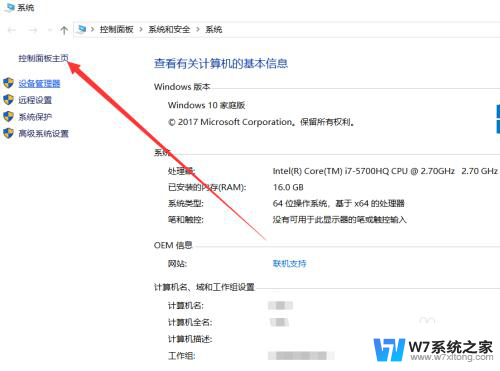 win10笔记本关盖子 如何设置win10笔记本关闭盖子后继续运行
win10笔记本关盖子 如何设置win10笔记本关闭盖子后继续运行2024-03-15
-
 win10显示器关闭时间 win10系统怎么设置屏幕自动关闭时间
win10显示器关闭时间 win10系统怎么设置屏幕自动关闭时间2024-04-24
-
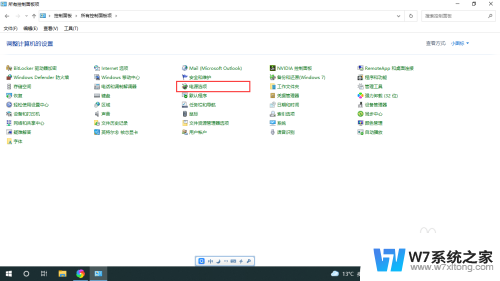
-
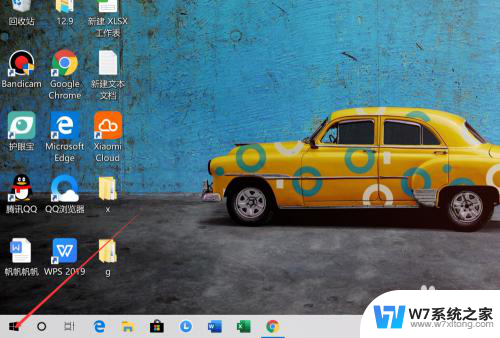 电脑怎么设置屏幕熄灭时间 Win10系统如何设置屏幕自动关闭时间
电脑怎么设置屏幕熄灭时间 Win10系统如何设置屏幕自动关闭时间2024-04-23
- 关闭永久win10自动更新 Win10笔记本如何关闭更新功能
- win10使用设置脚本关不掉 win10护眼模式关闭不了怎么解决
- win10看电影自动黑屏 Win10怎么关闭屏幕自动黑屏
- win合盖不睡眠 win10合上盖子无法进入睡眠模式
- win10笔记本触摸板关不掉 win10笔记本触摸板关闭方法
- 怎么关闭笔记本电脑的自动更新 Win10电脑关闭自动更新的详细步骤
- win10如何打开无线网络连接 如何打开无线网络设置
- w10系统玩地下城fps很低 地下城与勇士Win10系统卡顿怎么办
- win10怎么设置两个显示器 win10双显示器设置方法
- 戴尔win10系统怎么恢复 戴尔win10电脑出厂设置恢复指南
- 电脑不能切换窗口怎么办 win10按Alt Tab键无法切换窗口
- 新买电脑的激活win10密钥 如何找到本机Win10系统的激活码
win10系统教程推荐
- 1 新买电脑的激活win10密钥 如何找到本机Win10系统的激活码
- 2 win10蓝屏打不开 win10开机蓝屏无法进入系统怎么办
- 3 windows10怎么添加英文键盘 win10如何在任务栏添加英文键盘
- 4 win10修改msconfig无法开机 Win10修改msconfig后无法启动怎么办
- 5 程序字体大小怎么设置 Windows10如何调整桌面图标大小
- 6 电脑状态栏透明度怎么设置 win10系统任务栏透明度调整步骤
- 7 win10怎么进行系统还原 Win10系统怎么进行备份和还原
- 8 win10怎么查看密钥期限 Win10激活到期时间怎么查看
- 9 关机后停止usb供电 win10关机时USB供电设置方法
- 10 windows超级用户名 Win10怎样编辑超级管理员Administrator用户名