win11电脑在不改变账户的情况下怎么取消锁屏密码 Win11电脑取消登录密码的方法
随着Win11电脑的发布,有许多用户对于如何取消锁屏密码产生了疑问,在不改变账户的情况下,取消登录密码的方法成为了大家关注的焦点。或许你也曾经遇到过频繁输入密码带来的不便,或者是忘记了自己设置的密码而无法顺利登录电脑的尴尬。不用担心本文将为大家介绍一种简便的方法,帮助你在Win11电脑上取消锁屏密码,解放你的双手,提升使用体验。
方法一:
1、首先,按【 Win 】键,或点击任务栏上的【 开始图标 】,在打开的应用中,找到并点击【 设置 】;
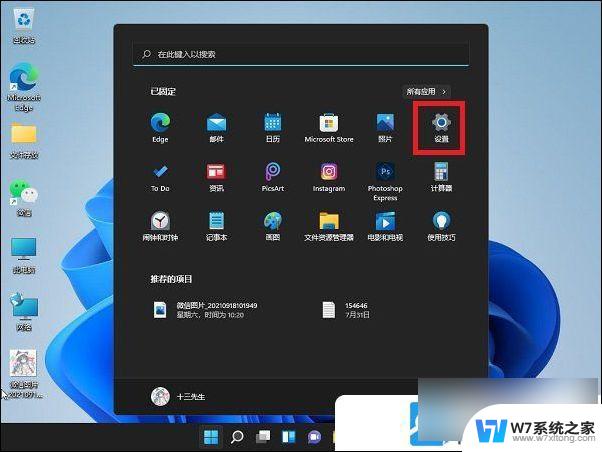
2、设置窗口,左侧点击【 账户 】;
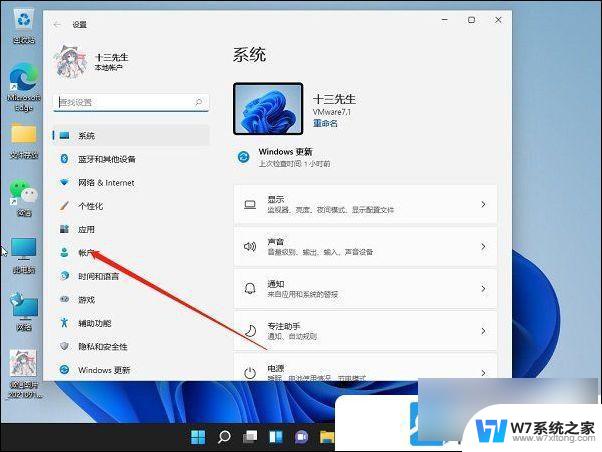
3、右侧点击【 登录选项(Windows hello,安全密钥,密码,动态锁) 】;
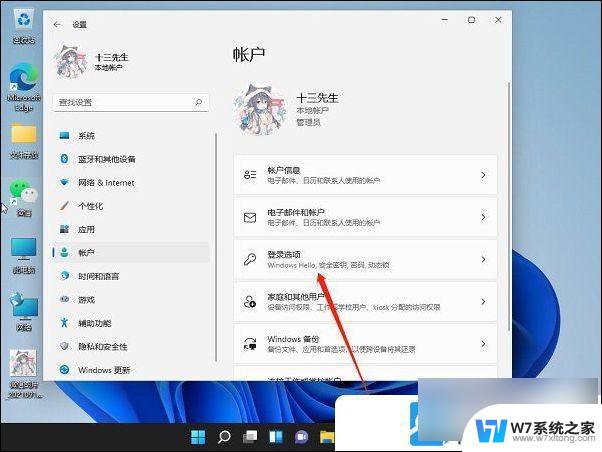
4、然后在登录方法下,找到PIN,展开后,点击【 删除 】;
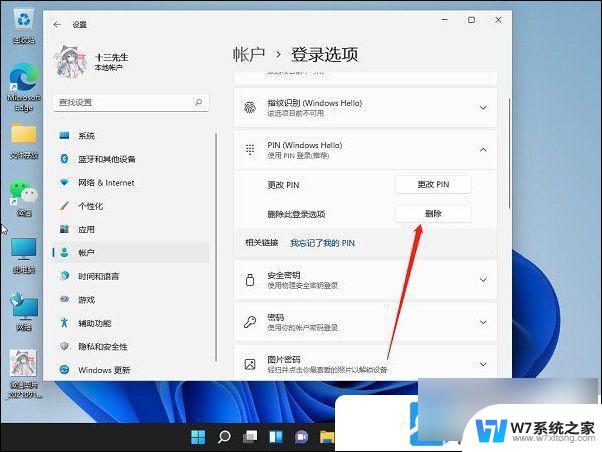
5、接着阅读删除PIN码的结果,然后点击【 删除 】;
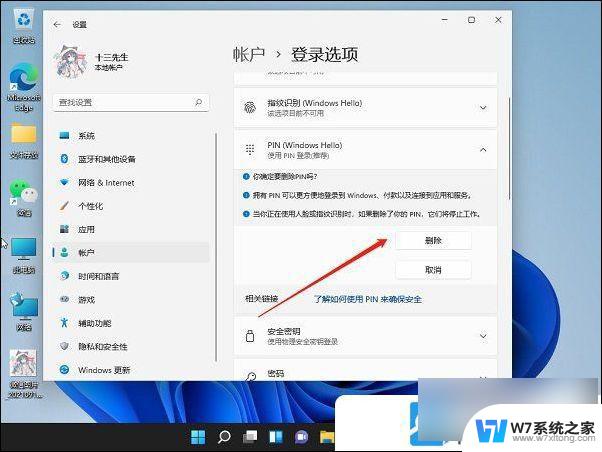
6、最后,还需要验证我们的账户登录密码;
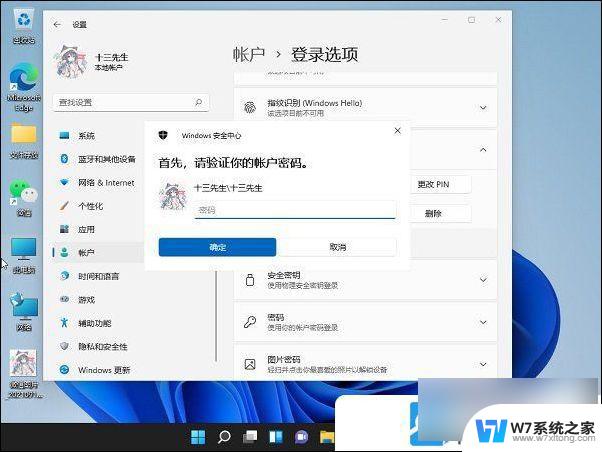
方法二:
1、按【 Win + S ?】组合键,或点击任务栏上的【 搜索图标 】,打开Windows 搜索后,在此键入进行搜索,输入【 运行 】,然后点击打开运行,打开过的项目,会在最近下显示出来;
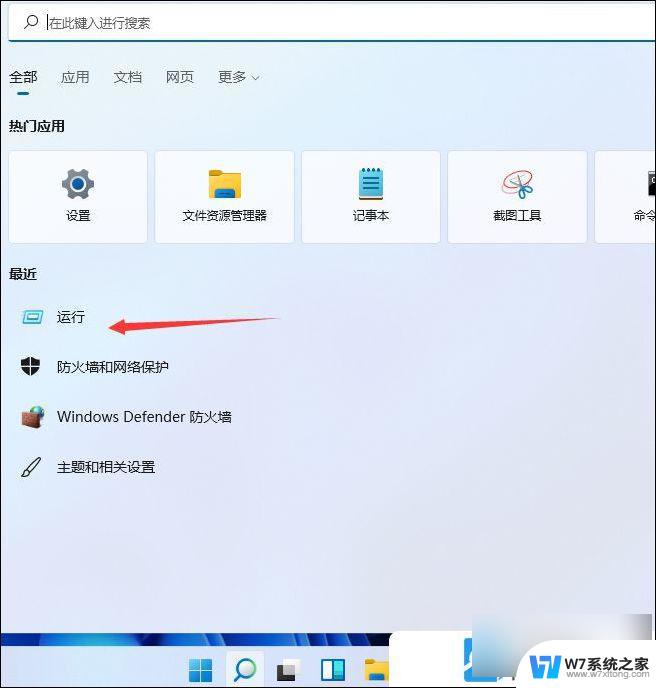
2、运行(Win+R)窗口,输入【 netplwiz 】命令,按【 确定或回车 】;
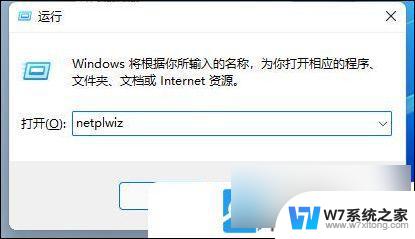
3、用户帐户窗口,【 取消勾选 要使用 本计算机,用户必须输入用户名和密码 】 ;
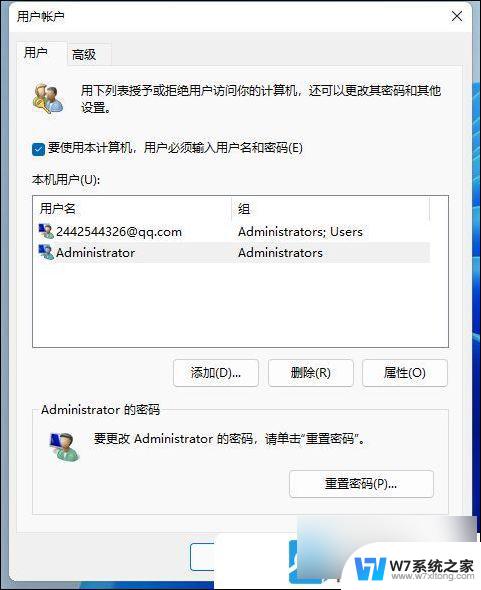
4、然后就是点击【 确定 】;
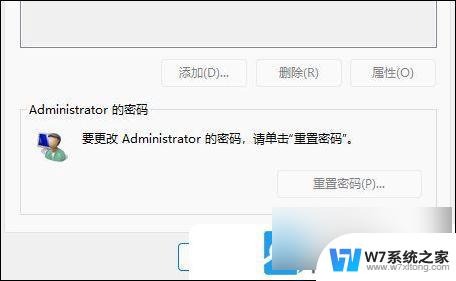
5、自动登录窗口,你可以对计算机进行设置。这样用户在登录时就不必输入用户名和密码。为此,请在下面指定一个可以自动登录的用户,密码和确认密码留空,最后点击【 确定 】即可;
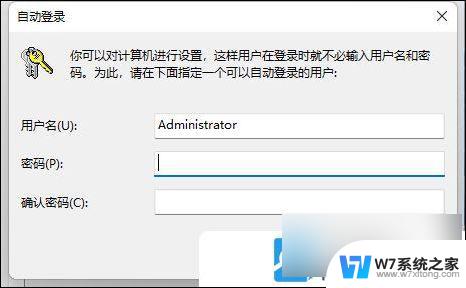
以上是有关如何在不更改账户情况下取消Win11电脑的锁屏密码的全部内容,如果您遇到类似问题,可以参考本文中介绍的步骤进行修复,希望对大家有所帮助。
win11电脑在不改变账户的情况下怎么取消锁屏密码 Win11电脑取消登录密码的方法相关教程
-
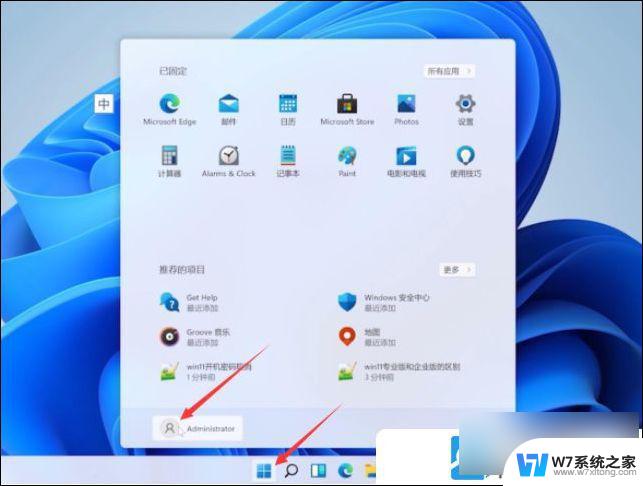 win11取消开机密码方法 Win11关闭开机登录密码的方法
win11取消开机密码方法 Win11关闭开机登录密码的方法2024-10-03
-
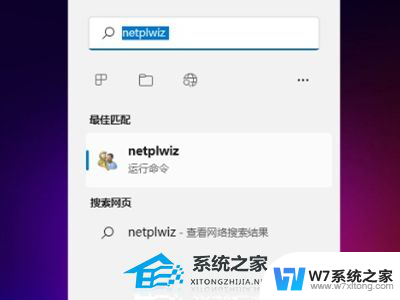 window11如何取消开机密码 Win11关闭登录密码的操作方法
window11如何取消开机密码 Win11关闭登录密码的操作方法2024-07-04
-
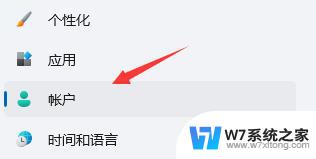 win11笔记本怎么取消pin开机密码 win11 PIN码登录跳过教程
win11笔记本怎么取消pin开机密码 win11 PIN码登录跳过教程2024-03-22
-
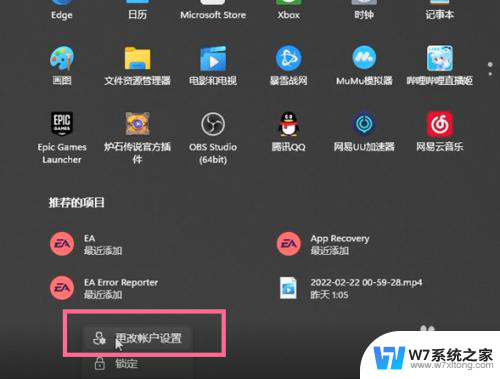 win11登录了微软账户怎么退出 win11怎么取消绑定微软账户
win11登录了微软账户怎么退出 win11怎么取消绑定微软账户2024-03-26
- windows11怎么去除密码 Windows 11取消开机密码的方法
- win11开机需要输入pin码怎么取消 Win11 PIN登录取消教程
- win11怎样关闭开机密码 Win11取消开机密码步骤
- 如何在win11上设置锁屏密码 电脑屏幕锁设置方法
- win11我的电脑删除密码 Windows11登录密码删除教程
- win11接触开机密码 Win11电脑开机密码和锁屏密码设置教程
- win11怎么把开始为何在左边 Win11开始菜单怎么调整到左边
- 手机投屏win11笔记本电脑怎么设置 手机电脑投屏连接教程
- win11比win10大多少g Win11系统相比Win10占用内存少吗
- windows11wlan不见了 Win11电脑wifi连接图标消失了怎么办
- win11任务栏怎么永不合并 win11任务栏怎么调整不合并
- win11如何修改鼠标光标 word光标设置方法
win11系统教程推荐
- 1 电脑麦克风怎么打开win11 Win11麦克风权限开启方法
- 2 win11如何设置文件后缀 win11文件后缀修改方法
- 3 指纹录入失败 win11 荣耀50指纹录入失败怎么办
- 4 win11防火墙拦截 Win11 24H2版内存隔离功能如何开启
- 5 如何关闭win11的防火墙和杀毒软件 win11如何关闭防火墙和杀毒软件
- 6 win11显示 任务栏右边 Win11任务栏靠右对齐的方法
- 7 win11不显示视频预览图 Win11 24H2升级后图片无法打开怎么办
- 8 win11禁止系统隔离危险文件 Win11 24H2版内存隔离功能开启步骤
- 9 win11右键怎么设置多几个选项 Win11右键菜单默认显示更多选项怎么自定义设置
- 10 win11电脑设置共享 Win11文件夹共享设置教程