电脑怎样无线连接打印机 电脑连接无线打印机教程
更新时间:2024-05-30 15:59:08作者:jiang
如今随着科技的不断发展,无线连接已经成为我们生活中不可或缺的一部分,在日常生活中,我们经常会遇到需要打印文件的情况。而如何让电脑无线连接打印机,成为了许多人关注的焦点。在这篇文章中我们将介绍电脑连接无线打印机的教程,让您轻松地实现无线打印的便利。无需再为繁琐的连接线束缚自己,让我们一起来探索无线打印的便捷之处吧!
具体步骤:
1.电脑左下角点”开始“,在弹出的菜单里选择”设备和打印机“。
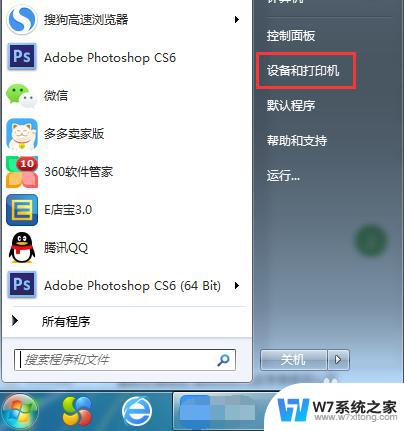
2.在弹窗左上角,点击”添加打印机“。在点击”添加网络、无线或Bluetooth打印机(w)“,然后进入搜索打印机的状态。
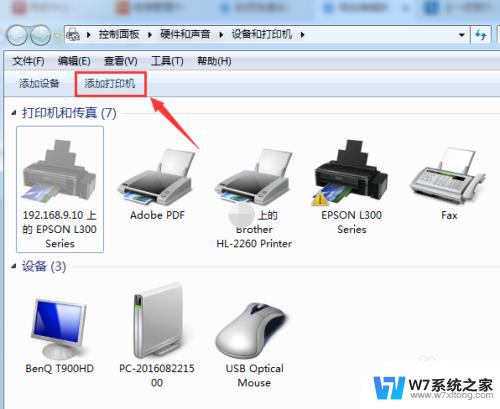
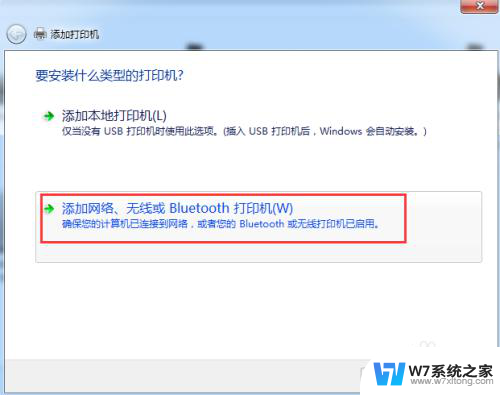
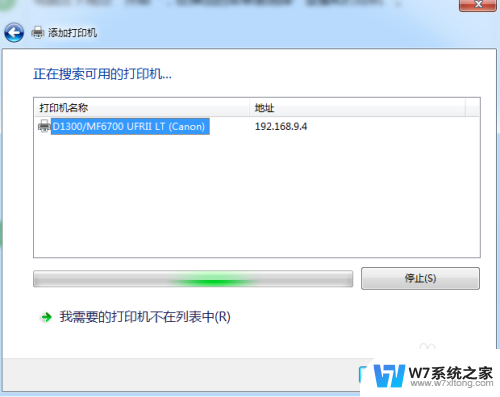
3.直接点选”我需要的打印机不在列表中(R)“,进入下一步。
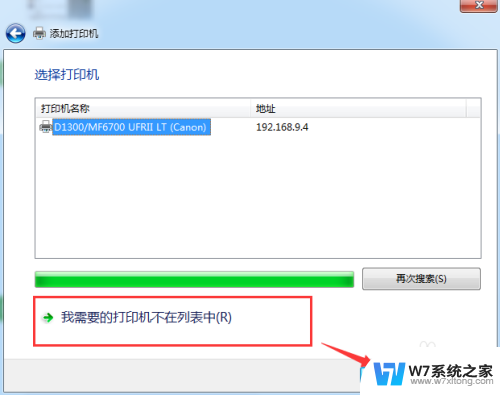
4.这里有三种连接方式,大家怎么方便怎么来~
第一种:选择”浏览打印机“,进入下一步,双击选择连接打印机的pc机,选择打印机设备,连接成功,完成。
第二种:选择”按名称选择共享打印机“,进入浏览,选择连接打印机的pc机,选择打印机设备,进入下一步,添加成功。
第三种:选择”使用TCP/IP地址或主机名添加打印机“,根据下一步指引。输入主机名或IP地址,按照步骤指引,完成添加。
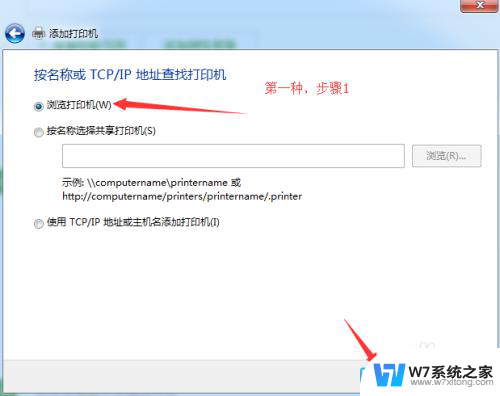
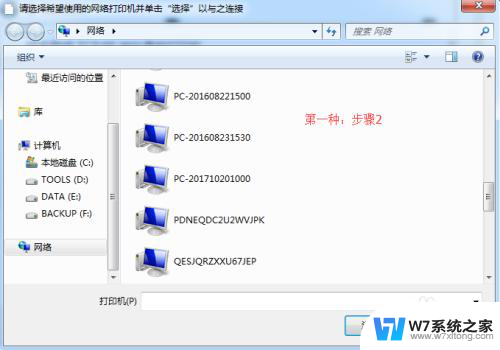
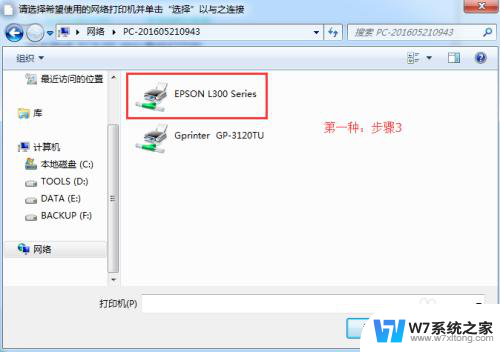
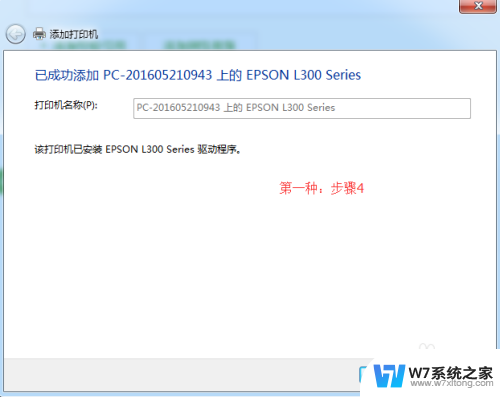
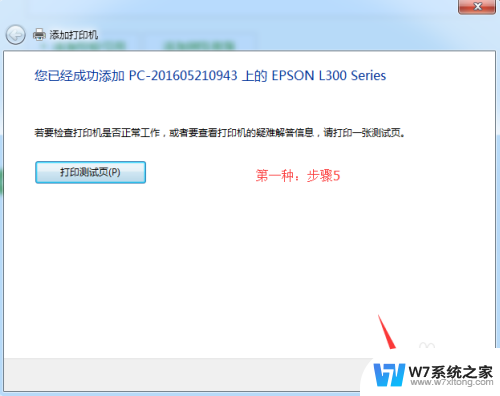
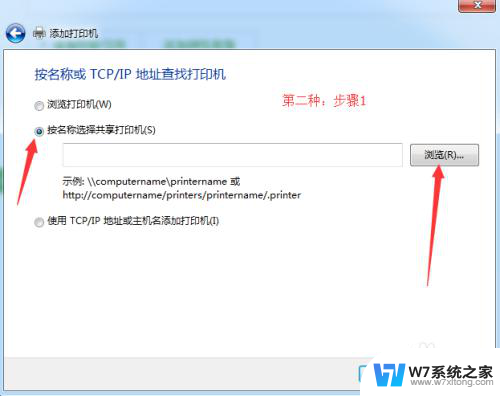
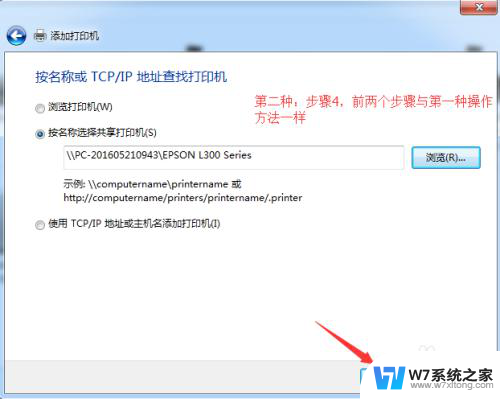
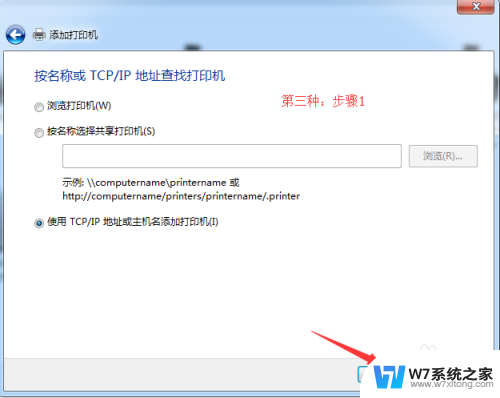
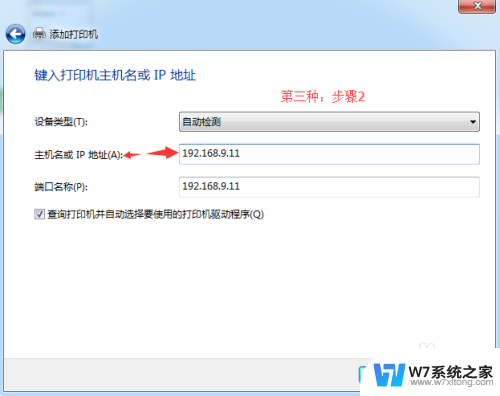
以上是关于如何无线连接打印机的所有内容,如果您遇到相同的情况,您可以按照以上方法解决。
电脑怎样无线连接打印机 电脑连接无线打印机教程相关教程
-
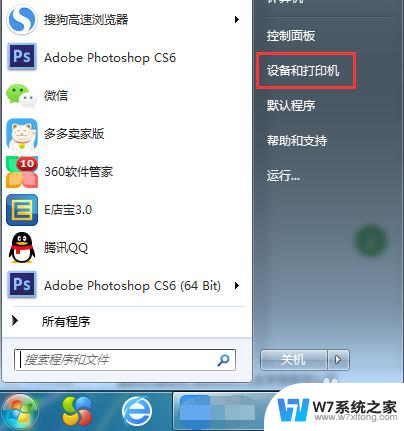 电脑怎么连接wi-fi打印机 无线打印机连接电脑方法
电脑怎么连接wi-fi打印机 无线打印机连接电脑方法2024-06-19
-
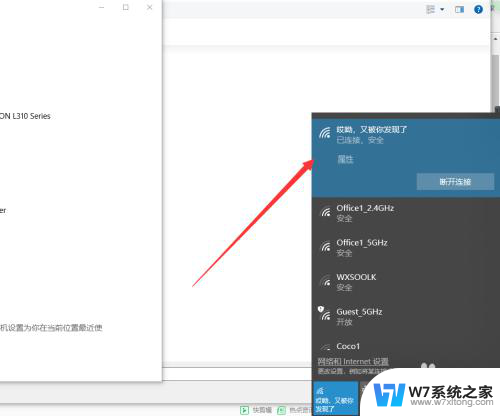 怎样连接电脑和打印机 电脑和打印机如何连接
怎样连接电脑和打印机 电脑和打印机如何连接2024-07-11
-
 电脑网络打印机怎么连接 网络打印机连接教程
电脑网络打印机怎么连接 网络打印机连接教程2025-03-31
-
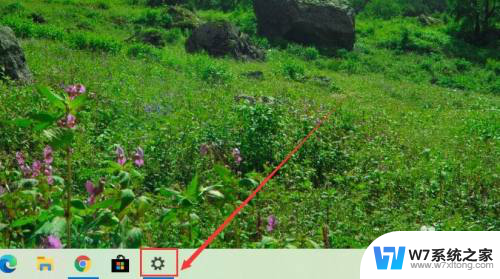 笔记本连接佳能打印机 佳能打印机如何连接无线网络
笔记本连接佳能打印机 佳能打印机如何连接无线网络2024-02-26
- 打印机怎么和电脑连接才能打印 电脑打印机连接方法
- 电脑打印怎么连接打印机 电脑连接打印机的步骤图解
- 打印机网络共享怎么连接 无线网络共享打印机连接方法
- 惠普打印机mfp136w怎么连接无线网络 惠普136w打印机如何连接无线网络
- hp打印机如何连接无线wifi 惠普打印机wifi连接方法
- 怎么连接电脑打印机 如何将电脑和打印机连接
- iphone13充电线为何没有usb接口 苹果13充电线为什么不是USB接口
- cdr文件如何显示缩略图 CDR文件缩略图查看方法
- 取消电脑自动关机怎么设置方法 怎么关闭电脑的自动关机功能
- 桌面显示windows不是正版如何解决 如何处理Windows副本不是正版的问题
- 文档打印怎么正反面打印 打印机如何进行正反面打印
- 苹果电脑触控板右键在哪 Macbook触摸板右键功能怎么开启
电脑教程推荐
- 1 桌面显示windows不是正版如何解决 如何处理Windows副本不是正版的问题
- 2 电脑网络打印机怎么连接 网络打印机连接教程
- 3 笔记本电脑怎么确定点击 Windows 10系统鼠标双击确定变单击确定的教程
- 4 mac查看硬盘使用情况 MacBook硬盘使用情况查看方法
- 5 查看笔记本电脑wifi密码 电脑上查看WiFi密码的方法步骤
- 6 电脑键盘调亮度 笔记本电脑键盘亮度调节键失灵怎么办
- 7 怎么快捷回到桌面 如何快速回到电脑桌面
- 8 惠普电脑哪个是开机键 惠普笔记本开机键在哪个位置
- 9 电脑卡游戏界面退不出去 游戏卡死怎么办无法回到桌面
- 10 word表格调整不了行高怎么办 如何解决Word文档中表格高度不能调整的困扰