笔记本可以接蓝牙耳机吗 笔记本电脑如何连接蓝牙耳机
更新时间:2024-07-04 15:58:35作者:xiaoliu
随着科技的不断发展,蓝牙耳机已经成为许多人生活中必不可少的配件,在使用笔记本电脑时,我们是否可以连接蓝牙耳机呢?答案是肯定的。通过简单的操作,我们可以实现笔记本电脑和蓝牙耳机之间的连接,享受到更加便捷和舒适的音乐和通话体验。接下来让我们一起来了解一下笔记本电脑如何连接蓝牙耳机吧。
方法如下:
1.首先在电脑上找到【蓝牙和其它设备设置】页面。
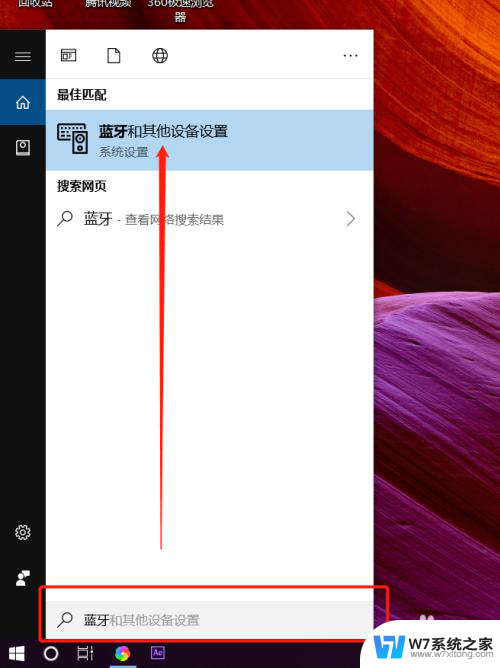
2.打开蓝牙开关后,点击【添加蓝牙或其它设备】。
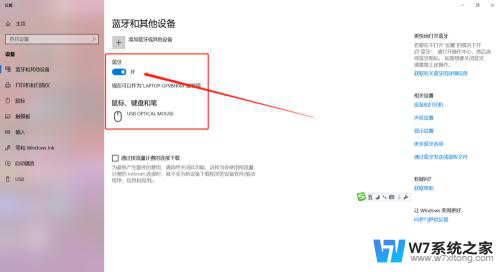
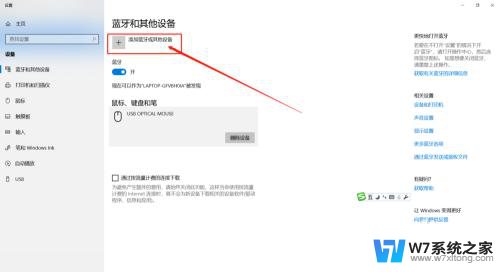
3.这时需要先把蓝牙耳机开机,然后在添加设备对话框里点击【蓝牙】。

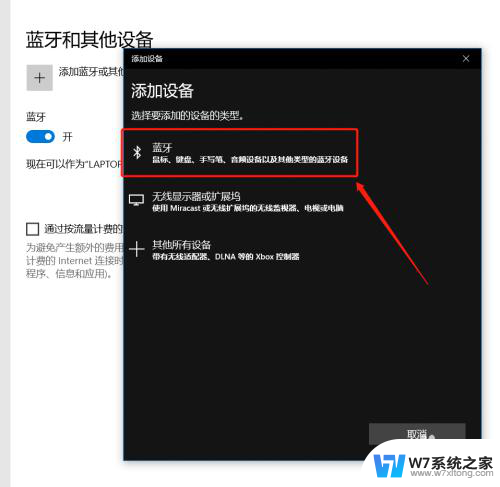
4.这时会在蓝牙列表里查找到蓝牙设备,我这里蓝牙耳机名称是【A10】。点击后连接成功会显示你的设备已准备就绪。
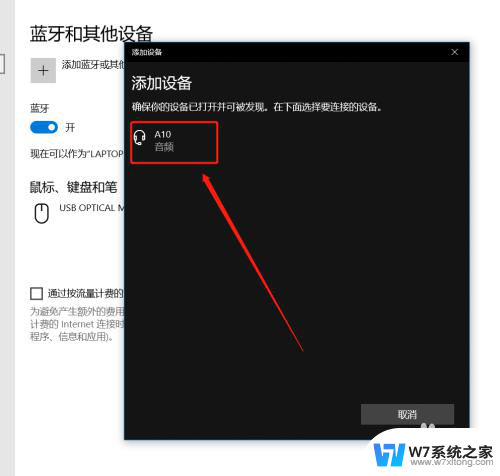
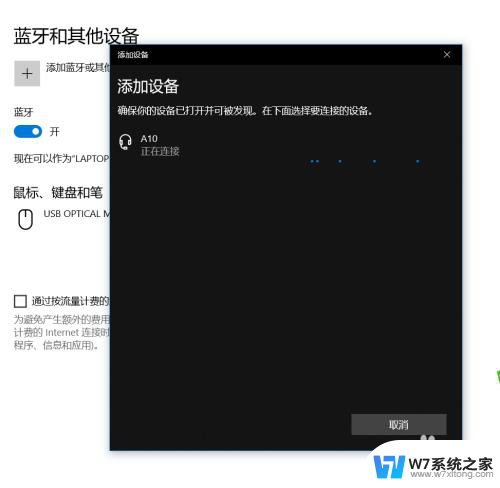
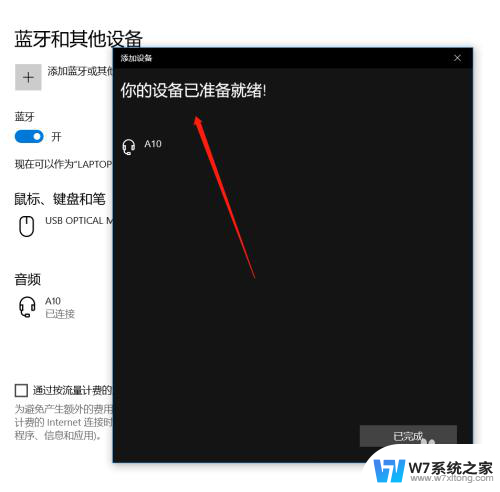
5.在【蓝牙和其它设备设置】页面点击右侧的【更多蓝牙选项】,在蓝牙设置里可以勾选【在通知区域显示蓝牙图标】和【新蓝牙设备要连接时通知我】。
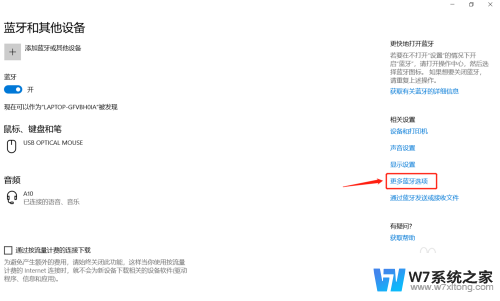
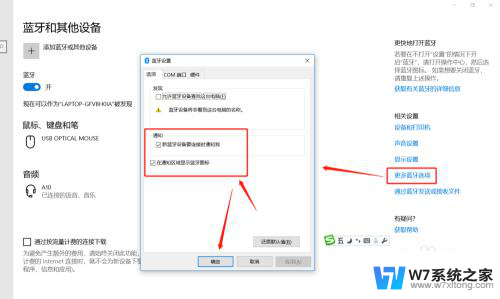
6.这时,在电脑的通知栏就可以看到蓝牙图标了哦。这样我们连接蓝牙设备时就可以直接点击图标调整了。
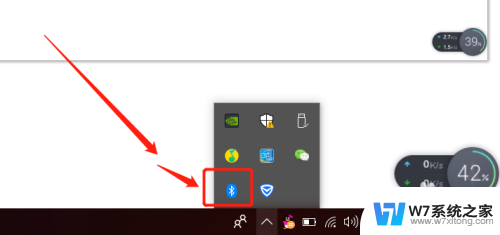
以上就是笔记本是否支持蓝牙耳机的全部内容,如果你遇到了这个问题,可以根据以上方法来解决,希望这些方法能对大家有所帮助。
笔记本可以接蓝牙耳机吗 笔记本电脑如何连接蓝牙耳机相关教程
-
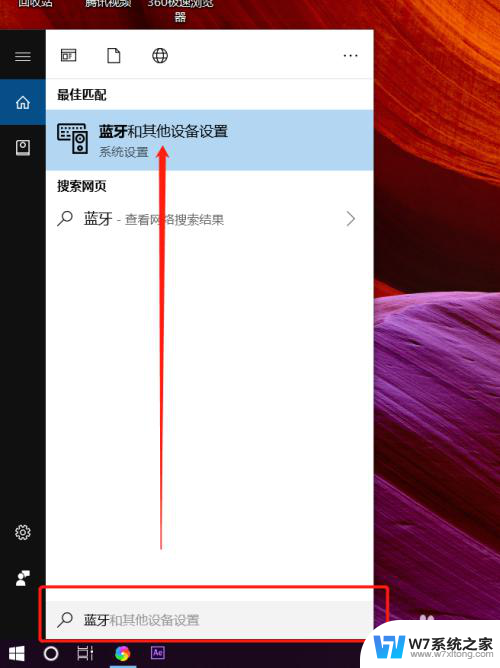 耳机能连笔记本的蓝牙吗 笔记本电脑如何连接蓝牙耳机
耳机能连笔记本的蓝牙吗 笔记本电脑如何连接蓝牙耳机2024-03-06
-
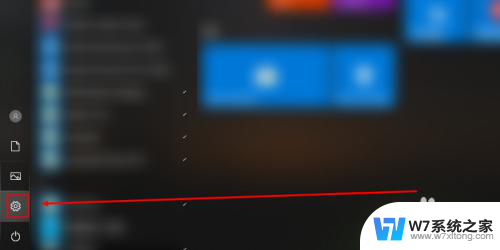 笔记本蓝牙耳机怎么连接 笔记本电脑如何连接蓝牙耳机
笔记本蓝牙耳机怎么连接 笔记本电脑如何连接蓝牙耳机2024-08-11
-
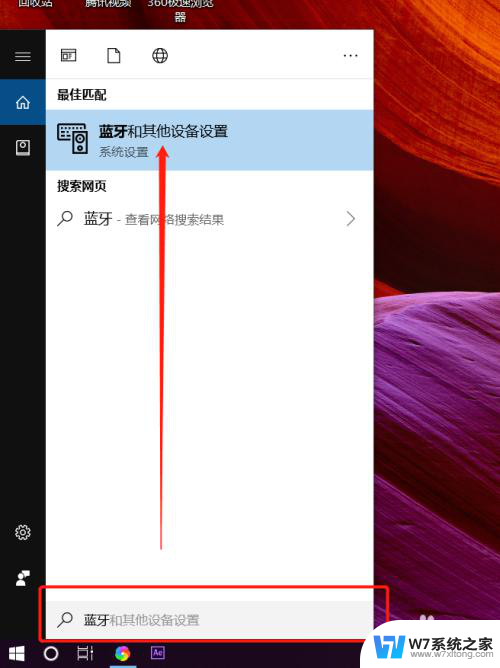 蓝牙耳机能跟笔记本连接吗 笔记本电脑如何连接蓝牙耳机
蓝牙耳机能跟笔记本连接吗 笔记本电脑如何连接蓝牙耳机2024-07-25
-
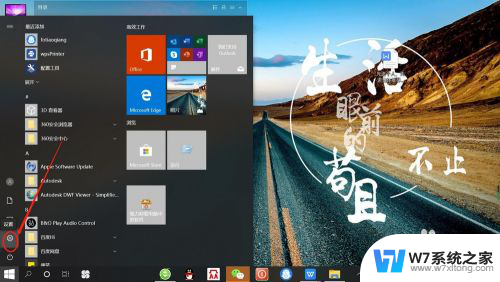 笔记本连接无线耳机 笔记本电脑如何配对蓝牙耳机
笔记本连接无线耳机 笔记本电脑如何配对蓝牙耳机2024-08-15
- 笔记本电脑能连接苹果蓝牙耳机吗 Windows电脑连接AirPods耳机方法
- 苹果笔记本怎么用蓝牙耳机 苹果电脑如何连接蓝牙耳机
- 鼠标键盘可以连接手机吗 笔记本电脑蓝牙鼠标连接指南
- 联想电脑可以用蓝牙耳机吗 联想电脑蓝牙耳机连接方法
- 无线耳机怎么连接笔记本电脑 如何在笔记本电脑上连接无线蓝牙耳机
- 笔记本电脑可以和打印机连接吗 笔记本如何通过蓝牙连接打印机
- iphone13充电线为何没有usb接口 苹果13充电线为什么不是USB接口
- cdr文件如何显示缩略图 CDR文件缩略图查看方法
- 取消电脑自动关机怎么设置方法 怎么关闭电脑的自动关机功能
- 桌面显示windows不是正版如何解决 如何处理Windows副本不是正版的问题
- 文档打印怎么正反面打印 打印机如何进行正反面打印
- 苹果电脑触控板右键在哪 Macbook触摸板右键功能怎么开启
电脑教程推荐
- 1 桌面显示windows不是正版如何解决 如何处理Windows副本不是正版的问题
- 2 电脑网络打印机怎么连接 网络打印机连接教程
- 3 笔记本电脑怎么确定点击 Windows 10系统鼠标双击确定变单击确定的教程
- 4 mac查看硬盘使用情况 MacBook硬盘使用情况查看方法
- 5 查看笔记本电脑wifi密码 电脑上查看WiFi密码的方法步骤
- 6 电脑键盘调亮度 笔记本电脑键盘亮度调节键失灵怎么办
- 7 怎么快捷回到桌面 如何快速回到电脑桌面
- 8 惠普电脑哪个是开机键 惠普笔记本开机键在哪个位置
- 9 电脑卡游戏界面退不出去 游戏卡死怎么办无法回到桌面
- 10 word表格调整不了行高怎么办 如何解决Word文档中表格高度不能调整的困扰