首页不设页码,从第三页开始 Word如何设置页码从第三页开始
在书写文件时,正常情况下首页是不设页码的,有时候我们需要从第三页开始设置页码,如何在Word中实现这一要求呢?Word提供了简便的方法来设置从第三页开始的页码。通过以下步骤,你可以轻松地设置起始页码为第三页:选择插入选项卡中的页码按钮,在弹出的菜单中选择页码格式,然后在开始页码选项中输入3。这样你的Word文档的页码将会从第三页开始,为你的文档提供更加专业的排版效果。
这里是在从第三页设置页码
1、将鼠标光标定位在要插入页码的正文的最前端,在这个例子里是第三页面的最前端。如果要在第X页插入页码,则这里就是第X页。
文档设置之首页不设页码,从第三页开始
2、在word2007工具栏中,点击“页码布局”中的“分隔符”。选择“分隔符”子选项卡中的“分节符”下的第一个选项“下一页”,
文档设置之首页不设页码,从第三页开始
3、点击“下一页”后,会在光标前面出现一个空白页码,光标位置依旧不变。
文档设置之首页不设页码,从第三页开始
4、光标位置不变,点击“插入”中的“页眉和页脚”选项卡中的“页眉”下的“编辑页眉”进入页眉和页脚设计工具栏。
文档设置之首页不设页码,从第三页开始
5、而鼠标的光标也会在文档的页眉处。
文档设置之首页不设页码,从第三页开始
6、点击页眉和页脚设计工具栏中,点击“转到页脚”,则光标跳到页脚处。
文档设置之首页不设页码,从第三页开始
7、再点击“链接到前一个”,此时页脚右上部的“与上一节相同”的字样消失,然后点击保存键。
此时切记不要关闭“页眉页脚工具栏”。
文档设置之首页不设页码,从第三页开始
8、在设计工具栏中的“页眉和页脚”里的页码下拉框中,点击“设置页码格式”弹出页眉格式设置窗。选定编号类型,在“页码编号”下,选中下方的“起始页码”选项,默认显示“1”(此处数字即为正文首页显示的页码),确定,记住按保存键,最后把之前的“页眉页脚工具栏”关闭。
文档设置之首页不设页码,从第三页开始
9、之前自动添加的空白页,还在正文的上面。此时,把鼠标光标定位在该空白页的首行最前端,按“Delete”键,正文自动跳跃,取代空白页。这样就设置好页码了。
文档设置之首页不设页码,从第三页开始
注意事项
1、以上步骤不能调换顺序,否则不能生效,还有就是大家在步骤4和步骤5中,一定要记得在操作后进行保存。
2、此文章仅仅对word2007朋友有效。
以上是首页不设页码的全部内容,如果有不清楚的用户,可以参考以上小编的步骤进行操作,希望对大家有所帮助。
首页不设页码,从第三页开始 Word如何设置页码从第三页开始相关教程
-
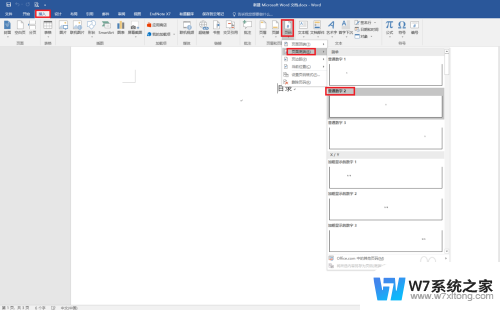 word怎么不从第一页开始添加页码 如何在Word中设置页码从第二页开始
word怎么不从第一页开始添加页码 如何在Word中设置页码从第二页开始2024-04-16
-
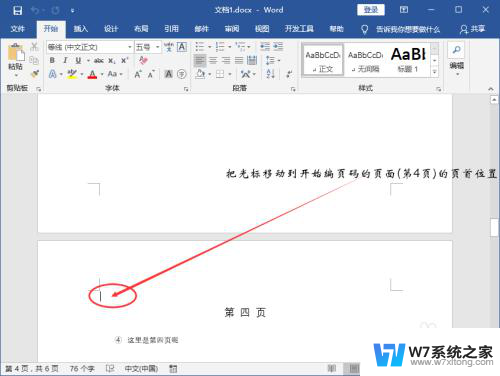 word怎么在指定页设置页码 Word页码从指定页开始设置方法
word怎么在指定页设置页码 Word页码从指定页开始设置方法2024-08-08
-
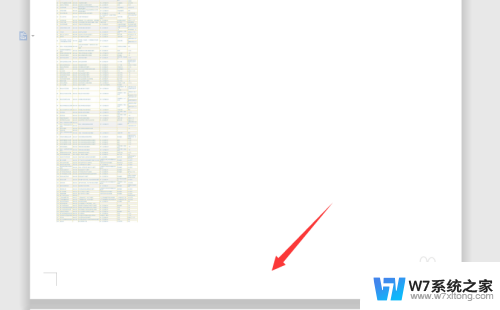 word文档怎么设置第一页 在文档中怎么设定某页为第一页
word文档怎么设置第一页 在文档中怎么设定某页为第一页2024-08-29
-
 页眉页脚设置完成后怎么确认 Word页眉页脚的设置步骤
页眉页脚设置完成后怎么确认 Word页眉页脚的设置步骤2024-03-23
- word页脚如何设置 Word文档页脚设置方法
- wps如何去除页眉和页脚 WPS中Word删除页眉页脚的步骤
- 怎样在word文档里加页数 word设置页眉页脚
- 如何设置页眉页脚边距 页眉页脚边距调整
- word中显示分页符 word分页符怎么设置
- 页眉和页脚什么意思 Word页眉页脚的作用是什么
- 微信语音不调用耳机麦克风 苹果手机微信麦克风开启失败的解决方法
- 只狼调中文 只狼中文设置方法
- 无线鼠标怎样连接电脑 无线蓝牙鼠标连接笔记本电脑步骤
- 荒野大镖客2单机版存档位置 荒野大镖客pc版存档位置替换技巧
- word文字左右间距怎么设置 WORD中如何调整字体左右间距
- 笔记本连显示器,显示屏不显示 笔记本电脑外接显示屏连接方法
电脑教程推荐
- 1 微信语音不调用耳机麦克风 苹果手机微信麦克风开启失败的解决方法
- 2 无线鼠标怎样连接电脑 无线蓝牙鼠标连接笔记本电脑步骤
- 3 word文字左右间距怎么设置 WORD中如何调整字体左右间距
- 4 笔记本连显示器,显示屏不显示 笔记本电脑外接显示屏连接方法
- 5 ipaduc浏览器怎么全屏 如何将苹果ipad上浏览器设置为全屏
- 6 桌面显示windows不是正版如何解决 如何处理Windows副本不是正版的问题
- 7 电脑网络打印机怎么连接 网络打印机连接教程
- 8 笔记本电脑怎么确定点击 Windows 10系统鼠标双击确定变单击确定的教程
- 9 mac查看硬盘使用情况 MacBook硬盘使用情况查看方法
- 10 查看笔记本电脑wifi密码 电脑上查看WiFi密码的方法步骤