笔记本插入耳机还是外放 win10插上耳机后电脑音频依然外放怎么办
更新时间:2024-08-12 15:57:52作者:xiaoliu
在使用笔记本电脑时,我们经常会遇到插入耳机后,音频依然从电脑外放的情况,这种问题在Win10系统下尤为常见,让人感到困扰。当我们想享受音乐、视频或游戏时,却被外放的声音打扰,无法专心。面对这种情况,我们应该如何解决呢?是否有一些小技巧或方法可以帮助我们解决这个问题呢?接下来让我们一起探讨一下解决这一困扰的方法。
方法如下:
1.首先,双击“此电脑”。打开菜单,点击“计算机”—“卸载或更改程序”,如图所示。
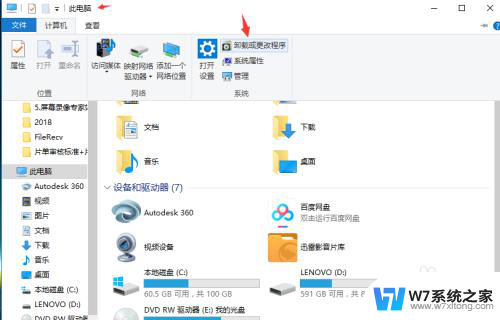
2.在新弹出的菜单中选择左边的“控制面板主页”,如图所示。
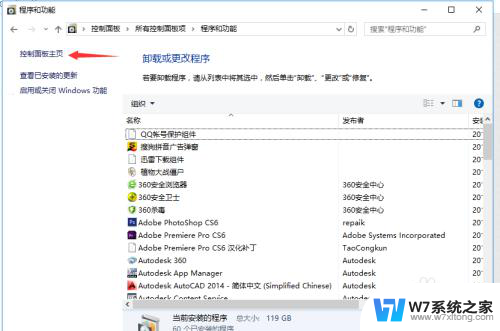
3.在主页中,选择“硬件和声音”。在新弹出来的菜单中,找到“Realtek高清晰音频管理器”,点击。
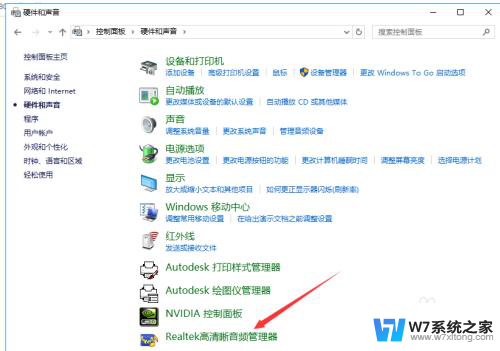
4.打开“Realtek高清晰音频管理器”菜单,如图所示。点击右上角的“设备高级设置”。
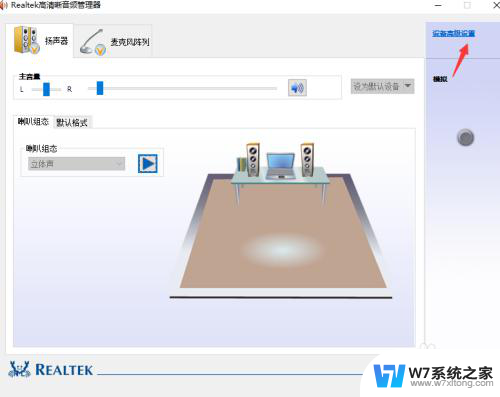
5.在弹出的对话框中,选择“将相同类型的输入插孔链接为一个设备”然后点击确定。
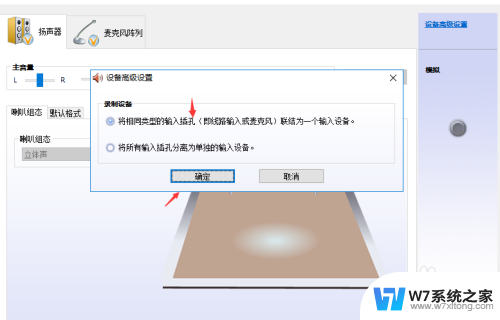
6.最后再次点击“确定”,关闭窗口。设置完毕,就可以开始插上耳机听歌啦。

以上就是关于笔记本电脑是插入耳机还是使用外放的全部内容,对于不了解的用户,可以根据以上的方法进行操作,希望这些方法能够帮助到大家。
笔记本插入耳机还是外放 win10插上耳机后电脑音频依然外放怎么办相关教程
-
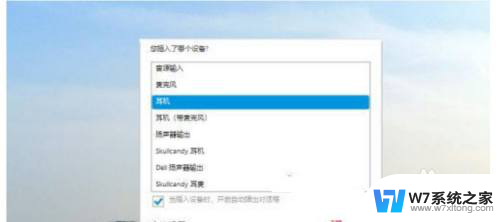 戴尔笔记本win10插上耳机还外放 戴尔win10笔记本插入耳机外放没有声音
戴尔笔记本win10插上耳机还外放 戴尔win10笔记本插入耳机外放没有声音2024-06-06
-
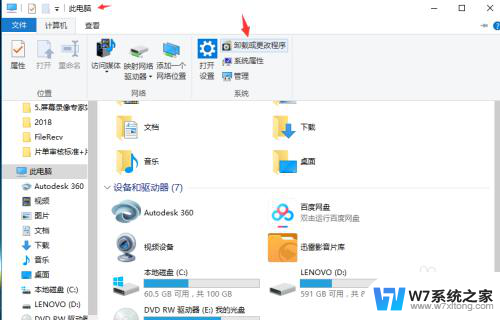 为什么电脑上插上耳机仍然外放 win10耳机插入后电脑仍然外放
为什么电脑上插上耳机仍然外放 win10耳机插入后电脑仍然外放2024-08-27
-
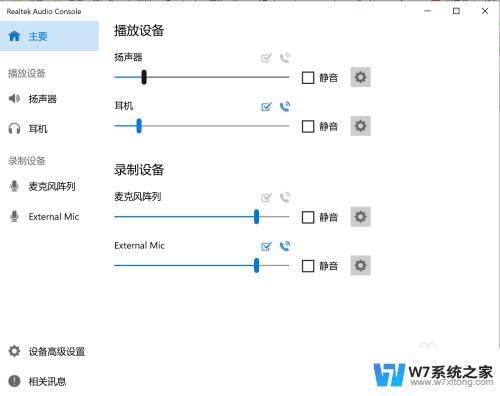 window10插耳机还是外放怎么办 win10电脑插上耳机没有声音解决方法
window10插耳机还是外放怎么办 win10电脑插上耳机没有声音解决方法2024-06-10
-
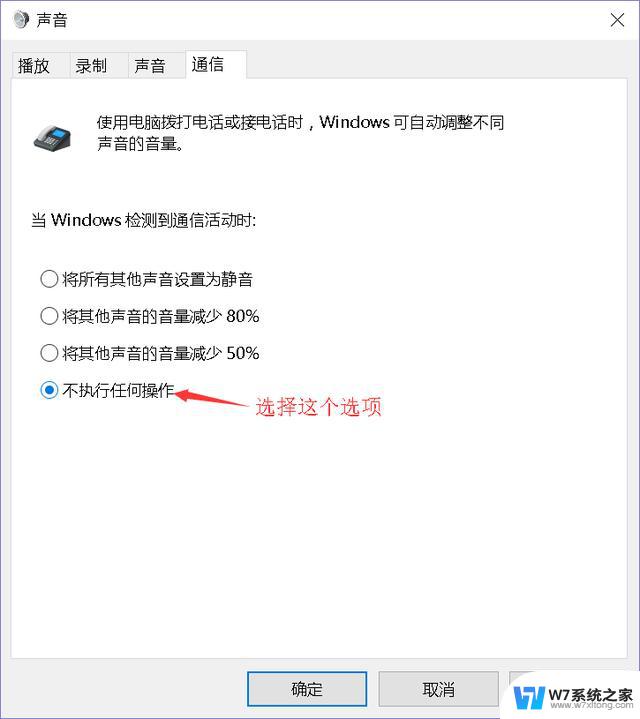 win10笔记本电脑外放没声音怎么办 win10电脑耳机插进去无声音怎么解决
win10笔记本电脑外放没声音怎么办 win10电脑耳机插进去无声音怎么解决2024-04-05
- 笔记本插耳机没声音怎么回事 win10笔记本电脑插上耳机没有声音怎样排除故障
- 笔记本插上耳机不显示设备 Win10系统插入耳机不显示音频设备的解决方法
- 笔记本内置音响未插入 Win10右下角音频小喇叭提示未插入扬声器或耳机怎么解决
- 机箱耳机孔没声音win10 Win10前置耳机插孔插上耳机没有声音
- 电脑插耳机声音小 win10电脑插耳机没有声音解决方法
- 为什么耳机插上电脑没有声音 win10耳机插入电脑没有声音怎么处理
- win10如何打开无线网络连接 如何打开无线网络设置
- w10系统玩地下城fps很低 地下城与勇士Win10系统卡顿怎么办
- win10怎么设置两个显示器 win10双显示器设置方法
- 戴尔win10系统怎么恢复 戴尔win10电脑出厂设置恢复指南
- 电脑不能切换窗口怎么办 win10按Alt Tab键无法切换窗口
- 新买电脑的激活win10密钥 如何找到本机Win10系统的激活码
win10系统教程推荐
- 1 新买电脑的激活win10密钥 如何找到本机Win10系统的激活码
- 2 win10蓝屏打不开 win10开机蓝屏无法进入系统怎么办
- 3 windows10怎么添加英文键盘 win10如何在任务栏添加英文键盘
- 4 win10修改msconfig无法开机 Win10修改msconfig后无法启动怎么办
- 5 程序字体大小怎么设置 Windows10如何调整桌面图标大小
- 6 电脑状态栏透明度怎么设置 win10系统任务栏透明度调整步骤
- 7 win10怎么进行系统还原 Win10系统怎么进行备份和还原
- 8 win10怎么查看密钥期限 Win10激活到期时间怎么查看
- 9 关机后停止usb供电 win10关机时USB供电设置方法
- 10 windows超级用户名 Win10怎样编辑超级管理员Administrator用户名