win11 图库 删除 Win11 23H2资源管理器中删除图库的操作步骤
Win11的23H2版本为用户提供了更多个性化的操作选择,其中包括删除资源管理器中的图库,想要删除图库,只需要按照简单的步骤进行操作即可。这一功能的添加让用户可以更加方便地管理自己的文件和图像资源,提升了系统的易用性和用户体验。通过简单的操作,用户可以根据自己的需求来定制系统,让Win11更加符合个人喜好。

Win11 23H2资源管理器左侧有个【图库 】
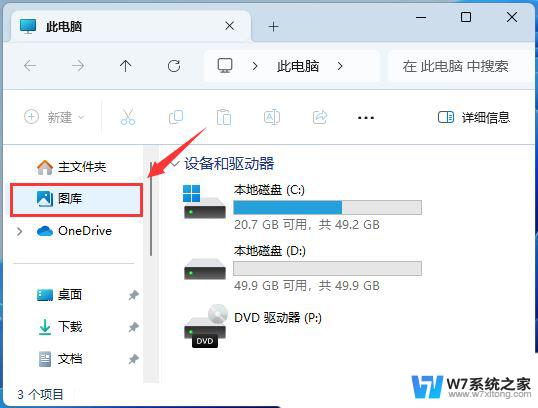
1、桌面空白处,点击【右键 】,在打开的菜单项中,选择【新建 - 文本文档 】;
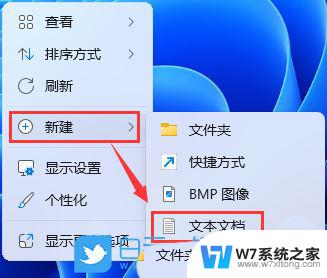
2、新建 文本文档窗口,输入以下代码:
%1 mshta vbscript:CreateObject("Shell.Application").ShellExecute("cmd.exe","/c ""%~s0"" ::","","runas",1)(window.close)&&exitreg delete "HKLM\Software\Microsoft\Windows\CurrentVersion\Explorer\Desktop\NameSpace_41040327\{e88865ea-0e1c-4e20-9aa6-edcd0212c87c}" /f
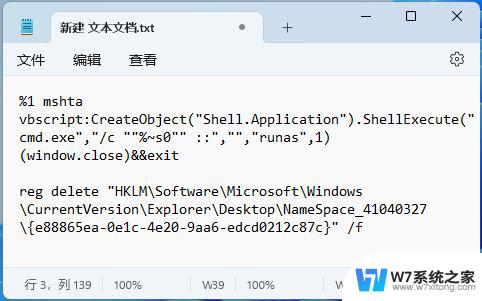
3、接着点击左上角的【文件 】,在打开的下拉项中。选择【另存为 】,或者按键盘上的【 Ctrl + Shift + S 】快捷键也可以;
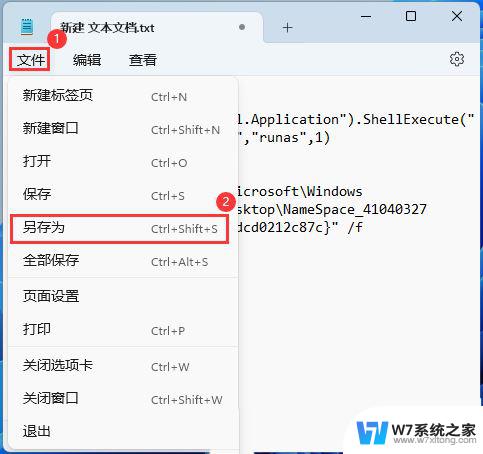
4、另存为窗口,注意三个地方:1)文件另存为的路径2)文件名填入以【.bat 】结尾的名称,保存类型选择【所有文件 】3)编码选择【ANSI 】最后点击【保存 】。
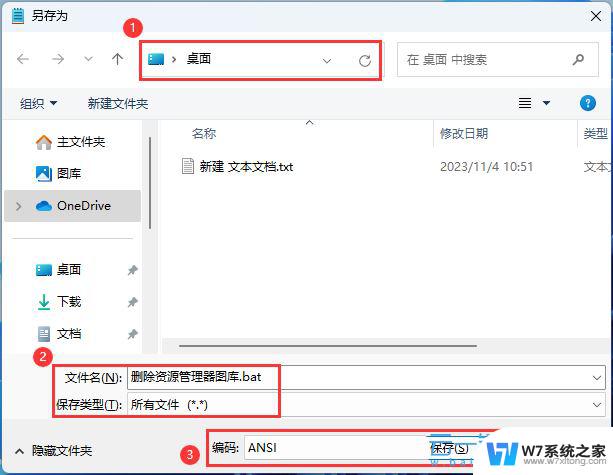
5、双击刚才以.bat结尾的文件,在打开的用户账户控制窗口,你要允许此应用对你的设备进行更改吗?点击【是 】;
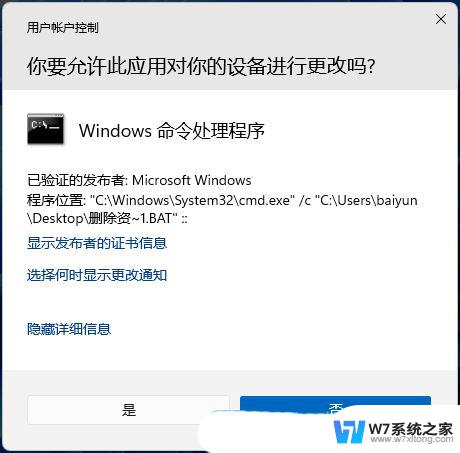
6、这时候会弹出一个这样的窗口;
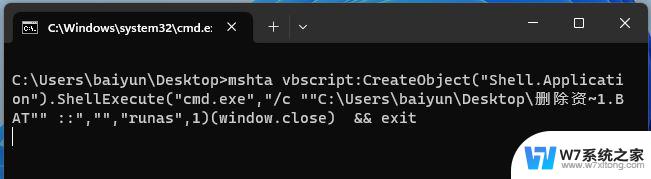
7、最后,再打开资源管理器,就可以发现左侧的图库已经被删除;
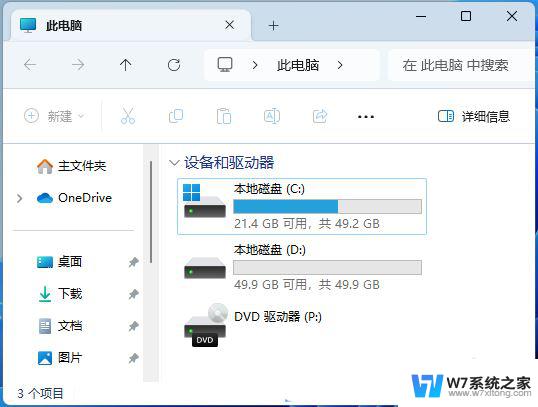
Win11 23H2更新失败提示错误代码0x800f081f怎么修复?
Win11 23h2升级后不能登陆copilot怎么办? Win11 23h2 copilot无法登陆解决方法
Win11 23H2怎么手动获取更新? Win11 23H2安装教程
以上是win11图库删除的全部内容,如果你也遇到了同样的情况,请参照小编的方法来处理,希望对大家有所帮助。
win11 图库 删除 Win11 23H2资源管理器中删除图库的操作步骤相关教程
-
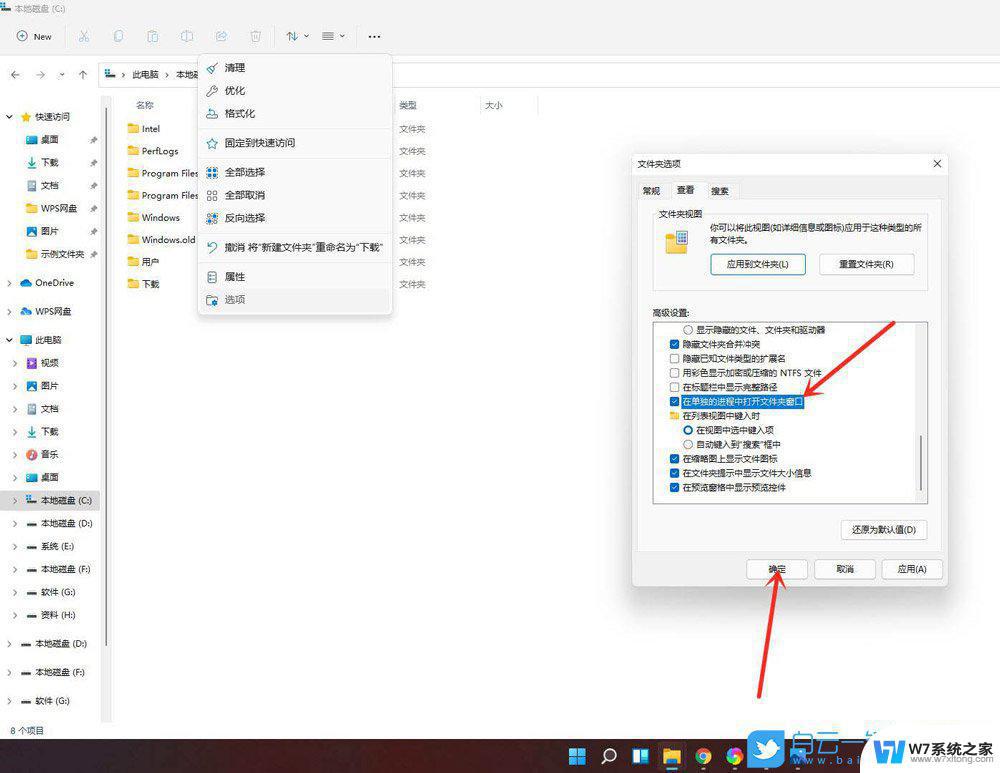 win11换回win10资源管理器 win11资源管理器界面改成win10的详细教程
win11换回win10资源管理器 win11资源管理器界面改成win10的详细教程2024-02-18
-
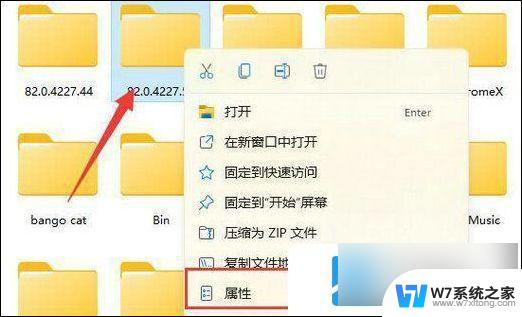 win11要管理员权限才能删除文件夹 Win11删除文件需要管理员权限的解决方案
win11要管理员权限才能删除文件夹 Win11删除文件需要管理员权限的解决方案2024-03-25
-
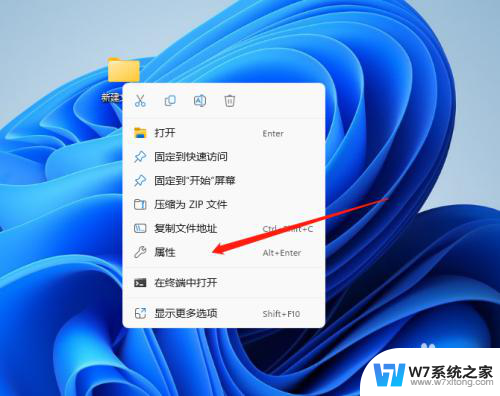 win11如何提供管理员权限删除文件 win11电脑删除文件没有管理员权限怎么办
win11如何提供管理员权限删除文件 win11电脑删除文件没有管理员权限怎么办2024-03-15
-
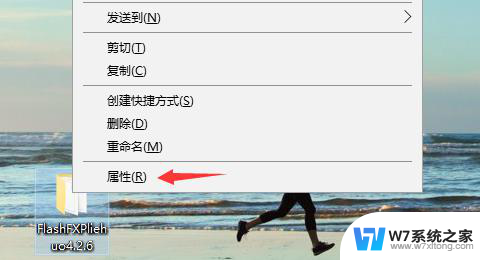 win11文件夹删除需要管理员权限怎么弄 Win11删除需要管理员权限文件夹的教程
win11文件夹删除需要管理员权限怎么弄 Win11删除需要管理员权限文件夹的教程2024-10-03
- win11怎么删除微软密码 Windows11登录密码删除步骤详解
- win11清空历史查询记录 怎么在Win11中清除文件资源管理器历史记录
- windows11去除图标盾牌 如何删除Win11桌面快捷方式上的盾牌图标
- win11删除菜单文件 Win11怎么强制删除无法删除的文件
- win11修改资源管理器背景色 Win11文件夹黑色背景怎么调整
- win11明明是管理员删除软件还需要管理员权限 Win11管理员权限拒绝怎么办
- win11怎么把开始为何在左边 Win11开始菜单怎么调整到左边
- 手机投屏win11笔记本电脑怎么设置 手机电脑投屏连接教程
- win11比win10大多少g Win11系统相比Win10占用内存少吗
- windows11wlan不见了 Win11电脑wifi连接图标消失了怎么办
- win11任务栏怎么永不合并 win11任务栏怎么调整不合并
- win11如何修改鼠标光标 word光标设置方法
win11系统教程推荐
- 1 电脑麦克风怎么打开win11 Win11麦克风权限开启方法
- 2 win11如何设置文件后缀 win11文件后缀修改方法
- 3 指纹录入失败 win11 荣耀50指纹录入失败怎么办
- 4 win11防火墙拦截 Win11 24H2版内存隔离功能如何开启
- 5 如何关闭win11的防火墙和杀毒软件 win11如何关闭防火墙和杀毒软件
- 6 win11显示 任务栏右边 Win11任务栏靠右对齐的方法
- 7 win11不显示视频预览图 Win11 24H2升级后图片无法打开怎么办
- 8 win11禁止系统隔离危险文件 Win11 24H2版内存隔离功能开启步骤
- 9 win11右键怎么设置多几个选项 Win11右键菜单默认显示更多选项怎么自定义设置
- 10 win11电脑设置共享 Win11文件夹共享设置教程