win11打开存储就闪退怎么解决 Win11照片程序闪退解决技巧
Win11系统的存储和照片程序是我们日常生活中经常使用的功能,然而有时候在打开存储或照片程序时却会出现闪退的情况,让人感到困扰,针对这一问题,我们可以采取一些解决技巧来解决这个问题,让我们能够顺利使用这些功能。接下来我们将分享一些Win11照片程序闪退解决技巧,帮助大家解决这一问题。
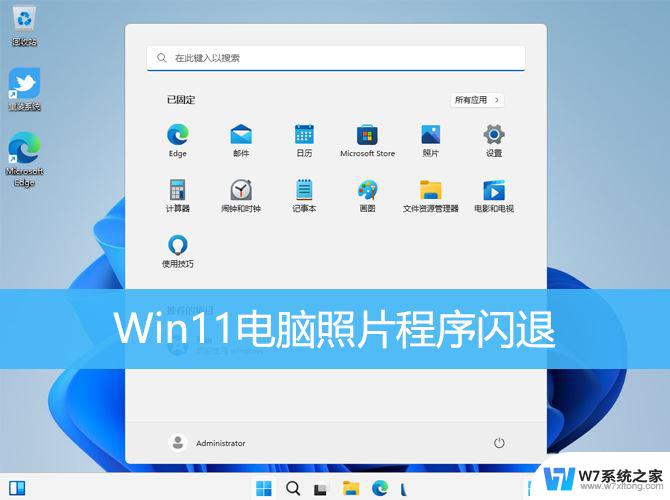
1、按【 Win + X 】组合键,或【右键】点击任务栏上的【Windows开始菜单】。在打开的隐藏菜单项中,选择【终端管理员】;
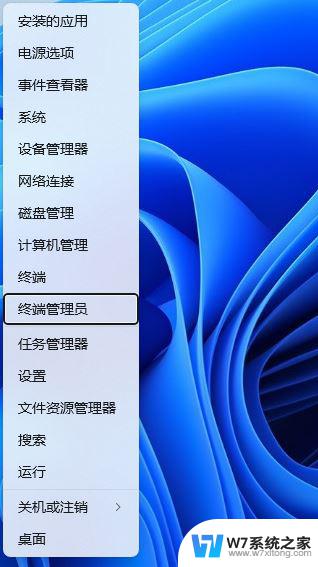
2、用户账户控制窗口,你要允许此应用对你的设备进行更改吗?点击【是】;
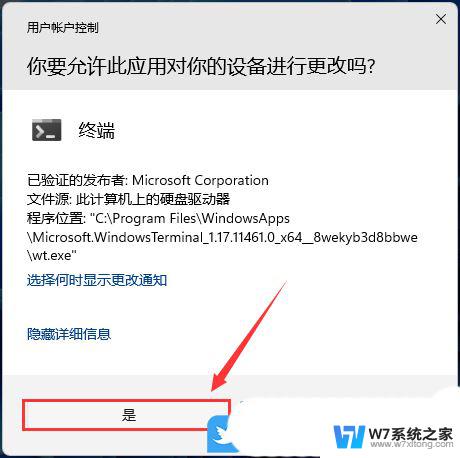
3、输入【sfc /scannow】命令,执行完成后。按回车;
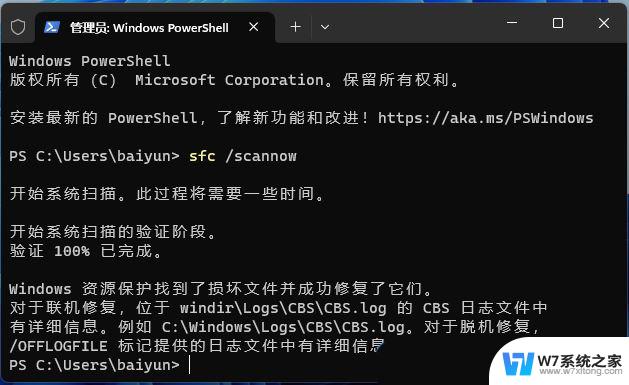
4、输入【Dism /Online /Cleanup-Image /ScanHealth】命令,执行完成后。按回车;
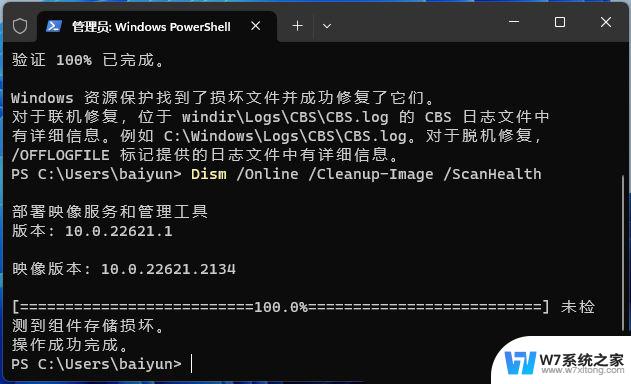
5、输入【Dism /Online /Cleanup-Image /CheckHealth】命令,执行完成后。按回车;
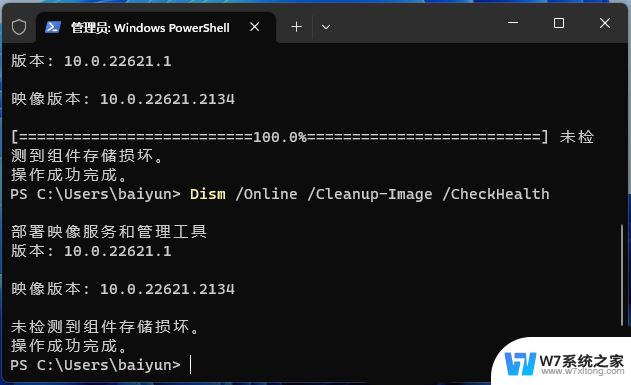
6、输入【Dism /Online /Cleanup-image /RestoreHealth】命令,执行完成后。按回车;
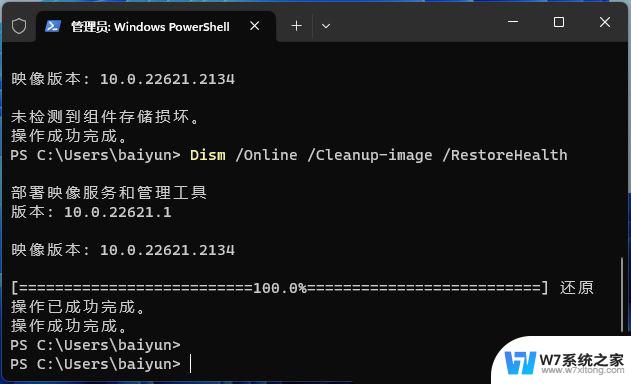
1、首先,按【Win + X】组合键,或【右键】点击底部任务栏上的【Windows 徽标】;
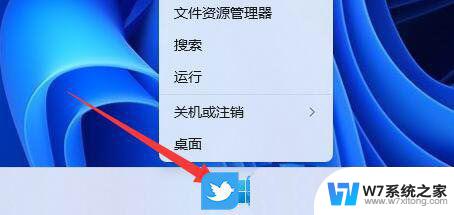
2、在打开的隐藏菜单项中,选择【Windows 终端 (管理员)】;

3、管理员: Windows PowerShell窗口,输入并按回车执行以下命令:
Get-AppxPackage -AllUsers| Foreach {Add-AppxPackage -DisableDevelopmentMode -Register “$($_.InstallLocation)\AppXManifest.xml”}
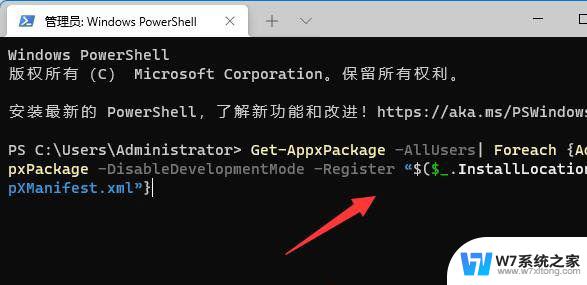
1、首先,按键盘上的【Win】键,或点击任务栏底部的【开始图标】;
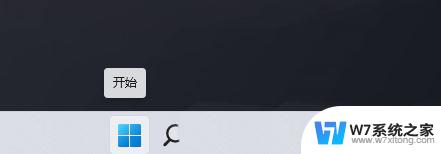
2、打开的开始菜单中,找到并点击所有已固定应用下的【设置】;
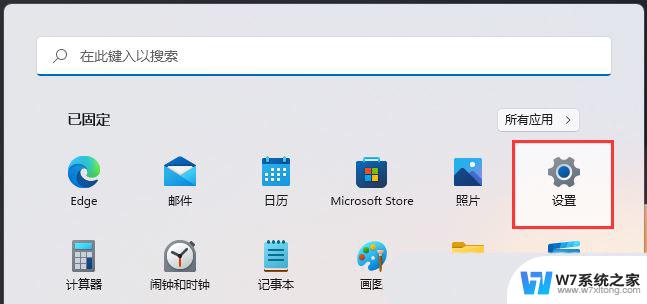
3、Windows 设置窗口,左侧边栏点击应用,右侧点击【应用和功能(已安装的应用,应用执行别名)】;
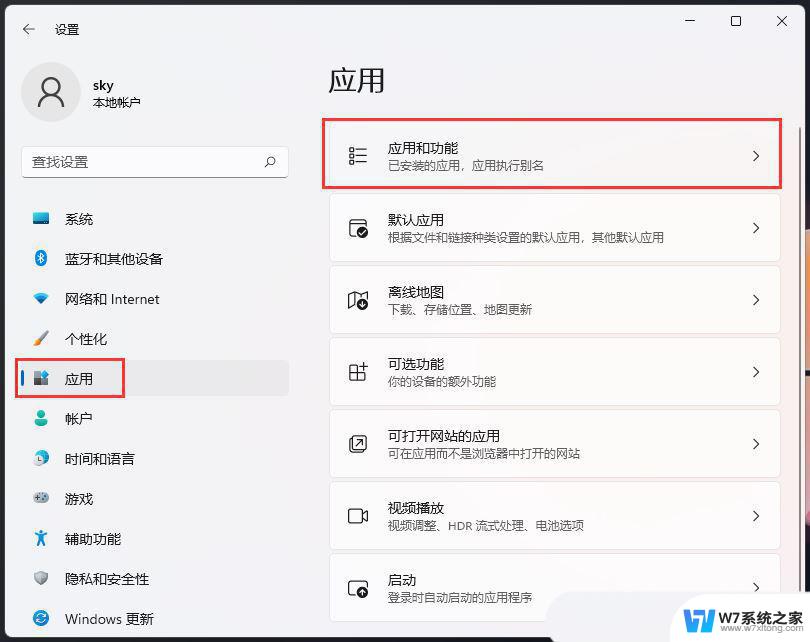
4、当前路径为:应用 > 应用和功能,找到并点击照片最右侧的【几个小点】,在打开的选项中,再点击【高级选项】;
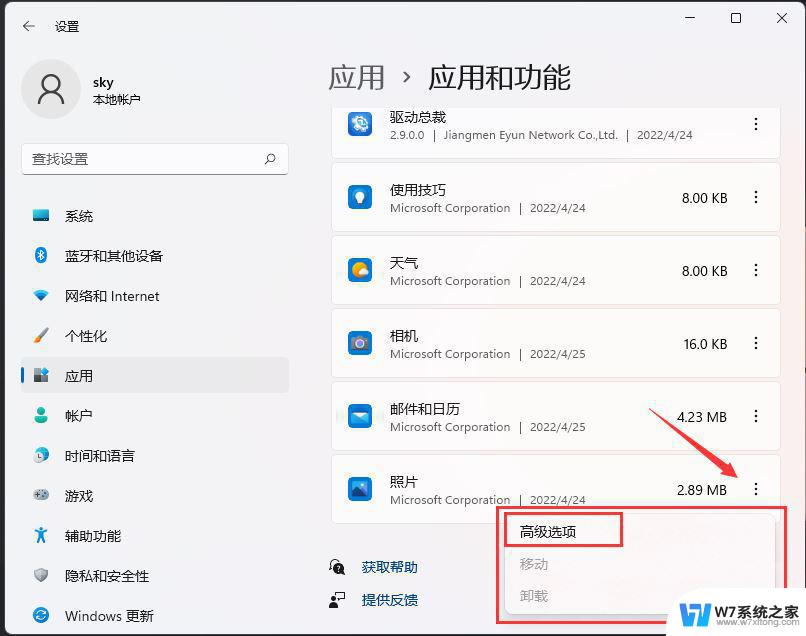
5、往下,找到并点击【修复(如果此应用无法正常运行,我们可以尝试进行修复。这不会影响应用的数据。)】;
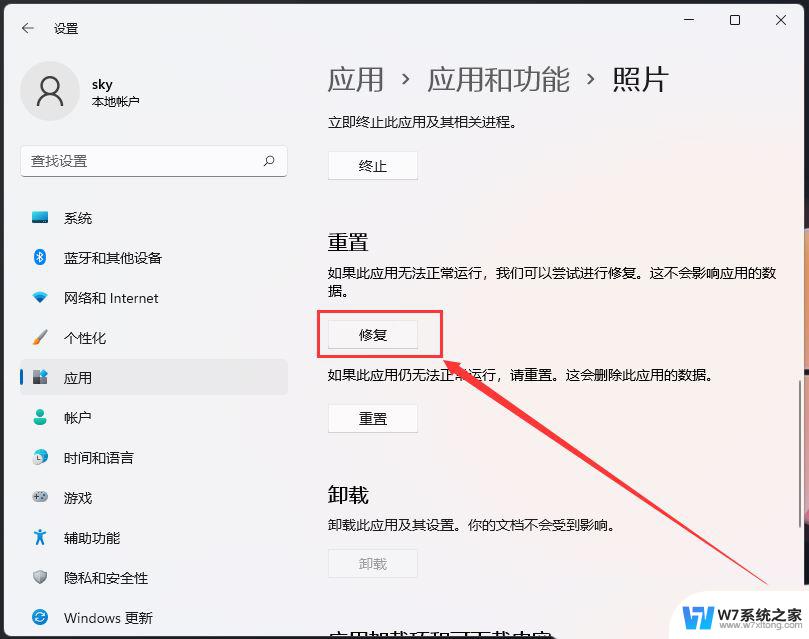
Win11设置打开闪退怎么解决? Win11设置界面闪退的三种修复教程
Win11应用商店打开闪退怎么解决? win11应用商店打不开的多种解决办法
以上就是win11打开存储就闪退怎么解决的全部内容,有需要的用户就可以根据小编的步骤进行操作了,希望能够对大家有所帮助。
win11打开存储就闪退怎么解决 Win11照片程序闪退解决技巧相关教程
-
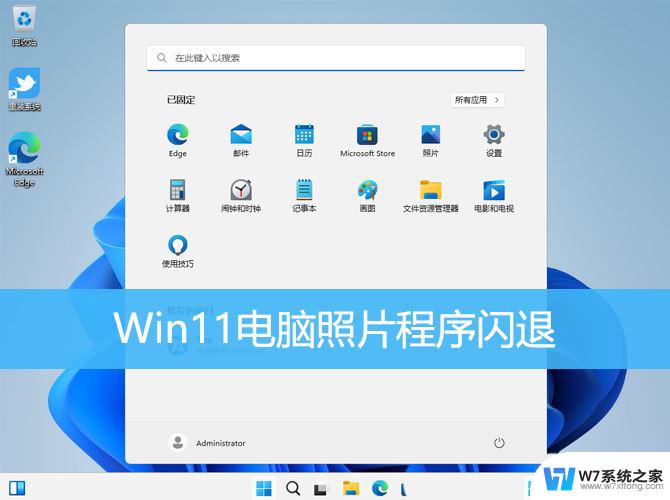 win11保存闪退怎么办 Win11照片程序闪退怎么解决
win11保存闪退怎么办 Win11照片程序闪退怎么解决2024-12-19
-
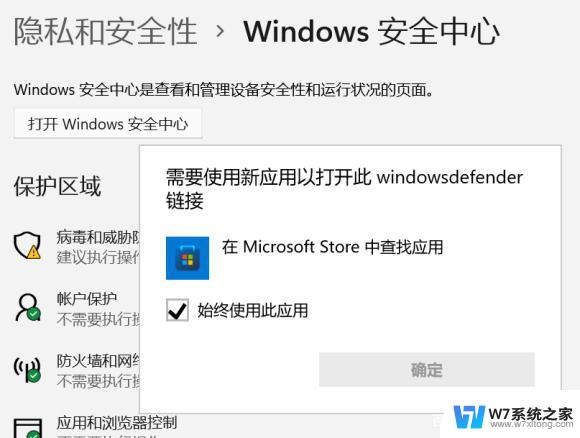 win11电脑打开安全中心闪退 Windows安全中心闪退怎么解决
win11电脑打开安全中心闪退 Windows安全中心闪退怎么解决2024-03-01
-
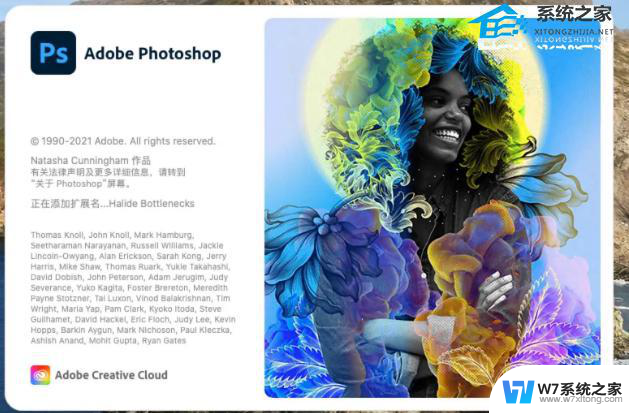 win11打开ps21版本闪退 Win11 PS2022闪退解决方法
win11打开ps21版本闪退 Win11 PS2022闪退解决方法2024-03-22
-
 win11玩战地5闪退 Win11玩地平线5闪退怎么解决
win11玩战地5闪退 Win11玩地平线5闪退怎么解决2024-05-23
- win11玩辐射4闪退 win11系统游戏闪退怎么解决
- win11 edge闪退 Edge浏览器闪退问题解决教程
- win11记事本打不开的解决办法 Win11记事本闪退怎么解决
- 地平线4闪退win11=0解决办法 地平线4 win11闪退怎么办
- win11系统怎么打不开bat文件 Win11bat文件打开闪退怎么解决
- windows11使用ps2022闪退 Win11中PS2022闪退解决方案
- win11触摸板无法关闭 外星人笔记本触摸板关闭失效怎么处理
- win11internet属性在哪里 win11internet选项在哪里怎么设置
- win11系统配置在哪 win11系统怎么打开设置功能
- gpedit.msc打不开怎么办win11 Win11 gpedit.msc 文件丢失无法打开怎么办
- 打开电脑服务win11 win11启动项管理工具
- windows11已激活但总出现许可证过期 Win11最新版本频繁提示许可信息即将到期怎么解决
win11系统教程推荐
- 1 win11internet属性在哪里 win11internet选项在哪里怎么设置
- 2 win11系统配置在哪 win11系统怎么打开设置功能
- 3 windows11已激活但总出现许可证过期 Win11最新版本频繁提示许可信息即将到期怎么解决
- 4 电脑麦克风怎么打开win11 Win11麦克风权限开启方法
- 5 win11如何设置文件后缀 win11文件后缀修改方法
- 6 指纹录入失败 win11 荣耀50指纹录入失败怎么办
- 7 win11防火墙拦截 Win11 24H2版内存隔离功能如何开启
- 8 如何关闭win11的防火墙和杀毒软件 win11如何关闭防火墙和杀毒软件
- 9 win11显示 任务栏右边 Win11任务栏靠右对齐的方法
- 10 win11不显示视频预览图 Win11 24H2升级后图片无法打开怎么办