word如何调整字体间距 Word文档文字间距调整方法
在Word文档中,调整字体间距是非常重要的,可以让文档看起来更加整洁和易读,在进行文字间距调整时,我们可以通过修改段落格式来实现。通过调整行距、段前段后距离等参数,可以使文字在页面上的分布更加均匀和美观。除此之外还可以根据具体的需求选择合适的字体和字号,进一步提升文档的可读性。通过这些简单的调整,我们可以让我们的文档更加吸引人,让读者更容易理解和接受其中的信息。
具体步骤:
1.打开Word,建立空白文档。
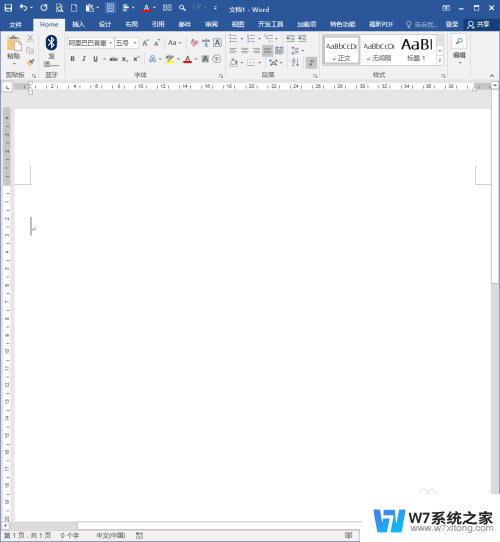
2.在文档中录入少量文字,作为效果演示。
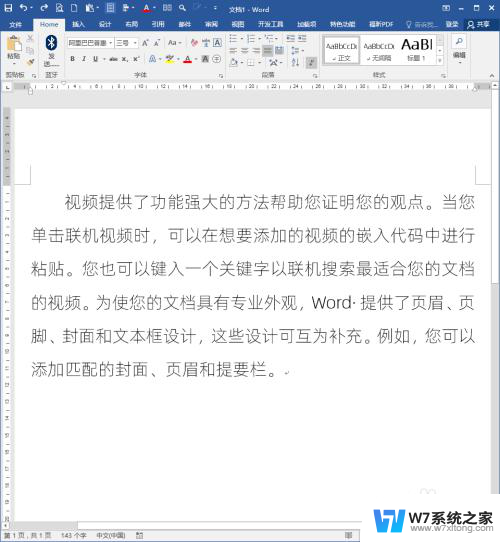
3.选中段落中的某一句话,设置为不同的颜色,用于演示文字间距改变的效果。
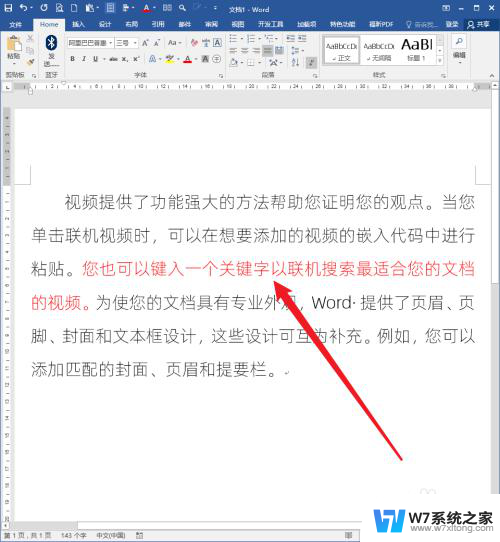
4.第一种方法:在【字体】中设置。选中红色文字,点击【字体】设置启动按钮。
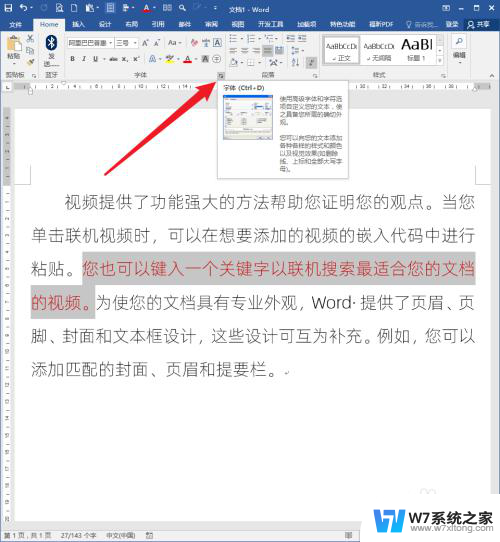
5.在打开的【字体】设置窗口中,切换到【高级】选项卡。在【间距】中可以看到,默认情况下使用的是【标准】设置,所以文字显示很正常。
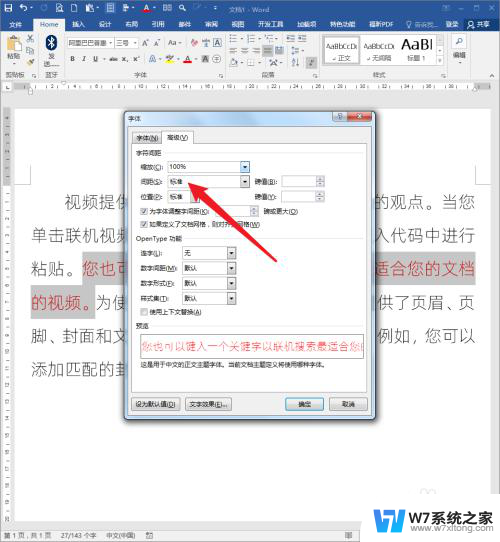
6.选择【间距】中的一个选项【加宽】,在后边的【磅值】中输入一个数值。点击【确定】。
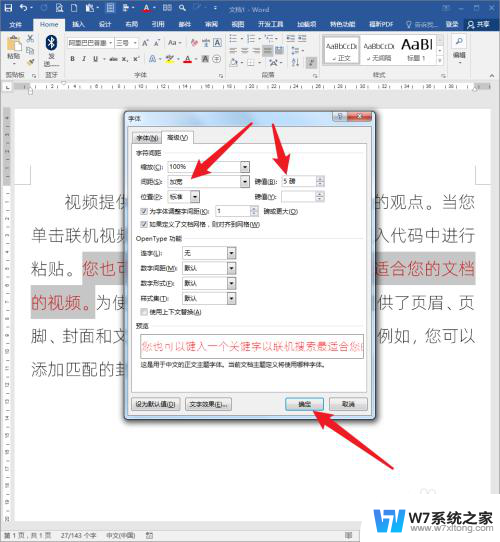
7.则可以看到,红色文字之间的间距明显加宽了。
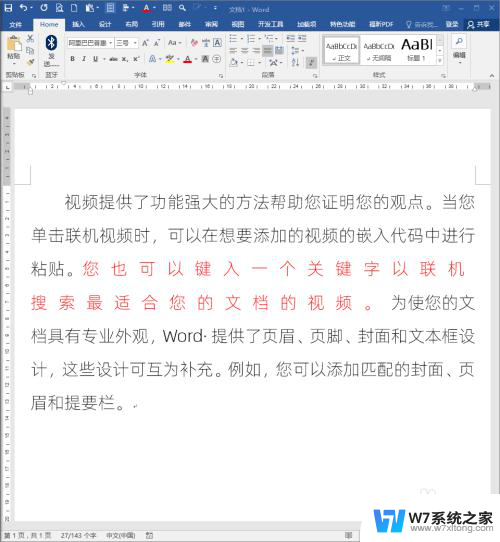
8.相反,【间距】选择【紧缩】,同样在后边的【磅值】中输入一个数值。点击【确定】。
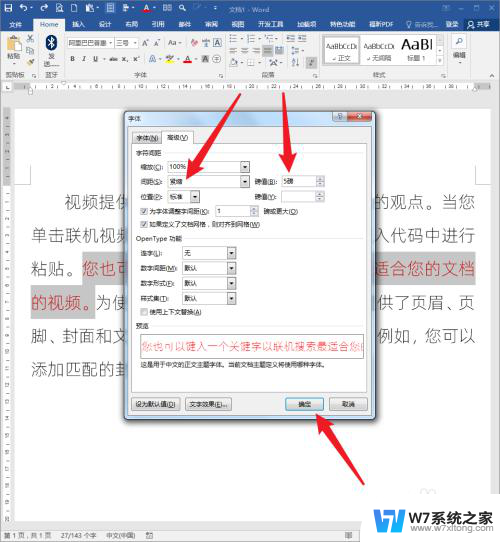
9.则可以看到,红色文字之间已经拥挤不堪,甚至不能分辨了。
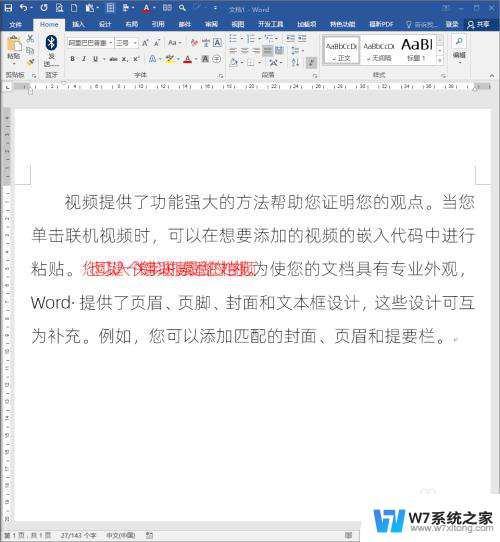
10.第二种方法:使用文档网格设置。这种方法不能改变特定的文字间距,会改变整个页面中的文字间距。不用选定任何文字,点击【页面设置】对话框启动按钮。
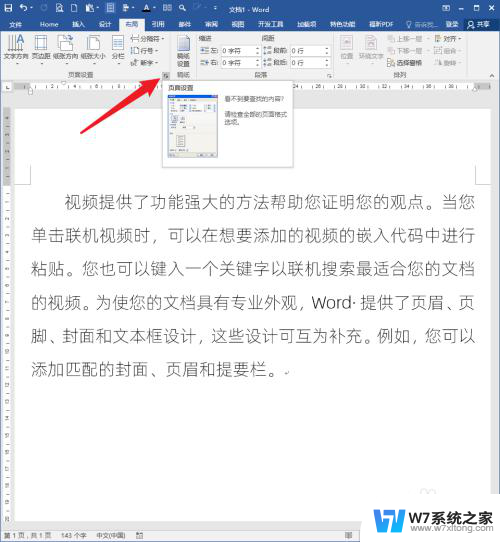
11.在打开的【页面设置】窗口中,切换到【文档网格】选项卡。默认情况下,只指定了行网格。
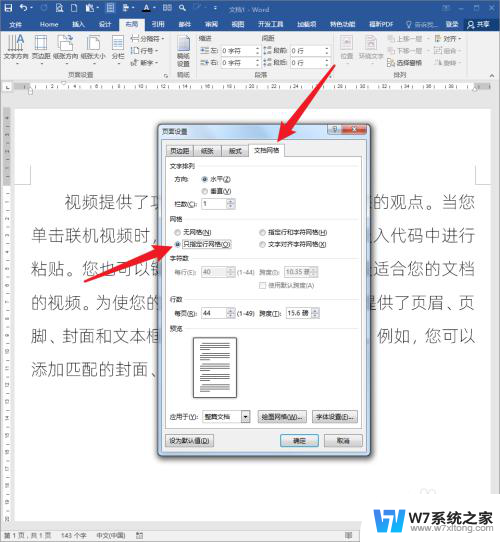
12.点选【指定行和字符网格】,则下方的【字符数】设置项被激活。
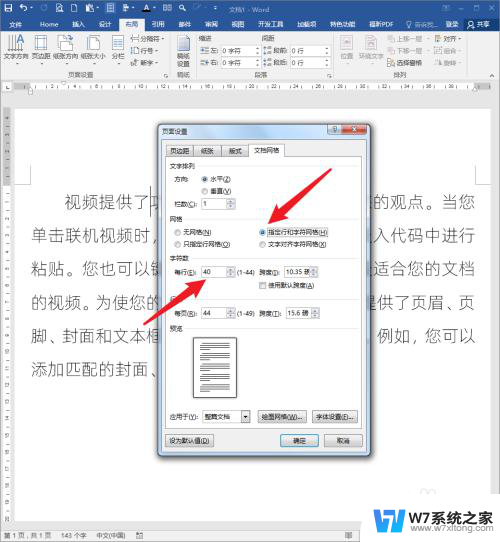
13.把【每行】的【字符数】设置为后边显示的最大值【44】,点击【确定】。
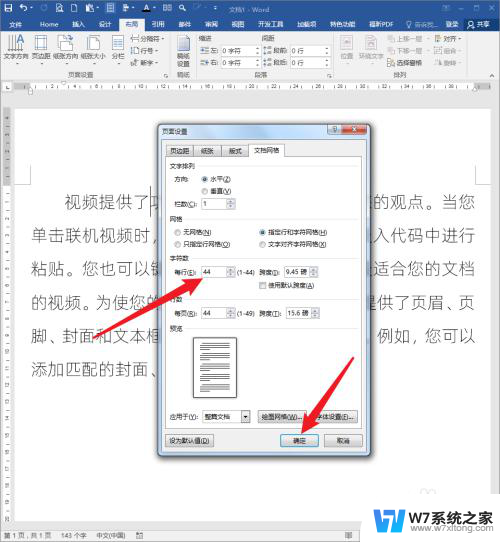
14.则再来看文档,各个文字之间的间距紧缩了(可对比上文第二图看)。
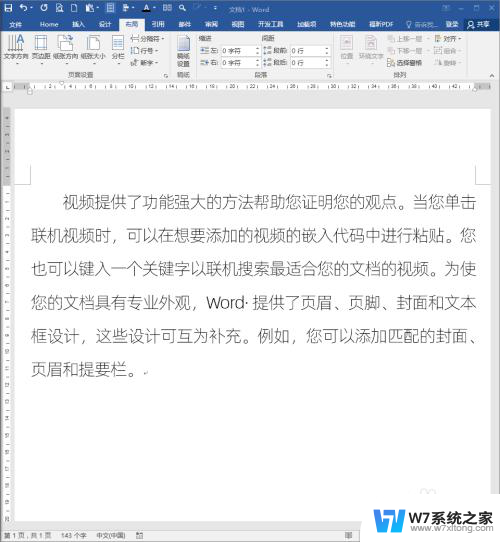
以上就是关于如何调整字体间距的全部内容,如果遇到这种情况,你可以按照以上步骤解决,非常简单快速。
- 上一篇: 电脑宽带设置 电脑如何设置宽带连接步骤
- 下一篇: 台式电脑关机怎么关 台式电脑如何正确关机
word如何调整字体间距 Word文档文字间距调整方法相关教程
-
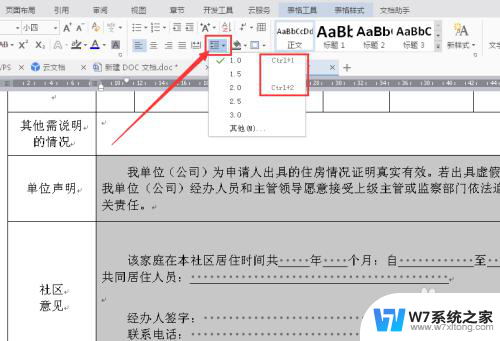 word表格中字体间距怎么调整 Word表格中文字行间距和字间距的调整方法
word表格中字体间距怎么调整 Word表格中文字行间距和字间距的调整方法2024-08-10
-
 word文字左右间距怎么设置 WORD中如何调整字体左右间距
word文字左右间距怎么设置 WORD中如何调整字体左右间距2025-04-03
-
 word每行字间距怎么调 在Word中如何改变文档的字间距和行间距
word每行字间距怎么调 在Word中如何改变文档的字间距和行间距2024-03-25
-
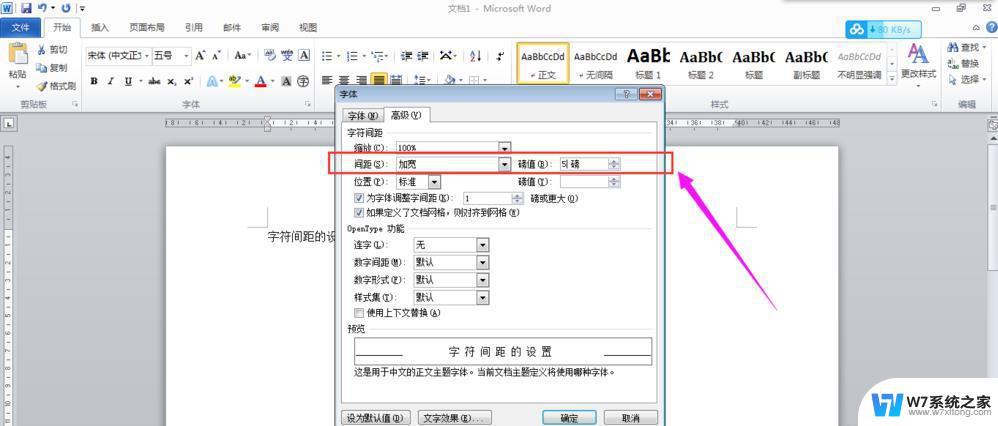 word字之间的间隔怎么弄 怎样在WORD中调整文档的字间距和行间距
word字之间的间隔怎么弄 怎样在WORD中调整文档的字间距和行间距2024-02-17
- 在windows中如何设置行间距 word调整行距方法
- word文档分散对齐后有的太宽了 分散对齐时的间距调整
- 电脑行距怎么设置在哪里word Word行间距设置方法
- word简体字转繁体字 word文档简体字转换成繁体字技巧
- xmind如何调整字体大小 Xmind字体大小如何调整
- word表格调整不了行高怎么办 如何解决Word文档中表格高度不能调整的困扰
- 电脑突然没有蓝牙功能了 电脑蓝牙连接功能不见了
- 耳机连电脑没有麦克风 耳机插电脑只有声音没有麦克风
- 单元格如何设置下拉框选项 Excel单元格下拉选项设置方法
- 电脑怎么看有没有固态硬盘 怎么辨别电脑中的固态硬盘
- 苹果11怎么截屏截长图 苹果11手机截长图方法
- 右击鼠标没有新建选项 Windows电脑鼠标右键没有新建文件夹选项
电脑教程推荐
- 1 单元格如何设置下拉框选项 Excel单元格下拉选项设置方法
- 2 电脑怎么看有没有固态硬盘 怎么辨别电脑中的固态硬盘
- 3 右击鼠标没有新建选项 Windows电脑鼠标右键没有新建文件夹选项
- 4 华为智慧屏在哪里打开 华为手机智慧识屏如何开启
- 5 压缩文件电脑怎么解压 压缩文件夹解压软件
- 6 微博怎么删除最近访问记录 微博经常访问列表删除方法
- 7 微信图标没有了怎么办 微信图标不见了怎么办
- 8 windows81企业版激活密钥 win8.1企业版密钥激活步骤
- 9 比windows不是正版怎么办 电脑显示此windows副本不是正版怎么办
- 10 网络连接正常但无法上网是什么原因 电脑显示网络连接成功但无法上网