电脑手写字体输入法怎么设置的 Win10如何开启系统自带的手写输入法
更新时间:2024-07-18 15:53:59作者:yang
在如今快节奏的生活中,电脑手写字体输入法成为了一种便捷的输入方式,在Win10系统中,开启系统自带的手写输入法可以让用户更加方便地进行文字输入。通过简单的设置,就可以在电脑上享受到与手写输入相关的功能。本文将介绍如何在Win10系统中开启手写输入法,并让您轻松体验到这种新颖的输入方式带来的便利。赶紧跟随我们的步骤,让您的电脑变得更加智能和便捷吧!
具体方法:
1.在Windows10系统桌面,右键点击任务栏空白处。在弹出菜单中选择“显示触摸键盘按钮”菜单项
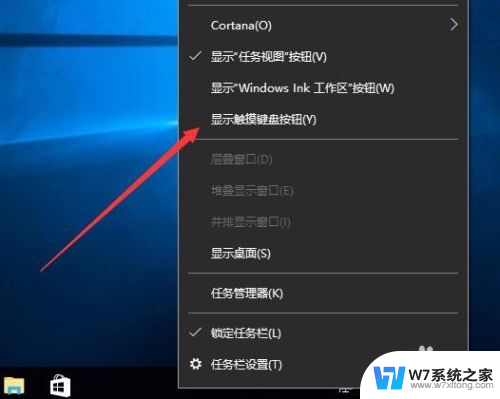
2.这时在右下角可以看到多了一个键盘的小图标,这就是Windows10系统自带的触摸键盘
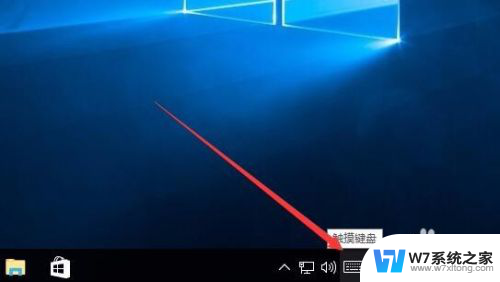
3.点击触摸键盘后,会弹出一个虚拟键盘,点击虚拟键盘右下角的按钮
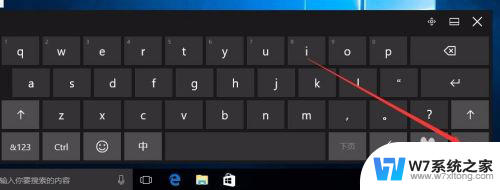
4.这时会弹出语言选项菜单,我们选择第三个“手写”功能
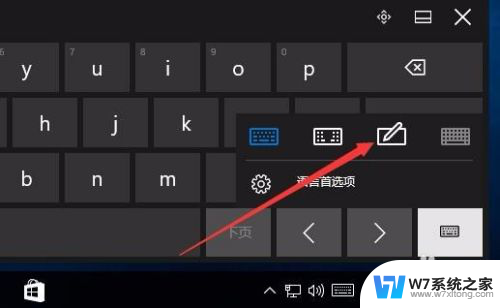
5.这时可以直接用鼠标在电脑屏幕上写字了,如果是Ipad也可以直接用手指来写。
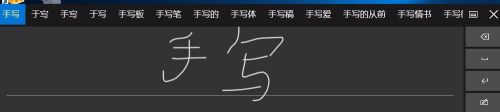
6.写好后点击最右侧的“空格”按钮,把写好的字输入到文档文档中。
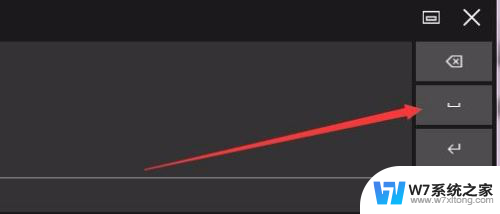
以上就是电脑手写字体输入法如何设置的全部内容,如果您遇到这种情况,可以尝试根据以上方法来解决,希望对大家有所帮助。
电脑手写字体输入法怎么设置的 Win10如何开启系统自带的手写输入法相关教程
-
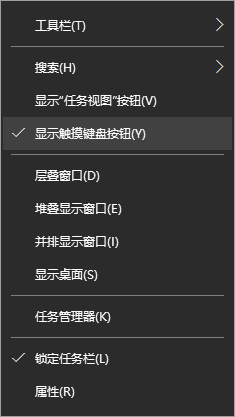 电脑键盘有手写功能的吗 win10自带的手写输入法如何使用
电脑键盘有手写功能的吗 win10自带的手写输入法如何使用2024-05-22
-
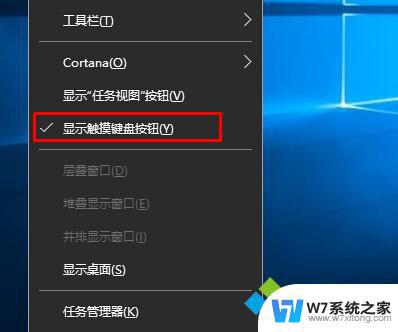 windows10手写输入法 Windows10手写输入法怎么开启
windows10手写输入法 Windows10手写输入法怎么开启2024-02-18
-
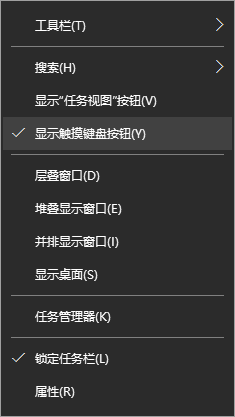 笔记本电脑有手写键盘吗 win10自带的输入法手写输入功能怎么使用
笔记本电脑有手写键盘吗 win10自带的输入法手写输入功能怎么使用2024-03-30
-
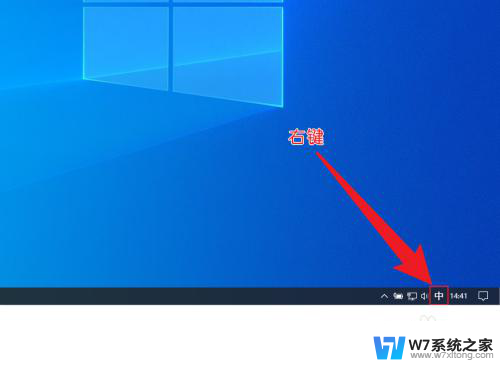 为什么win10自带的输入法打不开 win10自带输入法不能打字
为什么win10自带的输入法打不开 win10自带输入法不能打字2024-05-03
- 繁体中文怎么打 win10自带微软输入法如何输入繁体字
- win10的自带输入法怎么打字 Win10自带输入法怎么调整
- win10电脑输入法怎么变成简体的 Win10输入法繁体简体切换设置
- 电脑win10怎么默认输入法 Win10系统如何设置默认输入法
- 电脑输入法简体繁体切换 Win10系统微软输入法简体切换
- 输入文字变成繁体怎么变回来 如何解决windows10自带输入法变成繁体的问题
- 新买电脑的激活win10密钥 如何找到本机Win10系统的激活码
- 电脑不识别sd卡怎么办 win10更新后sd卡无法识别怎么处理
- windows10自动锁屏 win10怎么设置自动锁屏时间
- win10蓝屏打不开 win10开机蓝屏无法进入系统怎么办
- win10专业版怎么新建账户 Win10怎么新建用户账户
- win10电脑设置密码怎么设置 win10如何设置开机密码
win10系统教程推荐
- 1 新买电脑的激活win10密钥 如何找到本机Win10系统的激活码
- 2 win10蓝屏打不开 win10开机蓝屏无法进入系统怎么办
- 3 windows10怎么添加英文键盘 win10如何在任务栏添加英文键盘
- 4 win10修改msconfig无法开机 Win10修改msconfig后无法启动怎么办
- 5 程序字体大小怎么设置 Windows10如何调整桌面图标大小
- 6 电脑状态栏透明度怎么设置 win10系统任务栏透明度调整步骤
- 7 win10怎么进行系统还原 Win10系统怎么进行备份和还原
- 8 win10怎么查看密钥期限 Win10激活到期时间怎么查看
- 9 关机后停止usb供电 win10关机时USB供电设置方法
- 10 windows超级用户名 Win10怎样编辑超级管理员Administrator用户名