win10如何把键盘锁住 Win10系统如何锁定电脑键盘
更新时间:2024-05-25 15:53:39作者:jiang
Win10系统如何锁定电脑键盘?在日常使用电脑的过程中,有时候我们可能会需要临时锁定键盘,以防止误操作或者保护隐私信息的安全,Win10系统提供了一种简便的方法来锁定电脑键盘,让用户可以在需要时快速进行操作。通过简单的设置,用户可以轻松地锁定键盘,确保电脑在不使用时不会被他人恶意操作。在这篇文章中我们将介绍Win10系统如何实现键盘锁定功能,让您更加方便地保护电脑的安全。
操作方法:
1.在键盘上按下【win+i】组合键,调出设置选项面板。选择【系统】进入。
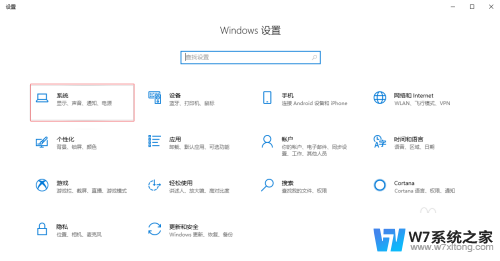
2.进入设置界面,在【主页】下面的搜索框输入【控制面板】,点击进人。
3.在控制面板界面点击【硬件与声音】下面的【查看设备和打印机】进入。
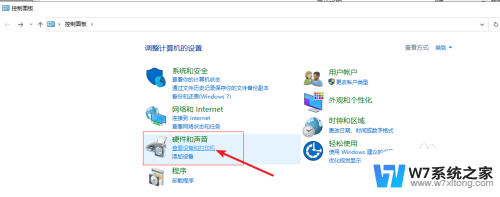
4.进入之后,在【设备】下选择【USB Keyboard】。
5.进入USB Keyboard属性界面,在顶部点击【硬件】。选择【键盘】,然后点击【属性】。
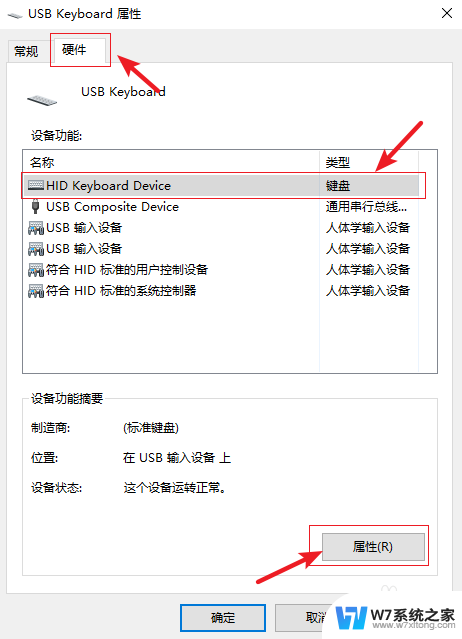
6.在以下界面顶部点击【驱动程序】,然后点击“跟新驱动程序”。最后点击“禁用设备"即可。
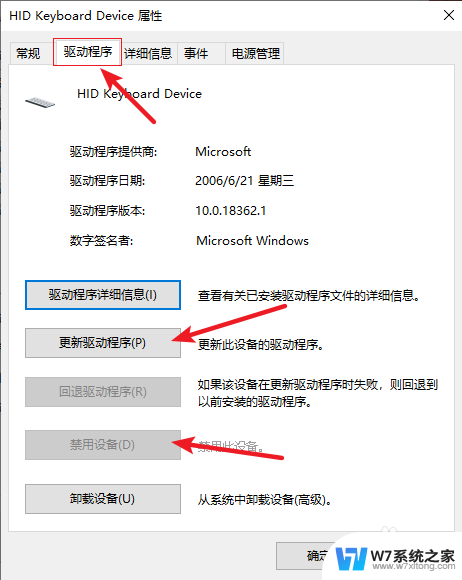
以上就是win10如何把键盘锁住的全部内容,有遇到这种情况的用户可以按照小编的方法来进行解决,希望能够帮助到大家。
win10如何把键盘锁住 Win10系统如何锁定电脑键盘相关教程
-
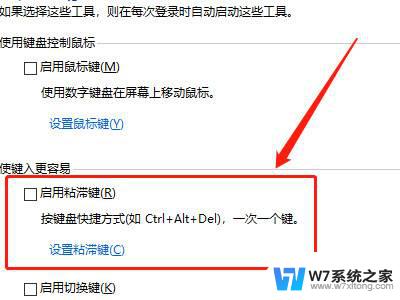 ctrl锁住了怎么办 Win10电脑Ctrl键自动锁定解锁步骤
ctrl锁住了怎么办 Win10电脑Ctrl键自动锁定解锁步骤2024-09-24
-
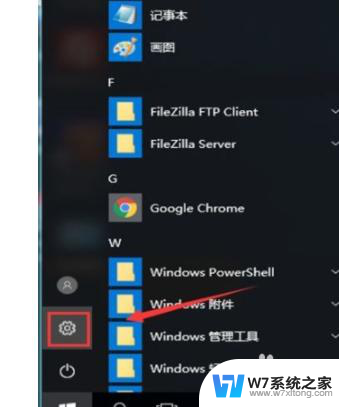 win10系统没键盘怎么打字 win10系统如何设置美式键盘
win10系统没键盘怎么打字 win10系统如何设置美式键盘2024-05-03
-
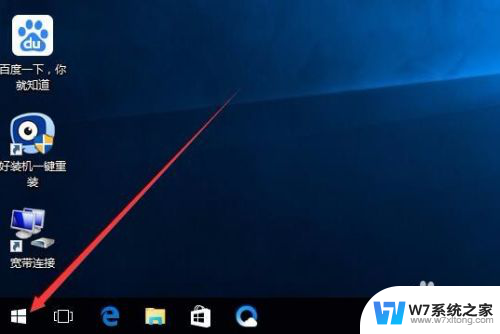 怎么把锁屏键添加到桌面 Win10如何设置一键锁屏功能
怎么把锁屏键添加到桌面 Win10如何设置一键锁屏功能2024-05-16
-
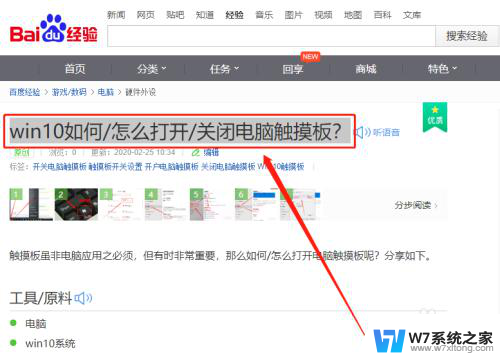 电脑隐藏键盘怎么打开 win10如何调出电脑触摸键盘
电脑隐藏键盘怎么打开 win10如何调出电脑触摸键盘2024-06-22
- win10小键盘被锁 Win10数字小键盘无法输入数字的修复方法
- 大小写锁定键怎么关闭 win10大写锁定键失效解决方法
- win10系统电脑键盘打字错乱如何解决 win10系统键盘打字错乱怎么办
- win10磁盘锁定怎么解锁 Win10系统中磁盘加密和锁定的操作教程
- win10登录界面弹出软键盘 Win10系统电脑软键盘调出方式
- 电脑win10锁屏怎么设置 Windows 10如何自定义锁屏界面
- win10如何打开无线网络连接 如何打开无线网络设置
- w10系统玩地下城fps很低 地下城与勇士Win10系统卡顿怎么办
- win10怎么设置两个显示器 win10双显示器设置方法
- 戴尔win10系统怎么恢复 戴尔win10电脑出厂设置恢复指南
- 电脑不能切换窗口怎么办 win10按Alt Tab键无法切换窗口
- 新买电脑的激活win10密钥 如何找到本机Win10系统的激活码
win10系统教程推荐
- 1 新买电脑的激活win10密钥 如何找到本机Win10系统的激活码
- 2 win10蓝屏打不开 win10开机蓝屏无法进入系统怎么办
- 3 windows10怎么添加英文键盘 win10如何在任务栏添加英文键盘
- 4 win10修改msconfig无法开机 Win10修改msconfig后无法启动怎么办
- 5 程序字体大小怎么设置 Windows10如何调整桌面图标大小
- 6 电脑状态栏透明度怎么设置 win10系统任务栏透明度调整步骤
- 7 win10怎么进行系统还原 Win10系统怎么进行备份和还原
- 8 win10怎么查看密钥期限 Win10激活到期时间怎么查看
- 9 关机后停止usb供电 win10关机时USB供电设置方法
- 10 windows超级用户名 Win10怎样编辑超级管理员Administrator用户名