电脑win7系统重装怎么操作的 Win7系统如何在硬盘上安装
电脑是我们日常生活中不可或缺的工具,而操作系统作为电脑的核心,起着至关重要的作用,随着时间的推移和使用频率的增加,我们常常会遇到电脑系统出现各种问题的情况。尤其是Win7系统,虽然稳定且功能强大,但在长时间使用后也会出现各种运行缓慢、软件不兼容等问题。为了解决这些问题,我们可以选择对Win7系统进行重装,并将其安装在硬盘上,从而恢复电脑的正常运行。Win7系统如何在硬盘上安装呢?下面将为大家详细介绍操作步骤。
1、将WIN7的安装包解压出来,一般情况下。你下载的都是ISO格式的镜像,解压出来后会有下图这样的文件:
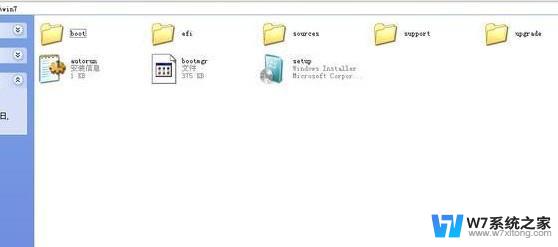
2、将这些文件复制到一个非系统盘的根目录下,系统盘大多数都是C盘,而根目录就是某个磁盘,比如F盘双击后进去的界面。
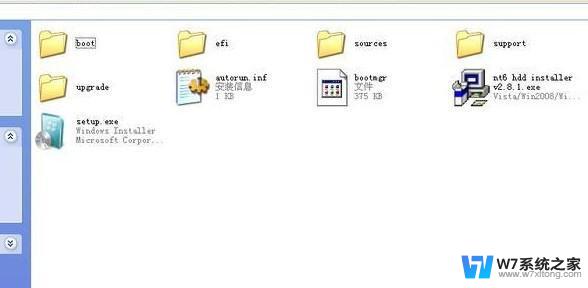
3、下面就需要一个软件—NT6 HDD Installer来帮忙了,下载后放到之前存放win7安装文件的盘符的根目录。也就是和win7的安装文件放到一起。

4、运行,会出现下面的窗口。如果您现在的系统是XP可以选择1,如果是vista或者win7选择2,选择后按回车开始安装,1秒钟左右结束,之后就是重启系统了。

5、在启动过程中会出现如下界面,这时选择新出来的nt6 hdd Installer mode 1选项:
6、开始安装了。

7、现在安装。

8、接受许可条款:
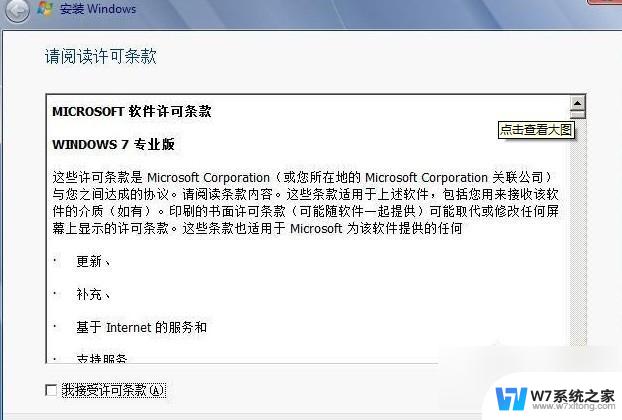
9、最好选择自定义安装,选择第一个升级安装会变得非常缓慢。
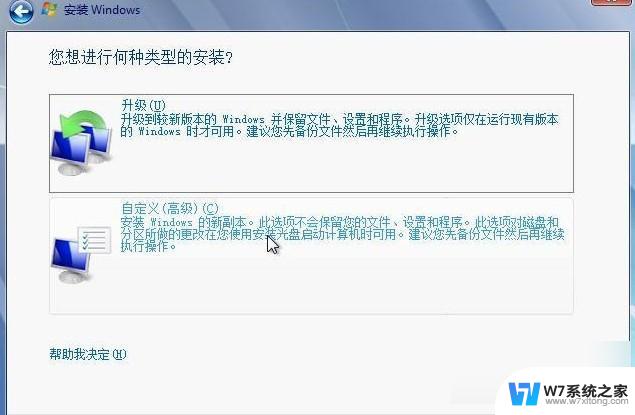
10、选择右下角的驱动器选项(高级)如果想安装双系统,可以找一个不是之前系统的盘符安装,如果只想用Win7,就需要格式化之前的系统盘。之后就按照安装提示下一步操作就行了。
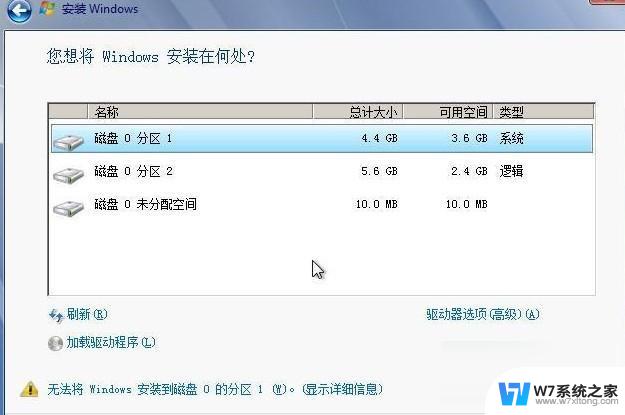
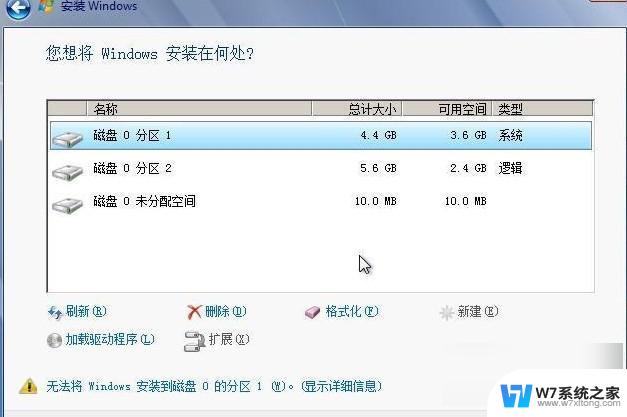
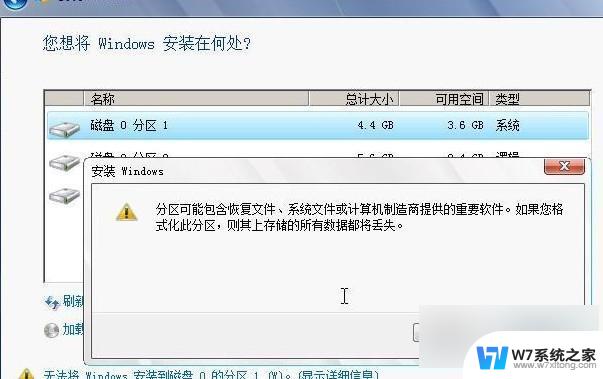
Win7的硬盘安装看起很容易,但真正注意的细节还是有很多的,还需要注意的是:直接解压ISO镜像出来,运行setup.exe安装,没有nt6 hdd installer2格式化选项,无法格式化C盘会装成两个系统。
以上就是关于如何操作电脑win7系统重装的全部内容,如果你遇到了相同情况,可以按照小编的方法来解决。
电脑win7系统重装怎么操作的 Win7系统如何在硬盘上安装相关教程
-
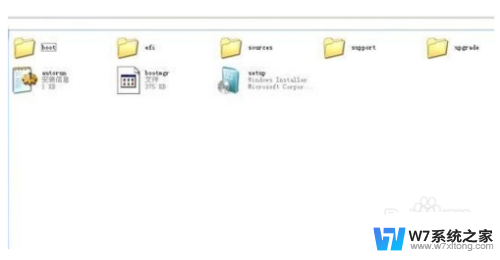 w10如何重装电脑系统w7 Win10系统如何重新安装原版Win7系统
w10如何重装电脑系统w7 Win10系统如何重新安装原版Win7系统2024-08-02
-
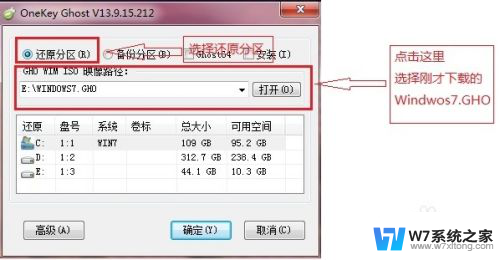 电脑重装win7系统 如何重装系统Win7的详细步骤(2014版)
电脑重装win7系统 如何重装系统Win7的详细步骤(2014版)2024-08-26
-
 u盘怎样装系统win7系统 U盘安装Win7系统详细教程
u盘怎样装系统win7系统 U盘安装Win7系统详细教程2024-06-23
-
 win7系统装xp系统 win7系统如何安装xp双系统详细教程
win7系统装xp系统 win7系统如何安装xp双系统详细教程2024-07-20
- 如何u盘安装win7系统 U盘一键安装Win7教程
- 如何使用u盘重装win7 U盘重装Win7系统图文教程
- 联想电脑安装win7系统重启进不去 win7进不来系统解决方法
- 360可以安装win7系统 360一键重装win7 64位系统图文教程
- win10直接硬盘安装 如何在新手从硬盘安装win10系统
- 只有一个c盘怎么重装系统 如何在只有一个C盘的电脑上重装系统
- windows11怎么禁止安装软件 电脑如何阻止某个软件的安装
- 怎样在电脑上装五笔输入法 Win10如何安装微软五笔输入法
- u盘启动发现不了硬盘 怎样解决电脑U盘装系统找不到硬盘的问题
- 为什么驱动卸载了会自动安装 如何彻底解决驱动卸载后自动安装问题
- 32位软件能在win10运行吗 在64位系统中安装32位应用程序步骤
- 怎么禁止电脑安装指定程序 如何在电脑上禁止安装某个软件
系统安装教程推荐
- 1 怎样在电脑上装五笔输入法 Win10如何安装微软五笔输入法
- 2 u盘启动发现不了硬盘 怎样解决电脑U盘装系统找不到硬盘的问题
- 3 为什么驱动卸载了会自动安装 如何彻底解决驱动卸载后自动安装问题
- 4 win11安装照片查看器 Win11 24H2升级后图片无法打开怎么办
- 5 win11怎么设置五笔 Windows11如何安装五笔输入法
- 6 装win11必须 安全启动 Win11安装遇到这台电脑必须支持安全启动怎么办
- 7 win10怎么跟新蓝牙驱动 Win10电脑蓝牙驱动安装教程
- 8 win11系统装不了打印机 Windows11打印机驱动安装失败解决方法
- 9 win11改应用安装位置 win11软件安装位置修改教程
- 10 最新版本win10 如何安装ie IE浏览器安装教程