sw右键快捷键设置 SolidWorks鼠标及键盘快捷键设置方法
SolidWorks是一款广泛应用于工程设计领域的三维建模软件,它的操作界面设计相对复杂,但通过设置快捷键可以提高工作效率,其中右键快捷键设置是一项十分实用的功能,可以根据个人习惯自定义不同操作的快捷键,让操作更加便捷。设置鼠标及键盘快捷键也是提高工作效率的有效途径,通过合理设置可以节省大量时间,提高工作效率。
方法如下:
1.首先,打开solidworks,新建文件,进入solidworks的绘图界面。这时你可以试着用按住鼠标右键不放,稍稍拖动。这时是不是可以看到围绕光标的四个功能(如果你还没设置鼠标快捷键的话)。

2.其次,我们找到solidworks界面上方的选项,点击,选择自定义,软件弹出用户自定义菜单栏。
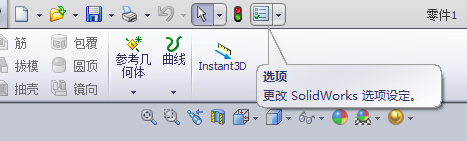
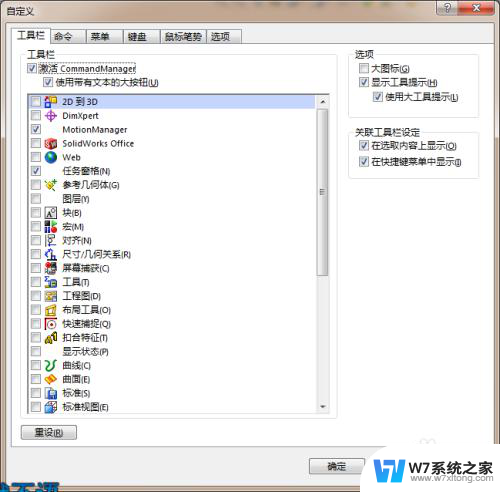
3.接着,选择键盘,这时可以看到三个类目,分别是类别、命令和快捷键。我们可以看到软件自带的一些快捷命令,同样。我们可以选择常用的功能命令,设置为键盘上某个字母键,也就是当你按下这个字母键时,软件会操作相对应得功能。
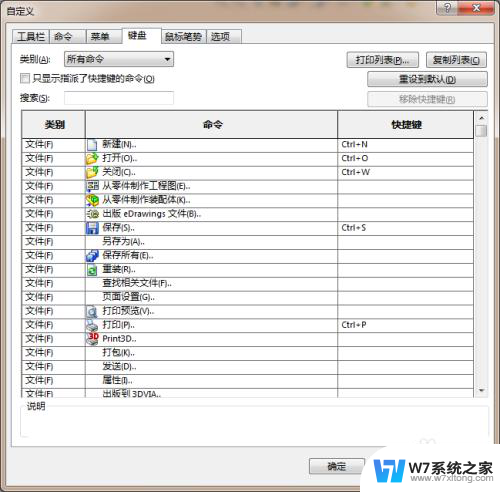
4.然后,选择鼠标笔势,可以看到对话框右上角的“启用鼠标笔势”的选项,我们选择8笔势,最大化鼠标右键的操作功能。接着,就在下方命令和笔势中选择我们常用的功能。
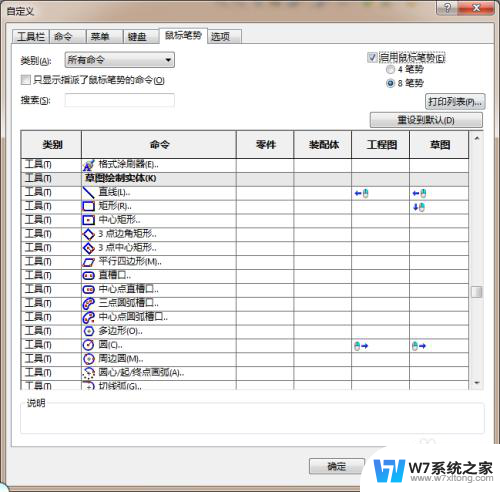
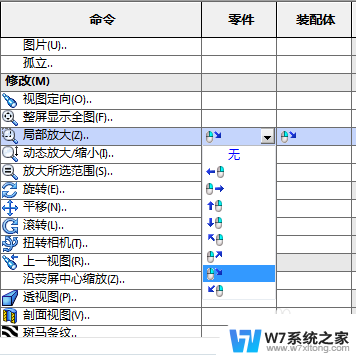
5.设置完成后,我们进入草图编辑。按住鼠标右键不放,再拖动鼠标,这时就会发现围绕光标的功能就会变成8个,移动鼠标到所需的功能即可,不需要选择就松开鼠标即可。

6.至此,solidworks的快捷键设置就完成了,当然你可以根据需要进一步的调整,这里仅介绍设置快捷键的位置。

以上就是sw右键快捷键设置的全部内容,如果您遇到这种情况,可以按照以上方法解决,希望这些方法能对大家有所帮助。
sw右键快捷键设置 SolidWorks鼠标及键盘快捷键设置方法相关教程
-
 戴尔截图快捷键 戴尔电脑截图快捷键设置方法
戴尔截图快捷键 戴尔电脑截图快捷键设置方法2024-09-05
-
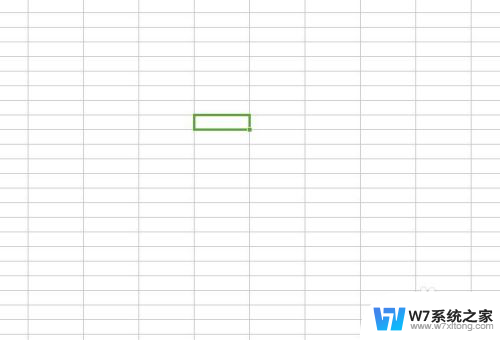 win+tab快捷键 Excel定位可见单元格的快捷键设置
win+tab快捷键 Excel定位可见单元格的快捷键设置2024-10-01
-
 电脑键盘输入法快捷键 怎样用键盘快速切换中文输入法
电脑键盘输入法快捷键 怎样用键盘快速切换中文输入法2024-03-14
-
 音量键键盘快捷键 电脑快捷键盘控制音量教程
音量键键盘快捷键 电脑快捷键盘控制音量教程2024-05-27
- 如何设置右键菜单内容 鼠标右键菜单自定义设置方法
- 电脑切换投屏快捷键 电脑投影切屏快捷键设置
- 微信有截图快捷键吗 微信截图快捷键怎么设置成自定义
- 电脑调节亮度快捷键 电脑快捷键调整屏幕亮度方法
- 鼠标桌面右键菜单怎么设置 鼠标右键菜单自定义设置
- 全选表格快捷键ctrl加什么键 excel表格全选快捷键使用方法
- iphone13充电线为何没有usb接口 苹果13充电线为什么不是USB接口
- cdr文件如何显示缩略图 CDR文件缩略图查看方法
- 取消电脑自动关机怎么设置方法 怎么关闭电脑的自动关机功能
- 桌面显示windows不是正版如何解决 如何处理Windows副本不是正版的问题
- 文档打印怎么正反面打印 打印机如何进行正反面打印
- 苹果电脑触控板右键在哪 Macbook触摸板右键功能怎么开启
电脑教程推荐
- 1 桌面显示windows不是正版如何解决 如何处理Windows副本不是正版的问题
- 2 电脑网络打印机怎么连接 网络打印机连接教程
- 3 笔记本电脑怎么确定点击 Windows 10系统鼠标双击确定变单击确定的教程
- 4 mac查看硬盘使用情况 MacBook硬盘使用情况查看方法
- 5 查看笔记本电脑wifi密码 电脑上查看WiFi密码的方法步骤
- 6 电脑键盘调亮度 笔记本电脑键盘亮度调节键失灵怎么办
- 7 怎么快捷回到桌面 如何快速回到电脑桌面
- 8 惠普电脑哪个是开机键 惠普笔记本开机键在哪个位置
- 9 电脑卡游戏界面退不出去 游戏卡死怎么办无法回到桌面
- 10 word表格调整不了行高怎么办 如何解决Word文档中表格高度不能调整的困扰