苹果笔记本怎么用蓝牙耳机 苹果电脑如何连接蓝牙耳机
更新时间:2024-04-30 15:52:26作者:jiang
苹果笔记本是一款功能强大的电脑,而使用蓝牙耳机可以让我们更便捷地享受音乐和通话,但是许多用户可能不清楚如何在苹果电脑上连接蓝牙耳机。实际上连接蓝牙耳机到苹果电脑非常简单,只需在系统设置中打开蓝牙功能,然后在蓝牙设备列表中选择要连接的耳机即可。通过这种方式,我们可以轻松地在苹果笔记本上享受到高品质的音乐和通话体验。
步骤如下:
1.先打开 Mac 上的“偏好设置”图标,如图所示
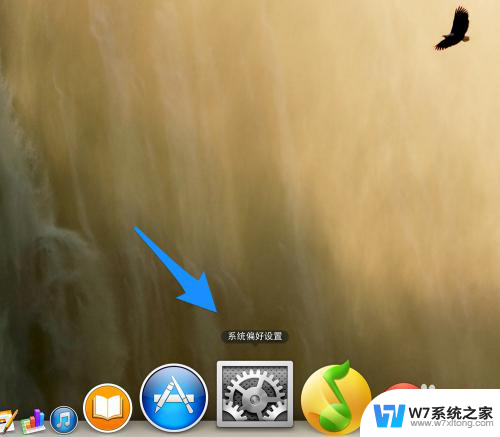
2.在系统设置中,点击打开“蓝牙”选项,如图所示
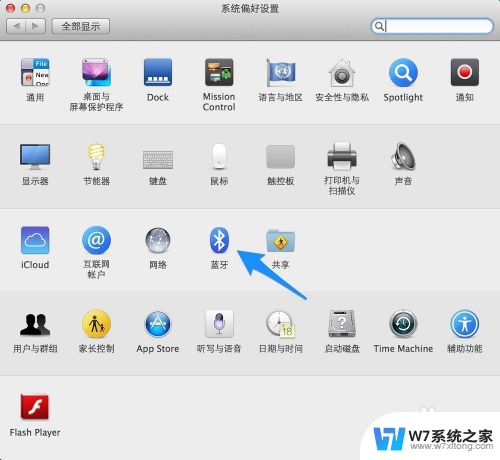
3.确保蓝牙处于打开状态,如图所示
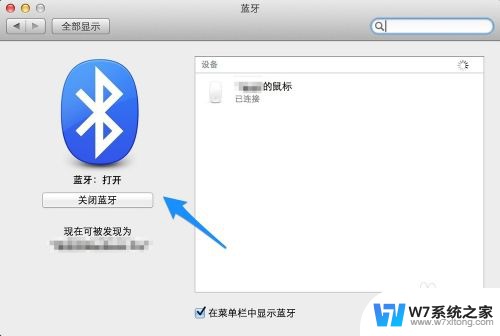
4.接下来要做的就是让我们的蓝牙耳机进入配对状态,如果耳机是打开的。请先关闭它。一般的蓝牙耳机都是直接长按开关键,然后看到耳机指示灯闪烁。表示此时已经进入配对状态。当然不同的耳机有不同的进入方式,具体请参考耳机的操作说明书。
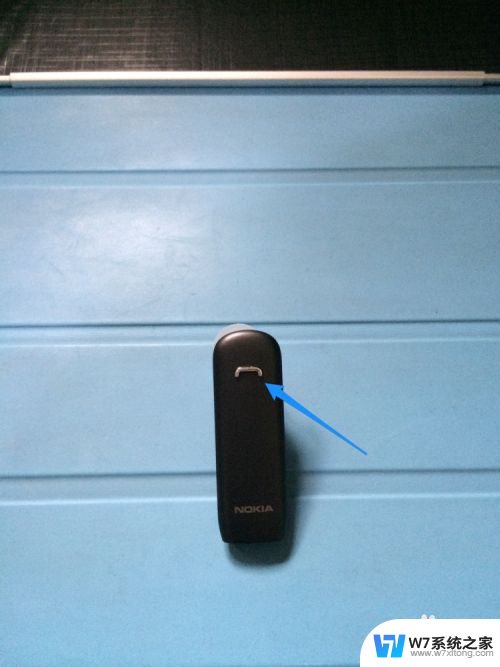
5.当蓝牙耳机进入配对状态时,再回到电脑上的蓝牙设置中。就可以发现我们的蓝牙耳机了。点击蓝牙设备列表中的蓝牙耳机,与它进行“配对”,如图所示
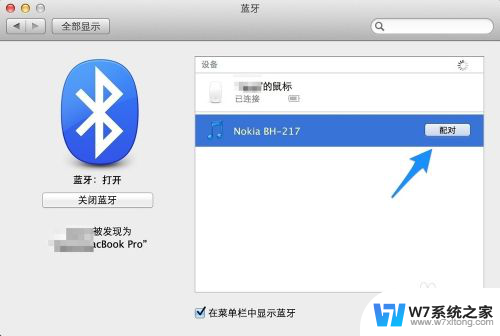
6.随后配对成功,就可以正常使用了。如果想要删除已经连接的蓝牙耳机,请选中并点击“X”选项,如图所示
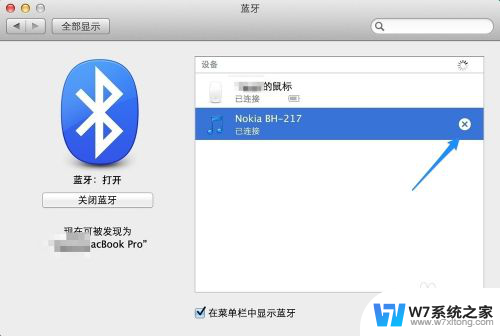
7.最后再点击“移除”按钮,就可以了。
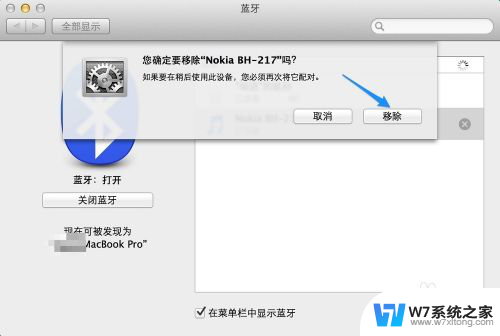
以上就是苹果笔记本如何使用蓝牙耳机的全部内容,如果遇到这种情况,用户可以按照以上方法进行解决,希望这些方法对大家有所帮助。
苹果笔记本怎么用蓝牙耳机 苹果电脑如何连接蓝牙耳机相关教程
-
 苹果手机和蓝牙耳机怎么连接 苹果蓝牙耳机配对教程
苹果手机和蓝牙耳机怎么连接 苹果蓝牙耳机配对教程2024-03-27
-
 如何连接苹果的蓝牙耳机 苹果手机连接蓝牙耳机步骤
如何连接苹果的蓝牙耳机 苹果手机连接蓝牙耳机步骤2024-04-20
-
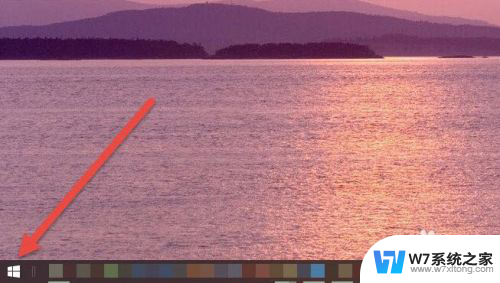 笔记本电脑能连接苹果蓝牙耳机吗 Windows电脑连接AirPods耳机方法
笔记本电脑能连接苹果蓝牙耳机吗 Windows电脑连接AirPods耳机方法2024-06-06
-
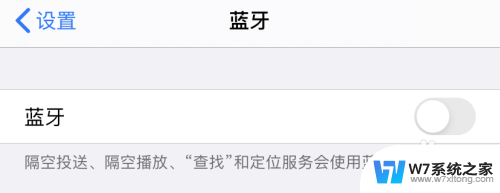 苹果耳机连不上了 苹果手机蓝牙耳机连接不上怎么办
苹果耳机连不上了 苹果手机蓝牙耳机连接不上怎么办2024-05-06
- 怎么连苹果蓝牙耳机 手机蓝牙耳机连接不上怎么调试
- 苹果连接无线耳机 苹果手机蓝牙耳机连接教程
- 苹果配对蓝牙耳机 苹果蓝牙耳机配对步骤
- 笔记本蓝牙耳机怎么连接 笔记本电脑如何连接蓝牙耳机
- 耳机能连笔记本的蓝牙吗 笔记本电脑如何连接蓝牙耳机
- 笔记本可以接蓝牙耳机吗 笔记本电脑如何连接蓝牙耳机
- iphone13充电线为何没有usb接口 苹果13充电线为什么不是USB接口
- cdr文件如何显示缩略图 CDR文件缩略图查看方法
- 取消电脑自动关机怎么设置方法 怎么关闭电脑的自动关机功能
- 桌面显示windows不是正版如何解决 如何处理Windows副本不是正版的问题
- 文档打印怎么正反面打印 打印机如何进行正反面打印
- 苹果电脑触控板右键在哪 Macbook触摸板右键功能怎么开启
电脑教程推荐
- 1 桌面显示windows不是正版如何解决 如何处理Windows副本不是正版的问题
- 2 电脑网络打印机怎么连接 网络打印机连接教程
- 3 笔记本电脑怎么确定点击 Windows 10系统鼠标双击确定变单击确定的教程
- 4 mac查看硬盘使用情况 MacBook硬盘使用情况查看方法
- 5 查看笔记本电脑wifi密码 电脑上查看WiFi密码的方法步骤
- 6 电脑键盘调亮度 笔记本电脑键盘亮度调节键失灵怎么办
- 7 怎么快捷回到桌面 如何快速回到电脑桌面
- 8 惠普电脑哪个是开机键 惠普笔记本开机键在哪个位置
- 9 电脑卡游戏界面退不出去 游戏卡死怎么办无法回到桌面
- 10 word表格调整不了行高怎么办 如何解决Word文档中表格高度不能调整的困扰