清空windows日志不留痕 如何删除Mac系统日志而不留下任何痕迹
在现代科技高度发达的社会中,我们的生活离不开使用电脑,随着我们在Windows和Mac系统上的使用,系统日志也逐渐积累起来。这些日志记录了我们的操作和使用痕迹,可能包含我们的个人隐私信息。有时我们希望能够清空这些日志,以保护我们的隐私。本文将介绍如何清空Windows日志以及删除Mac系统日志,以确保我们的隐私不留下任何痕迹。
具体方法:
1.点击控制面板
在Windows10桌面,依次点击开始/Windows系统/控制面板菜单项。
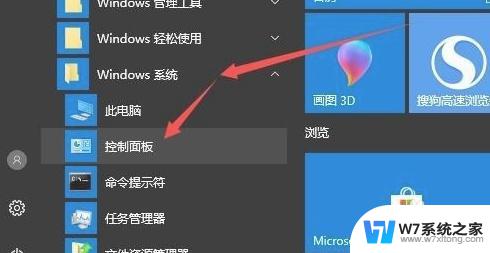
2.点击查看方式
在打开的Windows10控制面板窗口中,点击右上角的“查看方式”下拉菜单。在弹出菜单中选择“大图标”菜单项。
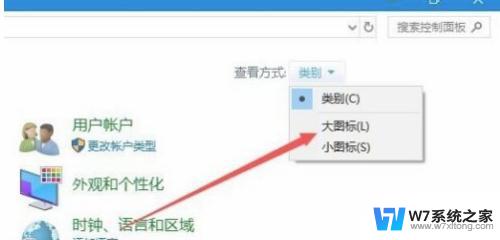
3.点击管理工具
在打开的所有控制面板项窗口中,点击“管理工具”图标。
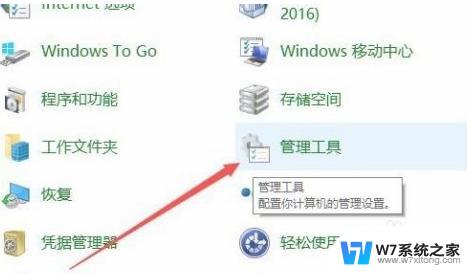
4.点击事件查看器
在打开的管理工具文件夹中,点击“事件查看器”图标。

5.点击Windows日志
在打开的事件查看器窗口中,点击左侧边栏的“Windows日志”菜单项
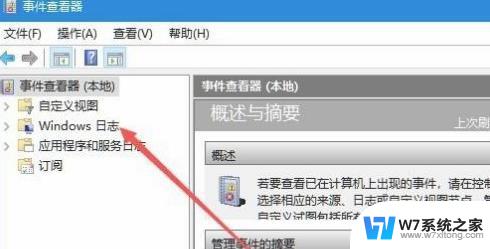
6.点击系统菜单
在展开的Windows日志窗口中,点击系统菜单项。在右侧窗口中就可以看到所有的系统日志了。
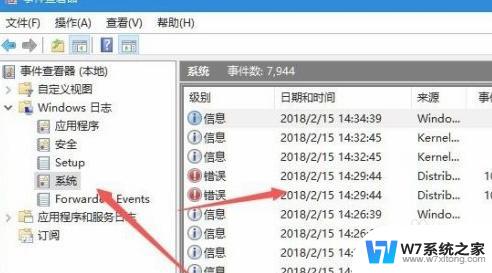
7.点击清除日志
在右侧的窗口中,找到“清除日志”菜单项,点击该菜单项即可。
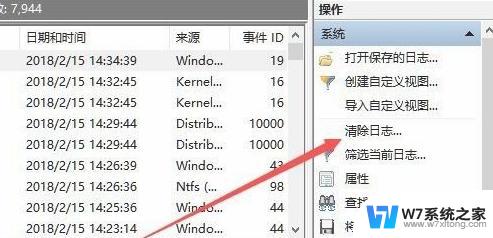
8.点击清除
弹出“清除日志”的提示,点击“清除”按钮,就可以把当前的系统日志全部清除了。

以上就是清空Windows日志不留痕的全部内容,碰到同样情况的朋友们赶紧参照小编的方法来处理吧,希望能够对大家有所帮助。
清空windows日志不留痕 如何删除Mac系统日志而不留下任何痕迹相关教程
-
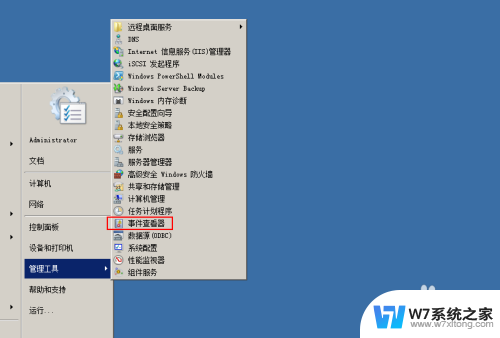 win日志查看 Windows Server 2008如何查看系统日志
win日志查看 Windows Server 2008如何查看系统日志2024-09-15
-
 mac 删除双系统 Mac双系统中如何删除一个系统
mac 删除双系统 Mac双系统中如何删除一个系统2024-03-07
-
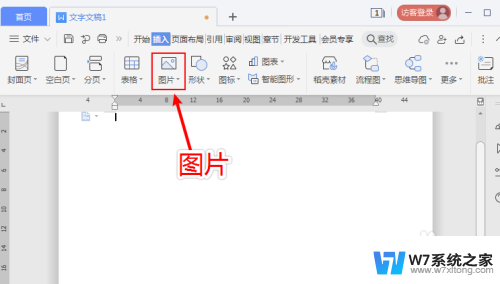 如何将照片打印出来不黑 图片打印不留底色
如何将照片打印出来不黑 图片打印不留底色2024-04-07
-
 三国志14点击开始游戏闪退 三国志14进不去黑屏怎么办
三国志14点击开始游戏闪退 三国志14进不去黑屏怎么办2024-02-18
- 如何删除word空白页wps WPS/Word如何删除多余空白页
- 电脑windows不能启动怎么办 电脑启动后只显示Windows标志无法进入系统怎么办
- window系统如何更改时间 Windows 10日期和时间格式怎么调整
- 电脑如何删除聊天记录 电脑QQ如何清空聊天记录
- 如何设置倒计时日历 怎么在日历中添加倒数日
- 如何删掉电脑桌面壁纸 Windows 10 系统桌面壁纸删除方法
- iphone13充电线为何没有usb接口 苹果13充电线为什么不是USB接口
- cdr文件如何显示缩略图 CDR文件缩略图查看方法
- 取消电脑自动关机怎么设置方法 怎么关闭电脑的自动关机功能
- 桌面显示windows不是正版如何解决 如何处理Windows副本不是正版的问题
- 文档打印怎么正反面打印 打印机如何进行正反面打印
- 苹果电脑触控板右键在哪 Macbook触摸板右键功能怎么开启
电脑教程推荐
- 1 桌面显示windows不是正版如何解决 如何处理Windows副本不是正版的问题
- 2 电脑网络打印机怎么连接 网络打印机连接教程
- 3 笔记本电脑怎么确定点击 Windows 10系统鼠标双击确定变单击确定的教程
- 4 mac查看硬盘使用情况 MacBook硬盘使用情况查看方法
- 5 查看笔记本电脑wifi密码 电脑上查看WiFi密码的方法步骤
- 6 电脑键盘调亮度 笔记本电脑键盘亮度调节键失灵怎么办
- 7 怎么快捷回到桌面 如何快速回到电脑桌面
- 8 惠普电脑哪个是开机键 惠普笔记本开机键在哪个位置
- 9 电脑卡游戏界面退不出去 游戏卡死怎么办无法回到桌面
- 10 word表格调整不了行高怎么办 如何解决Word文档中表格高度不能调整的困扰