win11怎么改文件格式 win11文件类型更改步骤
更新时间:2025-01-13 15:47:17作者:yang
Win11作为最新的操作系统,带来了许多新的功能和改进,其中文件格式和文件类型的更改步骤也有了一些新的变化。在Win11中,要更改文件格式或文件类型,首先需要找到想要更改的文件,然后右键点击该文件,选择属性,在弹出的窗口中找到打开方式选项,点击更改,选择想要的文件格式或文件类型,最后点击确定即可完成更改。这种更改方式相对简单快捷,让用户能够更轻松地管理自己的文件。
win11怎么更改文件类型:
1、按键盘上的“Win + S”组合键打开系统搜索,输入“文件资源管理器选项”。然后点击“打开”系统给出的最佳匹配“文件资源管理器选项控制面板”。
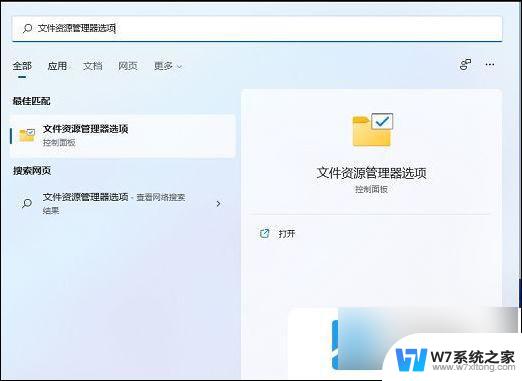
2、在“文件资源管理器选项”窗口中,切换到“查看”选项,然后在“高级设置”下,找到并取消勾选隐藏已知文件类型的扩展名,然后单击“确定”保存设置。
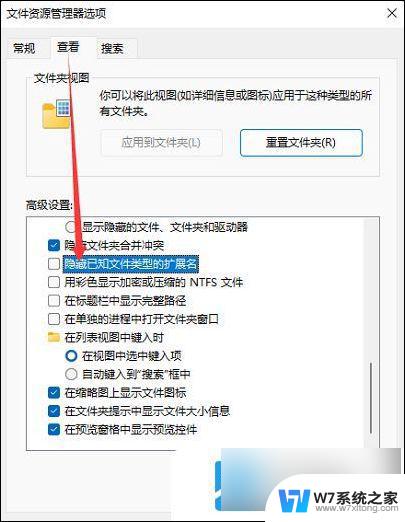
3、右键点击需要更改后缀格式的文件,例如后缀为.png,需要改成后缀名为.jpg。在打开的菜单项中,选择重命名或按F2。

4、重命名提示框。如果修改了文件扩展名,可能导致文件不可用。点击窗口中的“是”,保存设置。
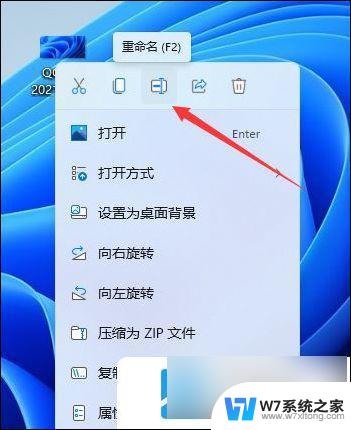

5、 最后,图像后缀被成功地更改为.jpg。

以上就是win11怎么改文件格式的全部内容,如果有遇到这种情况,那么你就可以根据小编的操作来进行解决,非常的简单快速,一步到位。
win11怎么改文件格式 win11文件类型更改步骤相关教程
-
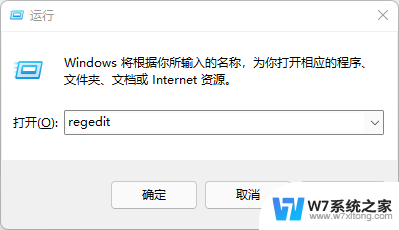 win11用户文件名称怎么改 Win11更改用户文件夹名步骤
win11用户文件名称怎么改 Win11更改用户文件夹名步骤2024-05-28
-
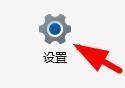 win11 更改账户类型 Windows11如何更改账户类型
win11 更改账户类型 Windows11如何更改账户类型2024-03-31
-
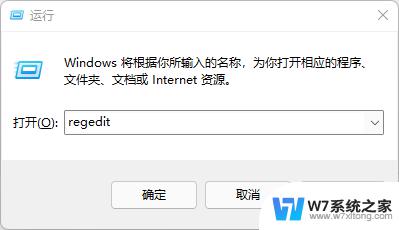 怎么更改win11用户文件夹名字 Win11修改用户文件夹名的完整步骤
怎么更改win11用户文件夹名字 Win11修改用户文件夹名的完整步骤2024-02-16
-
 win11修改文件属性 Win11怎么更改文件夹属性
win11修改文件属性 Win11怎么更改文件夹属性2024-02-19
- win11更改hosts文件 如何打开hosts文件
- win11用户下的文件名怎么改 Win11如何修改用户文件夹名字步骤
- win11怎么改变文件后缀名 win11文件后缀名修改教程
- win11文本文档怎么改后缀 Windows 11系统TXT文本文件转换成bat文件步骤
- win11更改开机启动软件 Win11开机自启动软件设置步骤
- win11没有本地用户和组怎么更改用户文件夹名称 Win11如何修改用户文件夹名称教程
- win11触摸板无法关闭 外星人笔记本触摸板关闭失效怎么处理
- win11internet属性在哪里 win11internet选项在哪里怎么设置
- win11系统配置在哪 win11系统怎么打开设置功能
- gpedit.msc打不开怎么办win11 Win11 gpedit.msc 文件丢失无法打开怎么办
- 打开电脑服务win11 win11启动项管理工具
- windows11已激活但总出现许可证过期 Win11最新版本频繁提示许可信息即将到期怎么解决
win11系统教程推荐
- 1 win11internet属性在哪里 win11internet选项在哪里怎么设置
- 2 win11系统配置在哪 win11系统怎么打开设置功能
- 3 windows11已激活但总出现许可证过期 Win11最新版本频繁提示许可信息即将到期怎么解决
- 4 电脑麦克风怎么打开win11 Win11麦克风权限开启方法
- 5 win11如何设置文件后缀 win11文件后缀修改方法
- 6 指纹录入失败 win11 荣耀50指纹录入失败怎么办
- 7 win11防火墙拦截 Win11 24H2版内存隔离功能如何开启
- 8 如何关闭win11的防火墙和杀毒软件 win11如何关闭防火墙和杀毒软件
- 9 win11显示 任务栏右边 Win11任务栏靠右对齐的方法
- 10 win11不显示视频预览图 Win11 24H2升级后图片无法打开怎么办