u盘电脑上显示2个盘 Win10系统插入U盘后导航窗格中出现额外的U盘盘符
许多用户在使用U盘在电脑上导航时遇到了一个奇怪的问题:他们在插入U盘后,电脑上显示了两个盘符,其中一个是Win10系统的盘符,另一个是额外的U盘盘符,这个问题让许多人感到困惑,不知道该如何解决。实际上这个问题并不罕见,而且也并不难解决。接下来我们将详细探讨这个问题的原因和解决方法。
具体步骤:
1.电脑安装的是Windows10系统,插入U盘以后,在导航窗格中出现了两个U盘盘符。
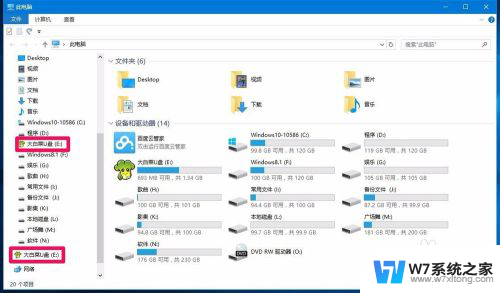
2.Windows10系统插入U盘后导航窗格中出现两个U盘盘符的解决方法
在注册表中添加{F5FB2C77-0E2F-4A16- A381-3E560C68BC83}键项可以解决出现两个U盘盘符的的问题。
注册表路径一:
HKEY_LOCAL_MACHINE\SOFTWARE\Microsoft\Windows\CurrentVersion \Explorer \Desktop\NameSpace
步骤:
右键点击系统桌面左下角的【开始】,在开始菜单中点击【运行】。在运行对话框中输入regedit命令,点击确定或者回车,打开注册表编辑器;
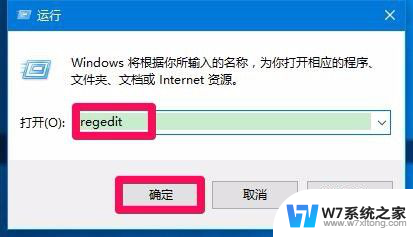
3.在打开的注册表编辑器窗口,依次展开:HKEY_LOCAL_MACHINE\SOFTWARE\Microsoft;
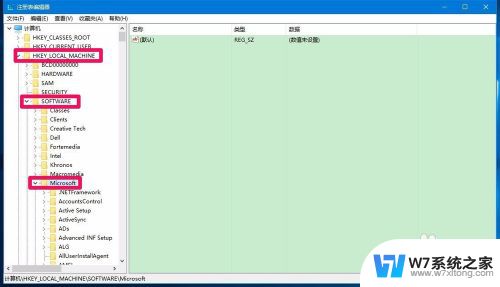
4.在Microsoft的展开项中再展开Windows\CurrentVersion;
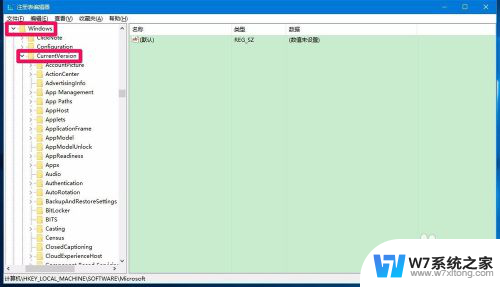
5.在CurrentVersion展开项中找到Explorer,再展开Explorer;
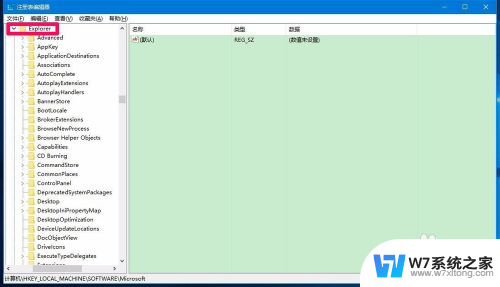
6.在Explorer展开项中继续展开Desktop\NameSpace;
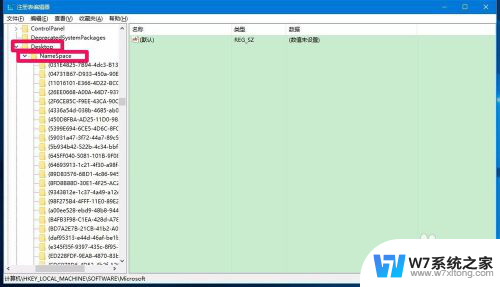
7.右键点击NameSpace。在右键菜单中点击:【新建】-【项】;
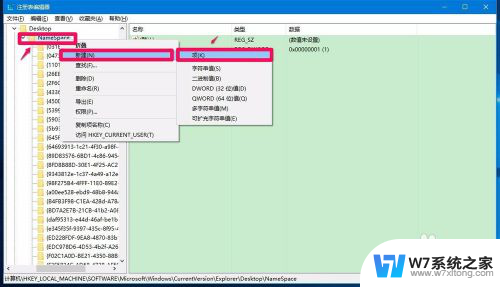
8.我们把新建#1命名为:{F5FB2C77-0E2F-4A16- A381-3E560C68BC83};
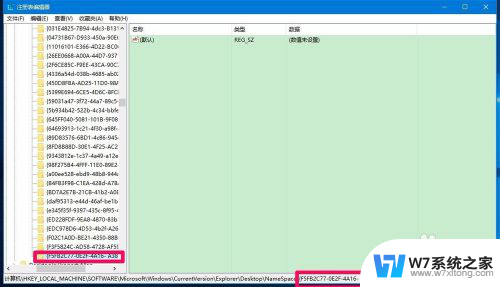
9.注册表路径二:
HKEY_LOCAL_MACHINE\SOFTWARE\Wow6432Node\Microsoft\Windows \CurrentVersion\Explorer\Desktop\NameSpace
在SOFTWARE的展开项中找到Wow6432Node再展开;
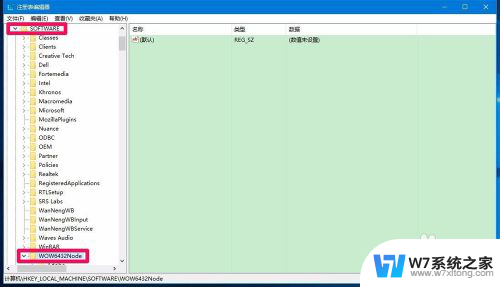
10.在Wow6432Node展开项继续展开Microsoft\Windows \CurrentVersion\Explorer\Desktop\NameSpace,右键点击NameSpace。在右键菜单中点击【新建】-【项】;
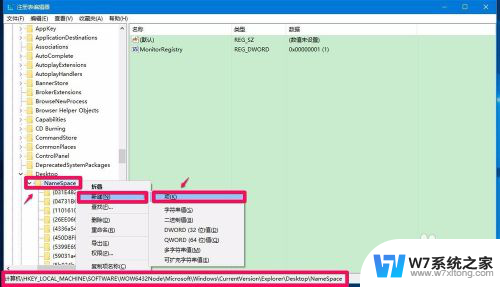
11.我们把新建#1命名为:{F5FB2C77-0E2F-4A16- A381-3E560C68BC83},退出注册表编辑器;
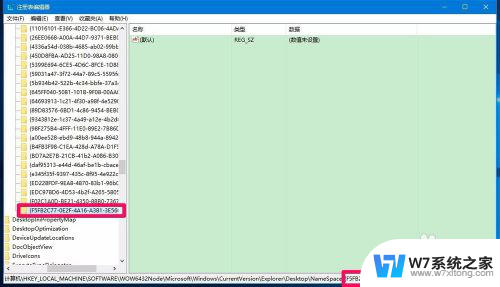
12.打开资源管理器,查看导航窗格,此时就只显示了一个U盘的盘符。
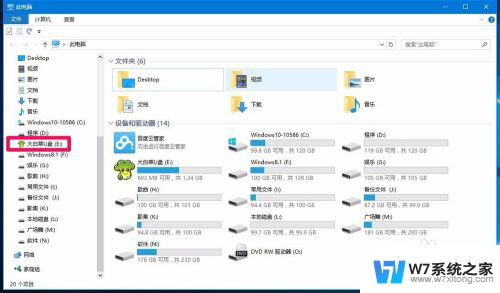
13.上述即:Windows10系统插入U盘后导航窗格中出现两个U盘盘符的解决方法,供出现此问题的朋友们参考使用。
以上是u盘电脑上显示2个盘的所有内容,如果还有不清楚的用户,可以参考一下小编的步骤进行操作,希望对大家有所帮助。
u盘电脑上显示2个盘 Win10系统插入U盘后导航窗格中出现额外的U盘盘符相关教程
-
 插u盘电脑没反应 U盘插win10电脑没有反应怎么办
插u盘电脑没反应 U盘插win10电脑没有反应怎么办2024-10-12
-
 windows插上u盘没反应 win10插u盘没有反应怎么修复
windows插上u盘没反应 win10插u盘没有反应怎么修复2024-05-29
-
 u盘插上啥反应都没有 U盘插win10电脑没有反应怎么办
u盘插上啥反应都没有 U盘插win10电脑没有反应怎么办2024-10-02
-
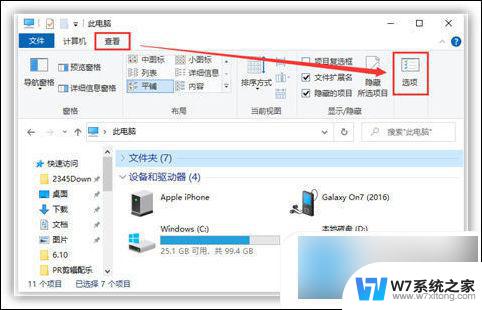 win10u盘显示不出来 u盘在电脑上打不开怎么修复
win10u盘显示不出来 u盘在电脑上打不开怎么修复2024-05-21
- u盘插电脑没反应怎么办win10 win10插u盘没有反应怎么办
- win10插u盘电脑就卡顿拔掉就流畅 插U盘电脑变卡顿拔掉后流畅原因
- win10u盘插上无反应 Win10插入u盘无反应怎么解决
- u盘windows10无法识别 Win10不读取U盘的解决方法
- ubuntu制作win10系统盘 Linux如何制作Windows 10启动U盘
- win10盘符带感叹号 win10系统重置后d盘显示叹号
- 新买电脑的激活win10密钥 如何找到本机Win10系统的激活码
- 电脑不识别sd卡怎么办 win10更新后sd卡无法识别怎么处理
- windows10自动锁屏 win10怎么设置自动锁屏时间
- win10蓝屏打不开 win10开机蓝屏无法进入系统怎么办
- win10专业版怎么新建账户 Win10怎么新建用户账户
- win10电脑设置密码怎么设置 win10如何设置开机密码
win10系统教程推荐
- 1 新买电脑的激活win10密钥 如何找到本机Win10系统的激活码
- 2 win10蓝屏打不开 win10开机蓝屏无法进入系统怎么办
- 3 windows10怎么添加英文键盘 win10如何在任务栏添加英文键盘
- 4 win10修改msconfig无法开机 Win10修改msconfig后无法启动怎么办
- 5 程序字体大小怎么设置 Windows10如何调整桌面图标大小
- 6 电脑状态栏透明度怎么设置 win10系统任务栏透明度调整步骤
- 7 win10怎么进行系统还原 Win10系统怎么进行备份和还原
- 8 win10怎么查看密钥期限 Win10激活到期时间怎么查看
- 9 关机后停止usb供电 win10关机时USB供电设置方法
- 10 windows超级用户名 Win10怎样编辑超级管理员Administrator用户名