电脑怎么把密码关掉 win10开机密码关闭方法
更新时间:2024-06-16 15:46:18作者:jiang
在日常使用电脑时,有时候我们会觉得开机密码繁琐麻烦,想要将其关闭,那么在Win10系统下,如何简单地将开机密码关闭呢?接下来我们就来介绍一下Win10系统下关闭开机密码的具体操作方法。
具体方法:
1.win10操作中心,这个大家应该只会,桌面右下角,点击进入找到所有设置

2.设置界面,找到账户。之后点击这个账户进入,在登录选项右侧有一个密码,下面是修改,没有密码的时候状态是添加
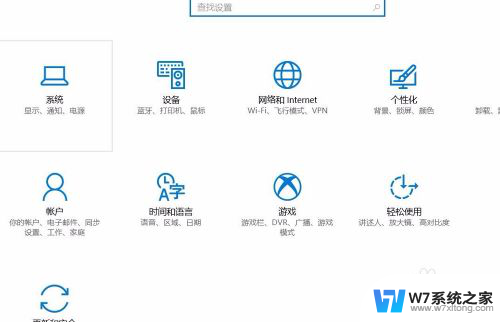
3.点击修改进入,输入你以前设置的开机密码,也就是你登录电脑用的那个密码
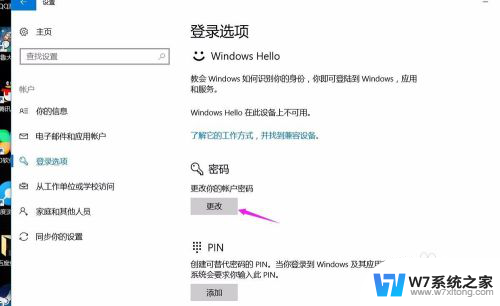
4.设置之后,点击下一步。提示你输入新密码,再次输入新密码,还有密码提示,这些都不管他,直接点击下一步。也就是什么都不设置
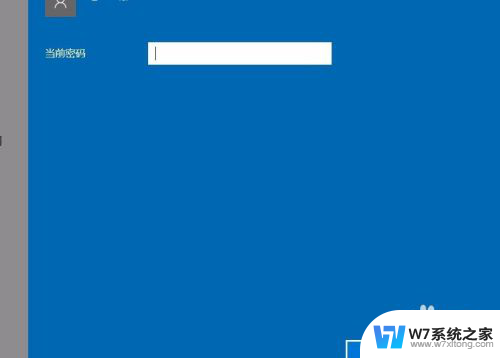
5.点击下一步之后,还是回到你的win10账户,你直接点击完成就ok了
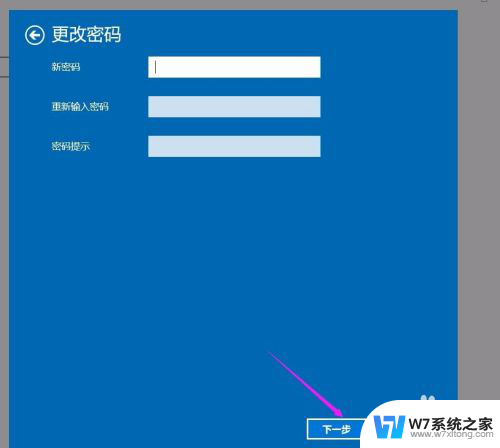
6.之后回到登录选项上,密码就不是修改。而是添加了,因为这个时候开机不用密码了
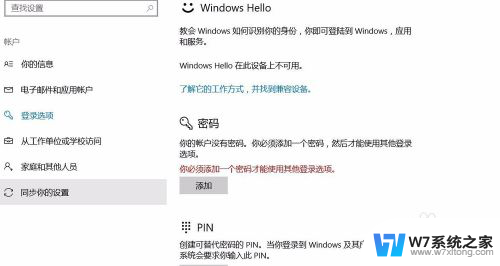
以上就是电脑如何关闭密码的全部内容,如果有不清楚的用户,可以按照小编的方法来操作,希望能够帮助到大家。
电脑怎么把密码关掉 win10开机密码关闭方法相关教程
-
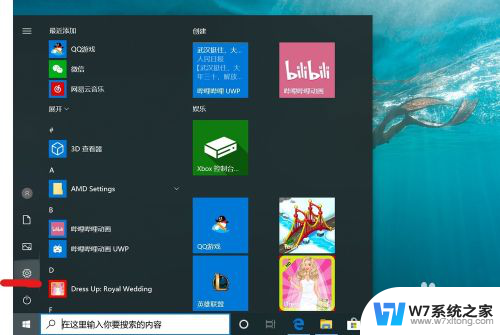 电脑怎样关闭密码登录 win10取消开机密码的方法
电脑怎样关闭密码登录 win10取消开机密码的方法2024-08-24
-
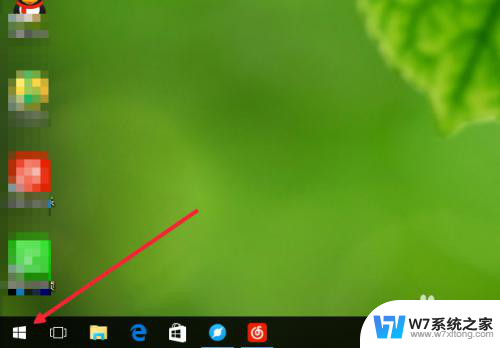 win10系统怎样关闭开机密码 win10系统关闭开机密码步骤
win10系统怎样关闭开机密码 win10系统关闭开机密码步骤2024-06-21
-
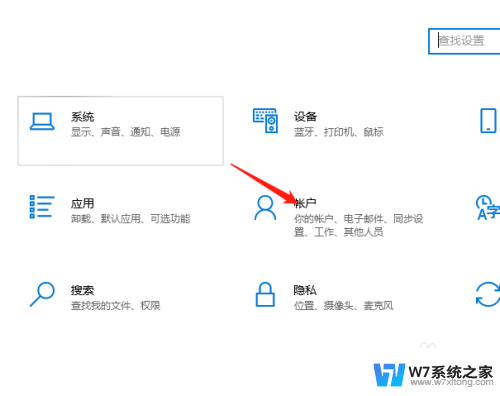 win10系统如何关闭开机密码? win10系统怎样关闭开机密码
win10系统如何关闭开机密码? win10系统怎样关闭开机密码2024-04-20
-
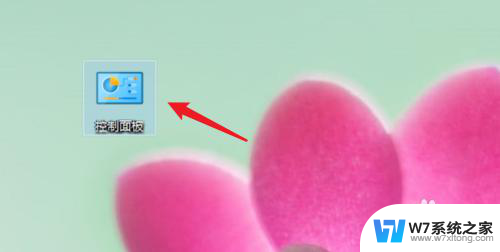 怎样删除电脑开机密码 win10开机密码怎么去掉
怎样删除电脑开机密码 win10开机密码怎么去掉2024-08-26
- 电脑怎么删除账户和密码 win10怎么去掉开机密码
- win10电脑忘记密码怎么开机密码 Win10忘记密码怎么办
- win10电脑改开机密码在哪里 win10开机密码怎么设置
- win10设置开机输入密码 win10电脑如何设置开机密码
- win10共享文件账号密码关不了 win10家庭版密码保护共享无法关闭解决方法
- win10电脑设置密码怎么设置 win10如何设置开机密码
- win10如何打开无线网络连接 如何打开无线网络设置
- w10系统玩地下城fps很低 地下城与勇士Win10系统卡顿怎么办
- win10怎么设置两个显示器 win10双显示器设置方法
- 戴尔win10系统怎么恢复 戴尔win10电脑出厂设置恢复指南
- 电脑不能切换窗口怎么办 win10按Alt Tab键无法切换窗口
- 新买电脑的激活win10密钥 如何找到本机Win10系统的激活码
win10系统教程推荐
- 1 新买电脑的激活win10密钥 如何找到本机Win10系统的激活码
- 2 win10蓝屏打不开 win10开机蓝屏无法进入系统怎么办
- 3 windows10怎么添加英文键盘 win10如何在任务栏添加英文键盘
- 4 win10修改msconfig无法开机 Win10修改msconfig后无法启动怎么办
- 5 程序字体大小怎么设置 Windows10如何调整桌面图标大小
- 6 电脑状态栏透明度怎么设置 win10系统任务栏透明度调整步骤
- 7 win10怎么进行系统还原 Win10系统怎么进行备份和还原
- 8 win10怎么查看密钥期限 Win10激活到期时间怎么查看
- 9 关机后停止usb供电 win10关机时USB供电设置方法
- 10 windows超级用户名 Win10怎样编辑超级管理员Administrator用户名