电脑屏幕隐藏的图标怎么还原 如何恢复电脑隐藏的图标到桌面
电脑屏幕上的图标是我们日常使用电脑时经常接触的元素之一,然而有时候我们可能会意外地将某些图标隐藏起来,导致无法在桌面上快速找到它们,这种情况下,我们需要了解如何还原隐藏的图标,以便能够方便地使用它们。本文将介绍几种方法,帮助大家恢复电脑隐藏的图标到桌面上。无论是对于新手还是有一定电脑使用经验的人来说,这些方法都将非常实用。
电脑屏幕隐藏的图标怎么还原?
方法一、
1. 在桌面右键单击,选择“个性化”;
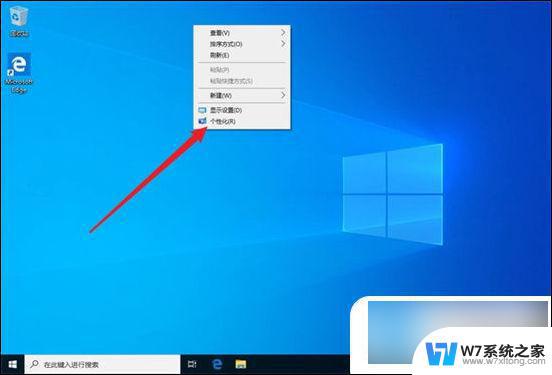
2. 在左侧切换到“主题”,在右侧打开“桌面图标设置”;
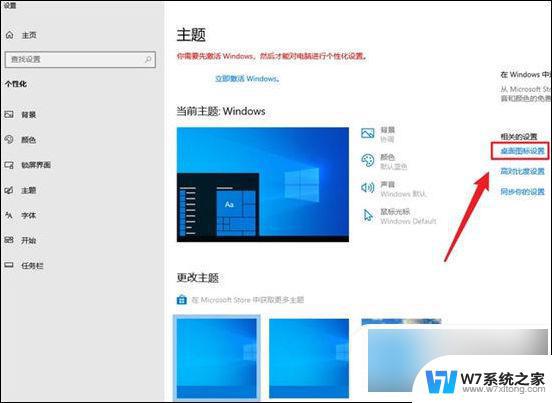
3. 弹出一个窗口,这就是桌面图标的调用窗口。选择需要显示的桌面图标,然后确定;
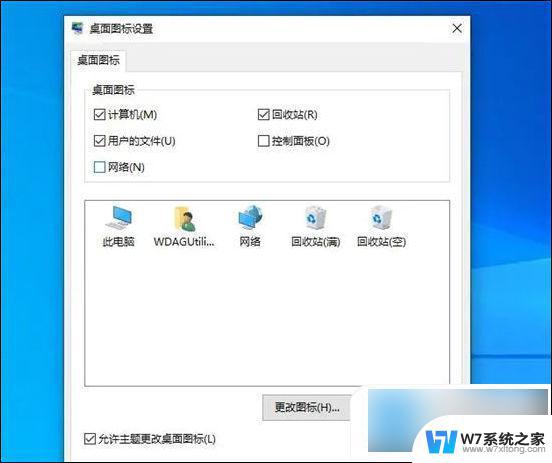
4. 然后就可以看到桌面图标回来啦。

方法二、
1. 最可能的原因是不小心隐藏了,只需要右击桌面空白处。选择“查看”,并点击“显示桌面图标”即可解决问题。
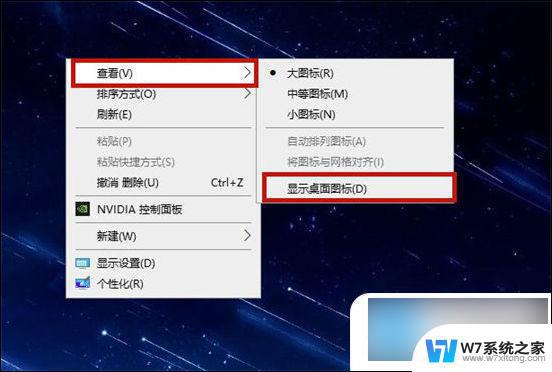
方法三、
1. 另一种可能是系统进程出现问题,这时候我们就需要按下“ctrl+alt+delete”键启动任务管理器;
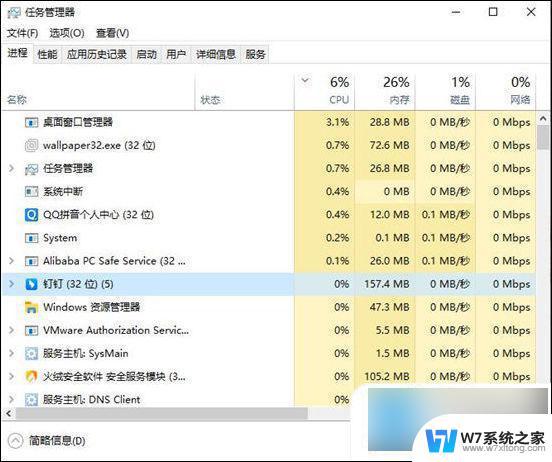
2. 点击左上角的“文件”,然后选择“运行新任务”;
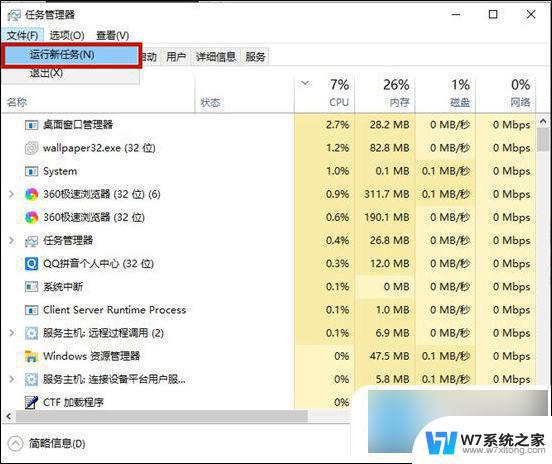
3. 在窗口中输入“explorer.exe”,点击“确定”即可解决win10桌面图标不见了这个问题。
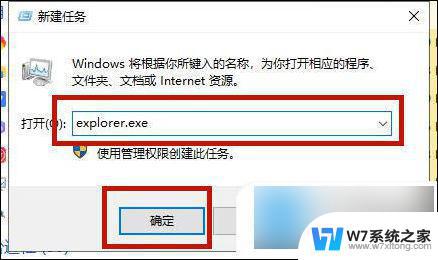
方法四、
1. 使用键盘上的“win+r”键打开运行;
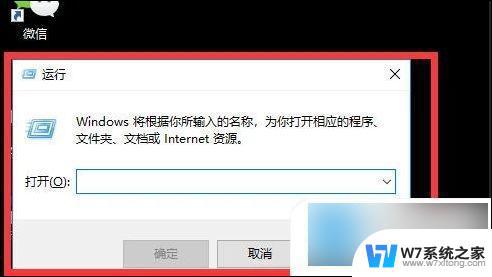
2. 输入“gpedit.msc”命令点击确定;
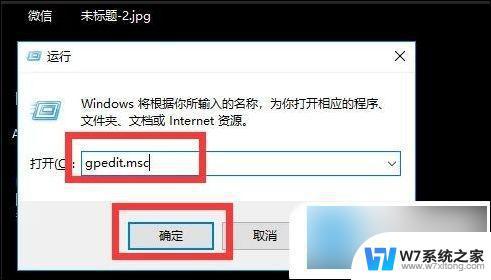
3. 点击用户配置,找到下面的管理模块;
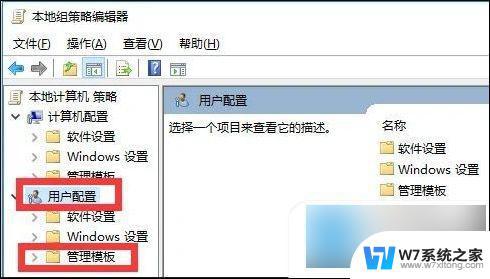
4. 点击桌面;
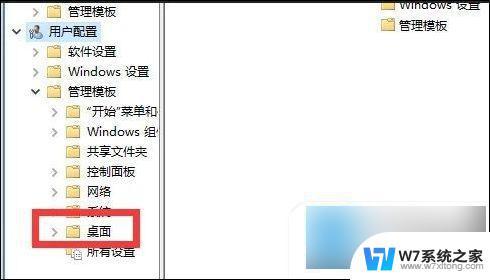
5. 双击“隐藏和禁用桌面上的所有项目”;
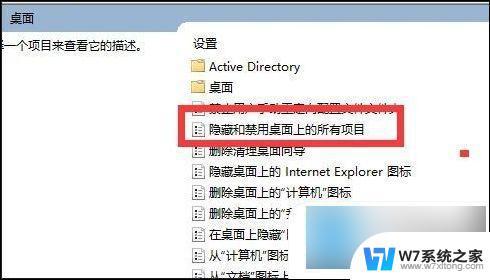
6. 选择已禁用;
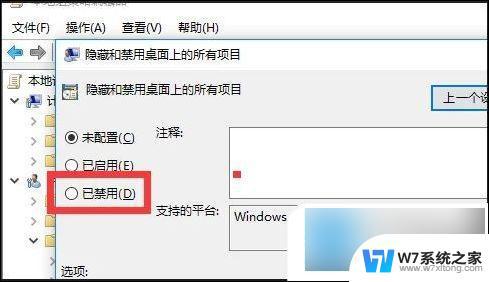
7. 点击确定即可;
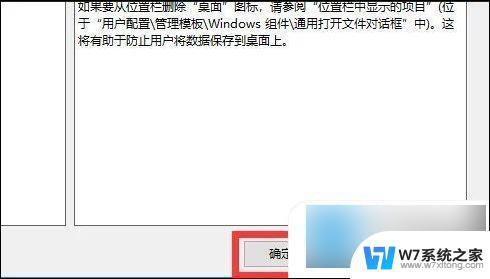
8. 重启电脑后桌面上的图标就回来了。
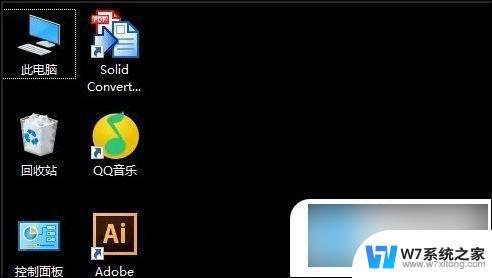
方法五、
1. 在电脑上打开我的电脑进入;

2. 进入到我的电脑以后点击上方查看按钮;
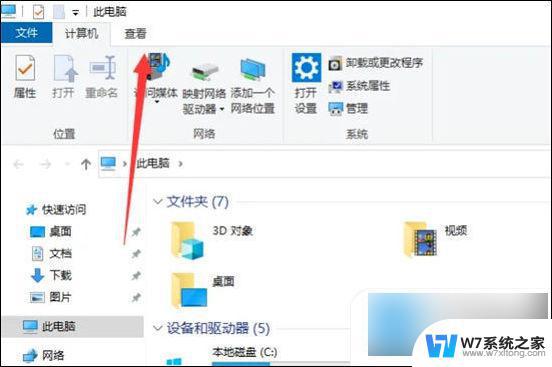
3. 在出现的查看选项中将隐藏隐藏的项目勾选;
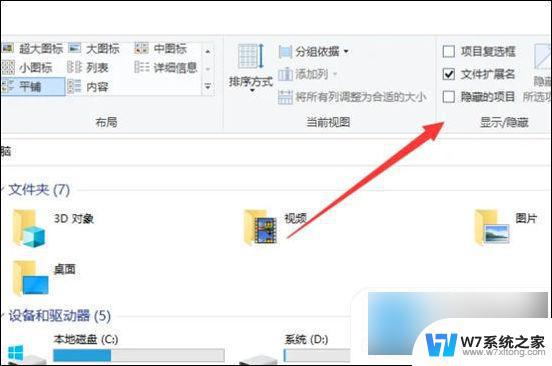
4. 此时即可在电脑桌面看到此前隐藏的图标了。
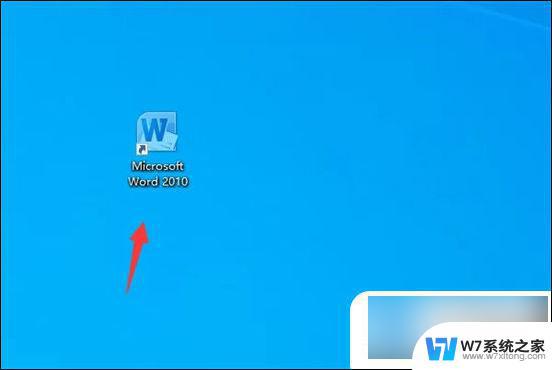
以上就是电脑屏幕隐藏的图标怎么还原的全部内容,如果遇到这种情况,你可以按照以上操作进行解决,非常简单快速,一步到位。
- 上一篇: 360云主要优点 360云盘的优势有什么
- 下一篇: 为啥网络连接不上 电脑网络连接失败如何解决
电脑屏幕隐藏的图标怎么还原 如何恢复电脑隐藏的图标到桌面相关教程
-
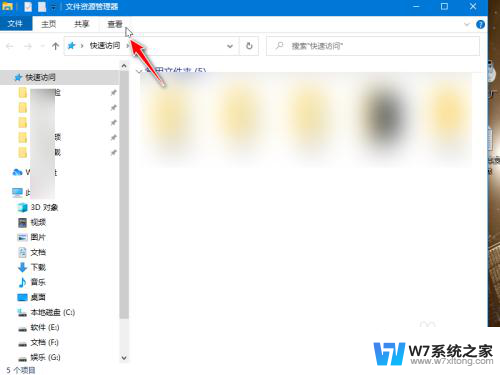 电脑隐藏桌面图标怎么恢复 电脑桌面图标隐藏 找回方法
电脑隐藏桌面图标怎么恢复 电脑桌面图标隐藏 找回方法2024-04-22
-
 如何把电脑桌面图标全部隐藏 桌面所有图标隐藏方法
如何把电脑桌面图标全部隐藏 桌面所有图标隐藏方法2024-04-18
-
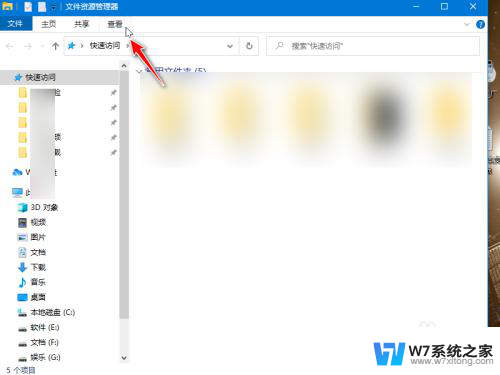 图标被隐藏了怎么找出来 电脑桌面图标隐藏怎么找回
图标被隐藏了怎么找出来 电脑桌面图标隐藏怎么找回2024-08-02
-
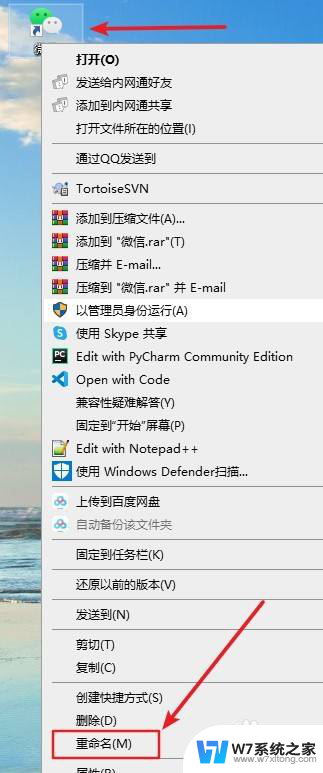 怎样把桌面上的微信隐藏起来 如何把电脑桌面的微信图标隐藏
怎样把桌面上的微信隐藏起来 如何把电脑桌面的微信图标隐藏2024-04-26
- 苹果桌面图标隐藏了怎么恢复 苹果手机桌面图标消失了怎么恢复
- 微信图标怎样桌面隐藏起来 怎样隐藏电脑任务栏上的微信图标
- 电脑软件的小箭头图标怎么去掉 如何隐藏桌面图标的快捷箭头
- 桌面app怎么隐藏 怎样将电脑桌面上的应用程序隐藏
- 苹果手机桌面app图标隐藏了怎么恢复 苹果手机应用隐藏教程
- 华为手机怎样把桌面微信隐藏 华为手机隐藏桌面图标的步骤
- 微信语音不调用耳机麦克风 苹果手机微信麦克风开启失败的解决方法
- 只狼调中文 只狼中文设置方法
- 无线鼠标怎样连接电脑 无线蓝牙鼠标连接笔记本电脑步骤
- 荒野大镖客2单机版存档位置 荒野大镖客pc版存档位置替换技巧
- word文字左右间距怎么设置 WORD中如何调整字体左右间距
- 笔记本连显示器,显示屏不显示 笔记本电脑外接显示屏连接方法
电脑教程推荐
- 1 微信语音不调用耳机麦克风 苹果手机微信麦克风开启失败的解决方法
- 2 无线鼠标怎样连接电脑 无线蓝牙鼠标连接笔记本电脑步骤
- 3 word文字左右间距怎么设置 WORD中如何调整字体左右间距
- 4 笔记本连显示器,显示屏不显示 笔记本电脑外接显示屏连接方法
- 5 ipaduc浏览器怎么全屏 如何将苹果ipad上浏览器设置为全屏
- 6 桌面显示windows不是正版如何解决 如何处理Windows副本不是正版的问题
- 7 电脑网络打印机怎么连接 网络打印机连接教程
- 8 笔记本电脑怎么确定点击 Windows 10系统鼠标双击确定变单击确定的教程
- 9 mac查看硬盘使用情况 MacBook硬盘使用情况查看方法
- 10 查看笔记本电脑wifi密码 电脑上查看WiFi密码的方法步骤