联想笔记本电脑如何打开无线网络 联想笔记本无线网络开启步骤
在如今数字化发展日新月异的时代,联想笔记本电脑已经成为人们生活中不可或缺的一部分,而其中一个让用户受益匪浅的功能就是无线网络的开启。联想笔记本电脑如何打开无线网络呢?下面就让我们一起来了解一下联想笔记本无线网络开启的步骤吧。无线网络的便捷连接将为用户带来更加高效和便利的上网体验,让我们一起探索这一世界吧。
步骤如下:
1. 其实碰到这种情况小伙伴不需要担心,点击左下角的开始菜单,找到控制面板选项,进入控制面板页面。
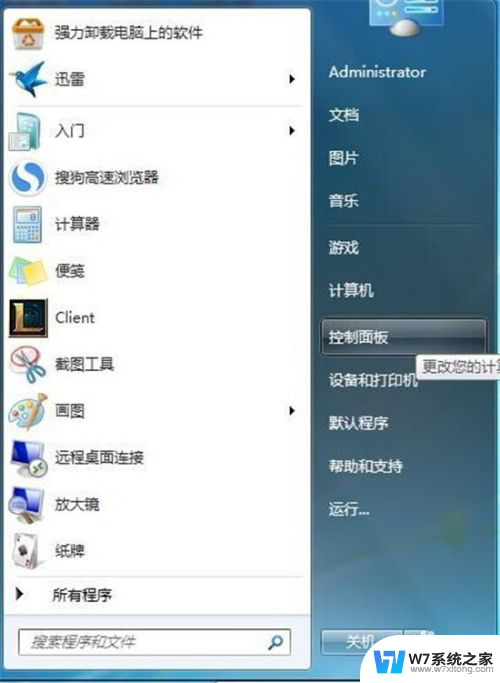
2. 进入控制面板页面之后,寻找Windows移动中心,如果不方便寻找也可以将右上角的大图标查看改为小图标查看。
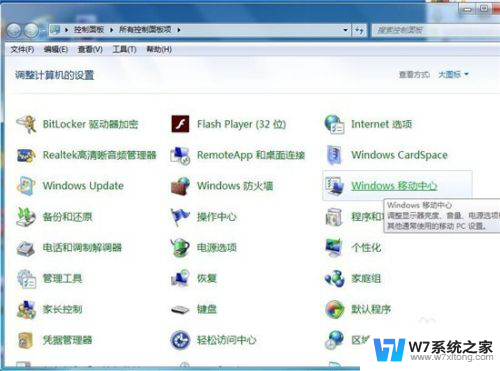
3. 进入Windows移动中心后,在页面的第一排最右边找到无线网络一项。点击开启,由于小编的电脑目前没有关闭无线连接,所以显示的是已连接状态。

4. 若无线网络开启无线一项是灰色的,无法点击。可以试试用笔记本键盘的热键Fn+F5(不一定是F5,键盘上会有无线网络的符号)或者查看电脑的无线网络的物理开关是否被关闭(有的笔记本没有)。

5. 如果发现无线网络物理开关没有关闭或者Fn+F5无法激活笔记本的无线装置设定,那么就需要到笔记本厂家官方网站下载该品牌的检测工具安装电源管理驱动。
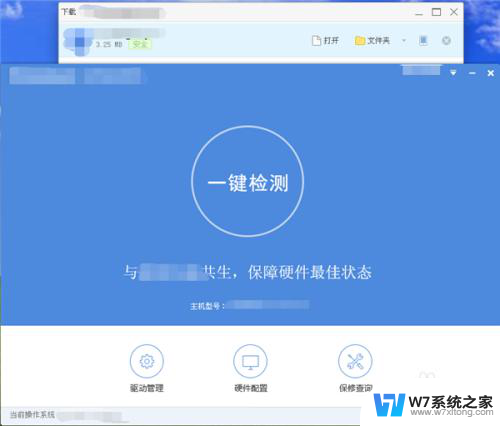
6. 电源管理驱动安装后,按Fn+F5激活笔记本无线装置设定,点击开启选项,笔记本就可正常连接无线网络了。

以上是关于如何打开联想笔记本电脑的无线网络的全部内容,如果有任何疑问,请按照小编的方法进行操作,希望对大家有所帮助。
联想笔记本电脑如何打开无线网络 联想笔记本无线网络开启步骤相关教程
-
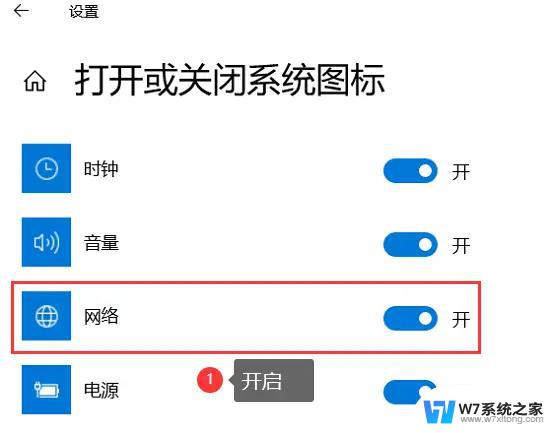 笔记本电脑如何添加无线网络wifi 电脑如何连接无线网络
笔记本电脑如何添加无线网络wifi 电脑如何连接无线网络2024-03-31
-
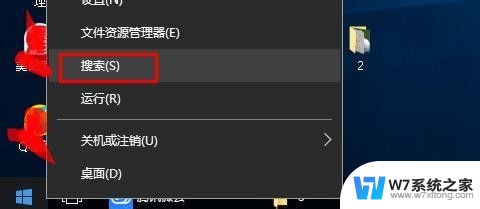 联想笔记本不能连接wifi 联想笔记本电脑wifi无线网无法连接怎么办
联想笔记本不能连接wifi 联想笔记本电脑wifi无线网无法连接怎么办2024-03-31
-
 thinkpad笔记本怎么打开vt 联想笔记本如何开启VT模式
thinkpad笔记本怎么打开vt 联想笔记本如何开启VT模式2024-02-26
-
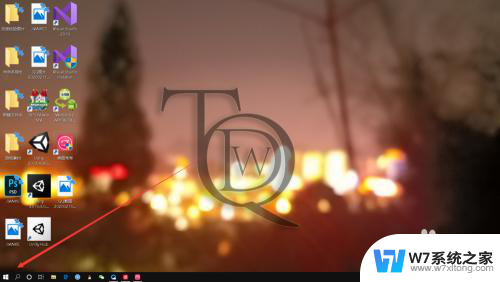 笔记本插网线联网 笔记本如何连接网线
笔记本插网线联网 笔记本如何连接网线2024-08-10
- 笔记本网线连接 笔记本电脑插网线连接网络失败
- windows wifi 无法连接到这个网络 笔记本连接不上家庭无线网络
- 联想进入bios设置u盘启动 联想笔记本如何设置U盘启动
- 电脑wifi功能在哪里打开 开启笔记本电脑无线功能的步骤
- 笔记本连接佳能打印机 佳能打印机如何连接无线网络
- 笔记本怎么样连接无线网 笔记本打开WiFi教程
- 微信语音不调用耳机麦克风 苹果手机微信麦克风开启失败的解决方法
- 只狼调中文 只狼中文设置方法
- 无线鼠标怎样连接电脑 无线蓝牙鼠标连接笔记本电脑步骤
- 荒野大镖客2单机版存档位置 荒野大镖客pc版存档位置替换技巧
- word文字左右间距怎么设置 WORD中如何调整字体左右间距
- 笔记本连显示器,显示屏不显示 笔记本电脑外接显示屏连接方法
电脑教程推荐
- 1 微信语音不调用耳机麦克风 苹果手机微信麦克风开启失败的解决方法
- 2 无线鼠标怎样连接电脑 无线蓝牙鼠标连接笔记本电脑步骤
- 3 word文字左右间距怎么设置 WORD中如何调整字体左右间距
- 4 笔记本连显示器,显示屏不显示 笔记本电脑外接显示屏连接方法
- 5 ipaduc浏览器怎么全屏 如何将苹果ipad上浏览器设置为全屏
- 6 桌面显示windows不是正版如何解决 如何处理Windows副本不是正版的问题
- 7 电脑网络打印机怎么连接 网络打印机连接教程
- 8 笔记本电脑怎么确定点击 Windows 10系统鼠标双击确定变单击确定的教程
- 9 mac查看硬盘使用情况 MacBook硬盘使用情况查看方法
- 10 查看笔记本电脑wifi密码 电脑上查看WiFi密码的方法步骤