笔记本win10上右下角输入法图标怎么更换样式 Win10右下角输入法图标隐藏方法
更新时间:2024-07-19 15:44:15作者:xiaoliu
在Windows 10操作系统中,右下角的输入法图标是我们日常使用中经常会见到的一个小小图标,但是您是否知道,其实这个图标是可以根据个人喜好进行样式更换的呢?通过简单的操作,您可以改变输入法图标的样式,让其更符合您的审美和偏好,如果您觉得这个图标有些碍眼,也可以进行隐藏,让桌面更加整洁和舒适。让我们一起来了解如何进行操作吧!
步骤如下:
1.先打开电脑,然后点击左下角的开始。
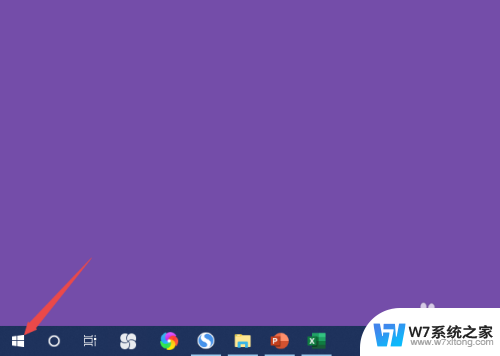
2.之后点击设置。
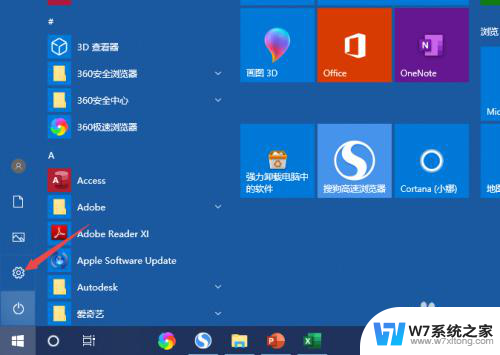
3.然后点击个性化。
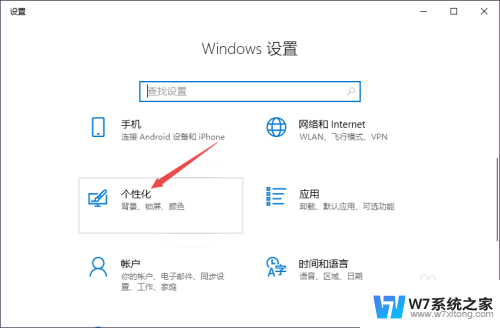
4.之后点击任务栏,然后点击打开或关闭系统图标。
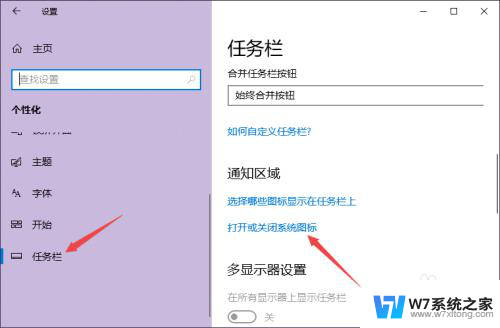
5.之后将输入指示的开关向左滑动。
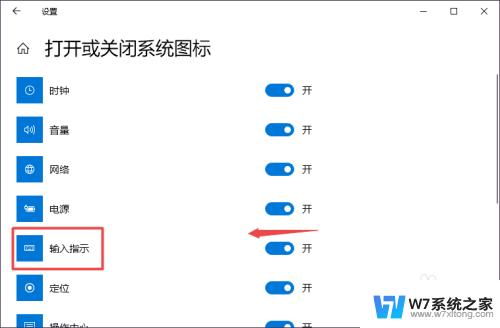
6.滑动完成后如图所示,这样便关闭了输入指示。同时,可以看到任务栏中的输入法图标便没有了。
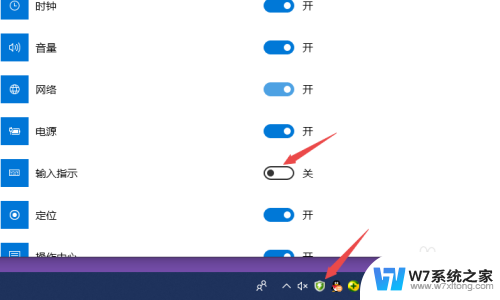
7.总结:
1、点击左下角的开始。
2、点击设置。
3、点击个性化。
4、点击任务栏,然后点击打开或关闭系统图标。
5、将输入指示的开关向左滑动。
6、这样便关闭了输入指示。同时,可以看到任务栏中的输入法图标便没有了。
以上就是笔记本win10上右下角输入法图标怎么更换样式的全部内容,如果有任何问题,请按照以上方法进行操作,希望这些方法能够帮助到大家。
笔记本win10上右下角输入法图标怎么更换样式 Win10右下角输入法图标隐藏方法相关教程
-
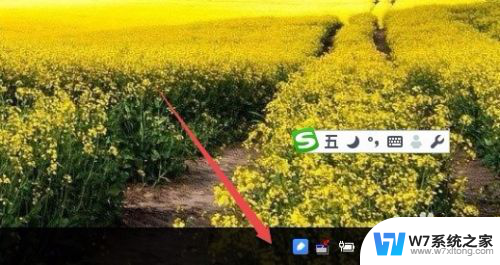 输入法怎么在电脑右下角显示 Win10右下角没有输入法图标无法切换输入法怎么办
输入法怎么在电脑右下角显示 Win10右下角没有输入法图标无法切换输入法怎么办2024-02-28
-
 win10隐藏右下角托盘图标 win10系统托盘图标显示与隐藏技巧
win10隐藏右下角托盘图标 win10系统托盘图标显示与隐藏技巧2024-08-06
-
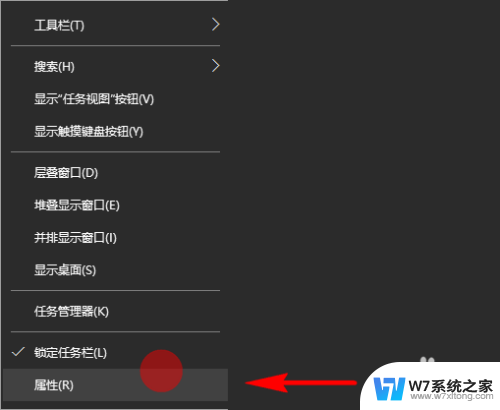
-
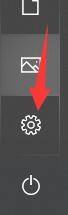 win10右下方小三角 win10右下角三角标显示不正常怎么处理
win10右下方小三角 win10右下角三角标显示不正常怎么处理2024-05-11
- win10怎么右下角全部显示 win10右下角通知图标怎么显示完整
- 怎么关闭win10右下角的资讯 win10电脑右下角通知隐藏教程
- 笔记本怎样添加五笔输入法 Win10如何下载微软五笔输入法
- win10右下角那个天气怎么关 Win10系统右下角天气显示关闭方法
- win10应用图标右下角盾牌 WIN10系统桌面小盾牌图标怎么去掉
- 显示微信图标. win10系统桌面设置显示微信图标在右下角
- w10系统玩地下城fps很低 地下城与勇士Win10系统卡顿怎么办
- win10怎么设置两个显示器 win10双显示器设置方法
- 戴尔win10系统怎么恢复 戴尔win10电脑出厂设置恢复指南
- 电脑不能切换窗口怎么办 win10按Alt Tab键无法切换窗口
- 新买电脑的激活win10密钥 如何找到本机Win10系统的激活码
- 电脑不识别sd卡怎么办 win10更新后sd卡无法识别怎么处理
win10系统教程推荐
- 1 新买电脑的激活win10密钥 如何找到本机Win10系统的激活码
- 2 win10蓝屏打不开 win10开机蓝屏无法进入系统怎么办
- 3 windows10怎么添加英文键盘 win10如何在任务栏添加英文键盘
- 4 win10修改msconfig无法开机 Win10修改msconfig后无法启动怎么办
- 5 程序字体大小怎么设置 Windows10如何调整桌面图标大小
- 6 电脑状态栏透明度怎么设置 win10系统任务栏透明度调整步骤
- 7 win10怎么进行系统还原 Win10系统怎么进行备份和还原
- 8 win10怎么查看密钥期限 Win10激活到期时间怎么查看
- 9 关机后停止usb供电 win10关机时USB供电设置方法
- 10 windows超级用户名 Win10怎样编辑超级管理员Administrator用户名