win10点击显示桌面任务栏也没有了 Win10桌面图标不见任务栏也不显示怎么解决
更新时间:2024-05-06 15:44:55作者:yang
在使用Win10时,有时候会出现点击显示桌面后发现任务栏和桌面图标都消失的情况,让人感到困惑和焦虑,这种问题可能是由于系统错误或者设置问题导致的,但不用担心,我们可以通过一些简单的方法来解决这个困扰。接下来就让我们一起来看看如何解决Win10桌面图标不见任务栏也不显示的情况吧。
具体方法:
1.在打开Windows10系统后,可以进入系统,但桌面上没有任何图标,怎么办呢?如果系统不能进入桌面的话,该方法不适合哦。

2.这时我们右键点击桌面上的空白位置,在弹出菜单中选择“查看/显示桌面图标”菜单项。如果没有大问题的话,这时一般可以解决桌面没有图标的问题哦。
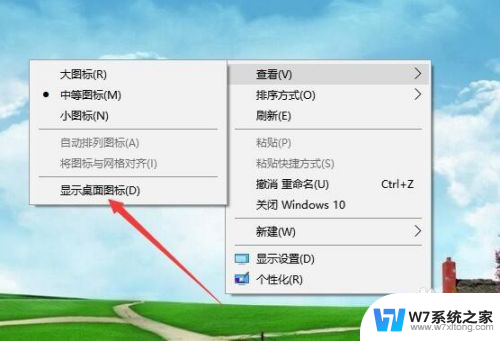
3.如果连任务栏也没有显示,这时问题可能要大一点。可以同时按下Ctrl+Del+Alt组合键

4.这时就会弹出一个页面,在这里选择“任务管理器”菜单项
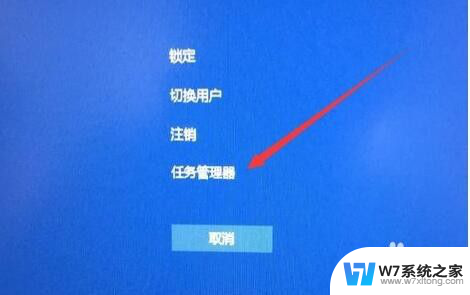
5.在打开的任务管理器窗口中,点击左上角的文件菜单。
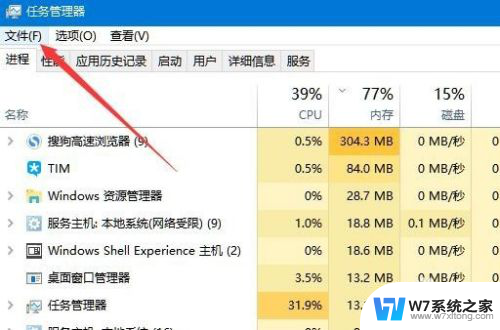
6.在打开的文件菜单中,我们点击“运行新任务”菜单项。
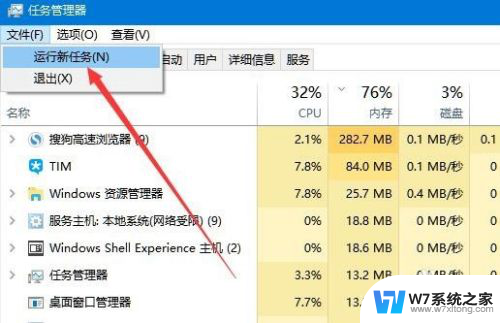
7.在打开的新建任务窗口中,输入命令explorer。然后点击确定按钮,重建文件资源管理器,这时可以看到桌面上的图标与任务栏都回来了。
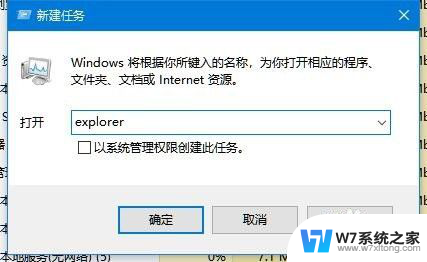
以上就是win10点击显示桌面任务栏也没有了的全部内容,碰到同样情况的朋友们赶紧参照小编的方法来处理吧,希望能够对大家有所帮助。
win10点击显示桌面任务栏也没有了 Win10桌面图标不见任务栏也不显示怎么解决相关教程
-
 显示栏怎么不显示图标 Win10如何让桌面不显示图标和任务栏
显示栏怎么不显示图标 Win10如何让桌面不显示图标和任务栏2025-03-26
-
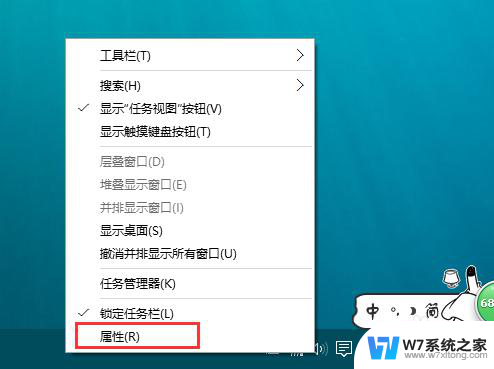 win10不隐藏图标 Win10桌面任务栏如何批量显示/隐藏程序图标
win10不隐藏图标 Win10桌面任务栏如何批量显示/隐藏程序图标2024-06-28
-
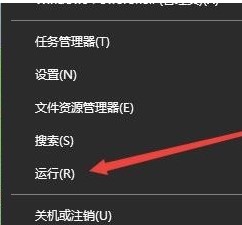
-
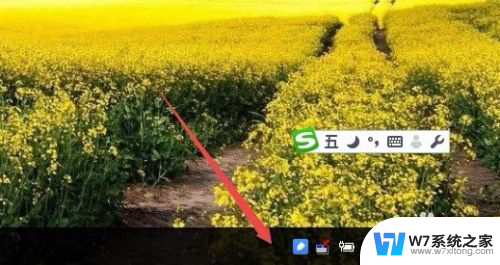 电脑中文输入法不显示 Win10任务栏没有输入法图标怎么显示
电脑中文输入法不显示 Win10任务栏没有输入法图标怎么显示2024-08-02
- win10关机图标任务栏不见了怎么办 Win10图标和任务栏不显示该怎么办
- win10电脑任务栏网络图标不显示 Win10任务栏网络图标不见了怎么恢复
- win1022h2任务栏卡死,桌面正常 Win10任务栏卡死桌面正常解决方法
- 电脑工具栏不显示时间 Win10任务栏时间不显示怎么解决
- win10任务栏显示网络 Win10任务栏右下角没有显示网络连接图标怎么办
- win10打不开任务管理器 黑的点不了 windows10黑屏任务栏无法显示图标解决方法
- w10系统玩地下城fps很低 地下城与勇士Win10系统卡顿怎么办
- win10怎么设置两个显示器 win10双显示器设置方法
- 戴尔win10系统怎么恢复 戴尔win10电脑出厂设置恢复指南
- 电脑不能切换窗口怎么办 win10按Alt Tab键无法切换窗口
- 新买电脑的激活win10密钥 如何找到本机Win10系统的激活码
- 电脑不识别sd卡怎么办 win10更新后sd卡无法识别怎么处理
win10系统教程推荐
- 1 新买电脑的激活win10密钥 如何找到本机Win10系统的激活码
- 2 win10蓝屏打不开 win10开机蓝屏无法进入系统怎么办
- 3 windows10怎么添加英文键盘 win10如何在任务栏添加英文键盘
- 4 win10修改msconfig无法开机 Win10修改msconfig后无法启动怎么办
- 5 程序字体大小怎么设置 Windows10如何调整桌面图标大小
- 6 电脑状态栏透明度怎么设置 win10系统任务栏透明度调整步骤
- 7 win10怎么进行系统还原 Win10系统怎么进行备份和还原
- 8 win10怎么查看密钥期限 Win10激活到期时间怎么查看
- 9 关机后停止usb供电 win10关机时USB供电设置方法
- 10 windows超级用户名 Win10怎样编辑超级管理员Administrator用户名