windows 10 桌面便签 Win10桌面便签添加教程
更新时间:2024-04-21 15:44:08作者:xiaoliu
在使用Windows 10操作系统时,桌面便签是一款非常实用的工具,可以帮助我们快速记录重要信息、提醒日程安排,如果你不知道如何在Win10桌面添加便签,不妨跟随以下教程来学习。通过简单的操作步骤,你就能轻松地在桌面上创建便签,让工作和生活更加高效便捷。让我们一起来掌握这个小技巧,提升工作效率吧!
操作方法:
1.在桌面底部任务栏鼠标右键,点击显示”window lnk 工作区“按钮
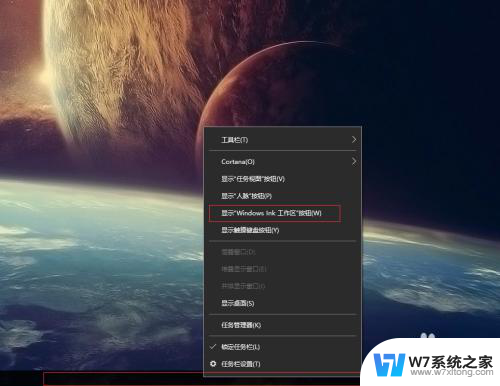 2然后会在右下角时间旁边多一个笔的符号,点击,弹出window lnk 工作区,里面就有便签了
2然后会在右下角时间旁边多一个笔的符号,点击,弹出window lnk 工作区,里面就有便签了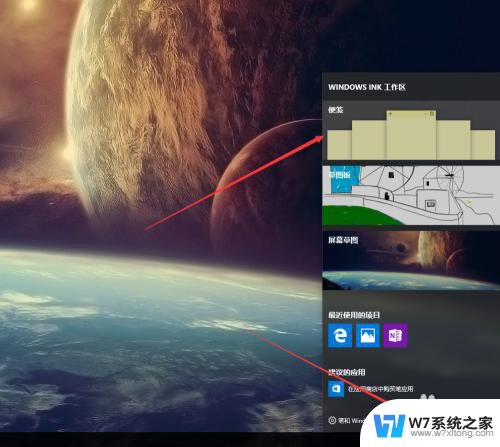
3.打开便签之后会全屏变暗,点击右上角关闭按钮即可
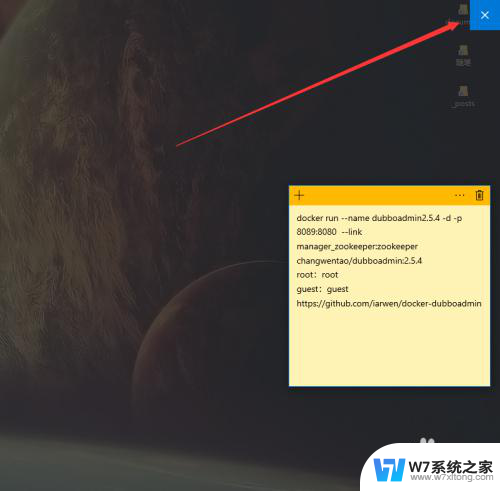
4.点击设置,里面可以设置便签以不颜色显示。以便于区分不同的笔记
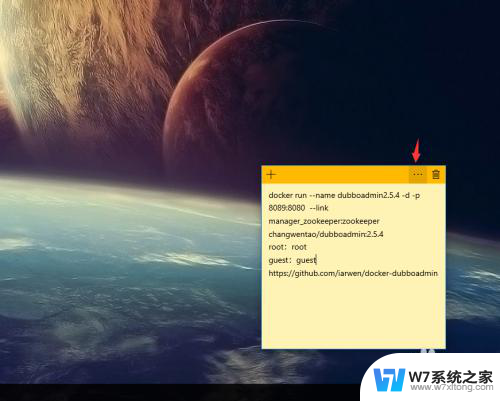
5.但是提供的颜色有限,只有几个可以选择
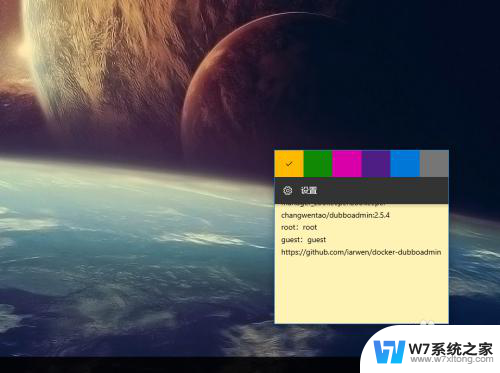
6.新建便签和删除便签直接点击上面的加号和叉叉即可
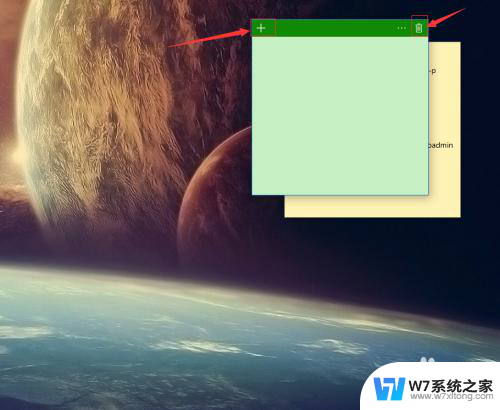
7.还有一种打开便签的方法就是,点击小娜搜索note。就可以看到便签了
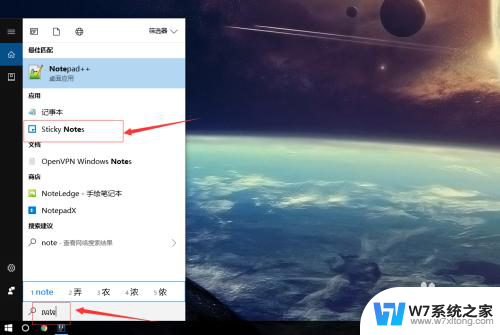
8.为了方便下次打开,可以右键便签,固定到任务栏上即可
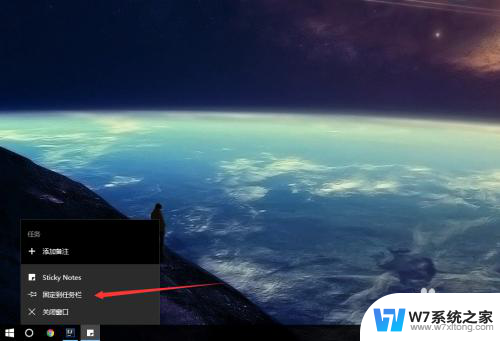
以上就是Windows 10桌面便签的全部内容,如果遇到这种情况,你可以按照以上操作进行解决,非常简单快速,一步到位。
windows 10 桌面便签 Win10桌面便签添加教程相关教程
-
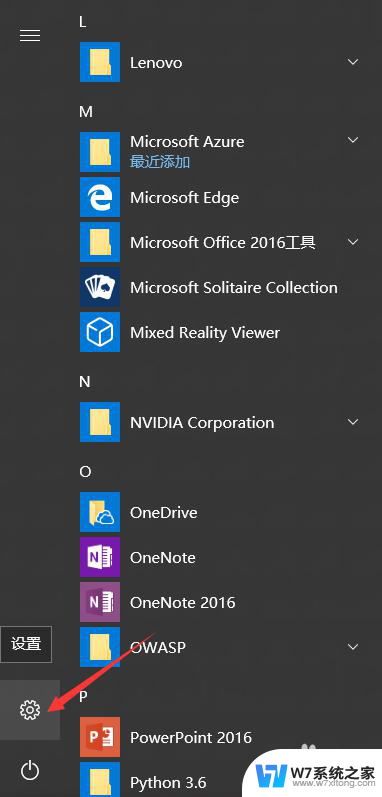 win10怎么在桌面加便签 win10桌面上怎么创建便笺
win10怎么在桌面加便签 win10桌面上怎么创建便笺2024-09-29
-
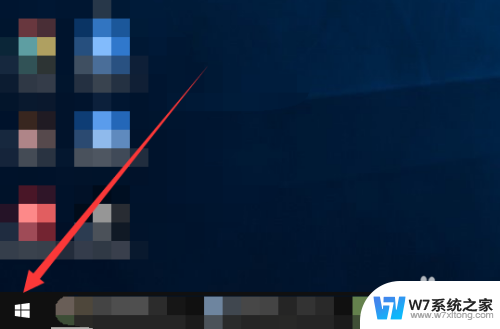 windows10如何打开便签 电脑Windows10系统开启便签的方法
windows10如何打开便签 电脑Windows10系统开启便签的方法2024-06-13
-
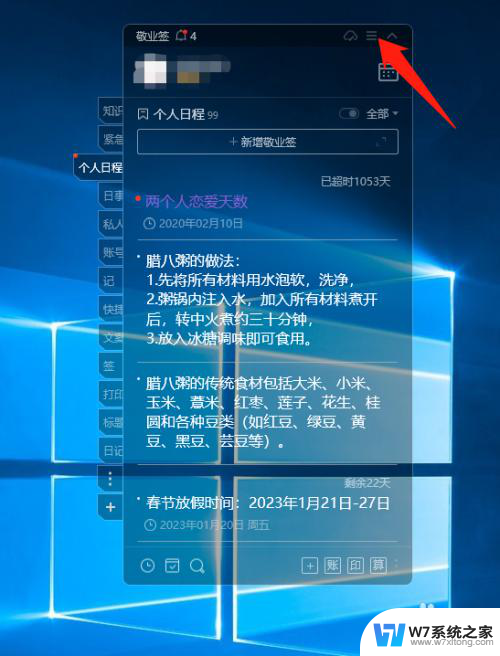 win10便笺的字体怎么调整 电脑桌面便签如何修改字体大小
win10便笺的字体怎么调整 电脑桌面便签如何修改字体大小2024-03-30
-
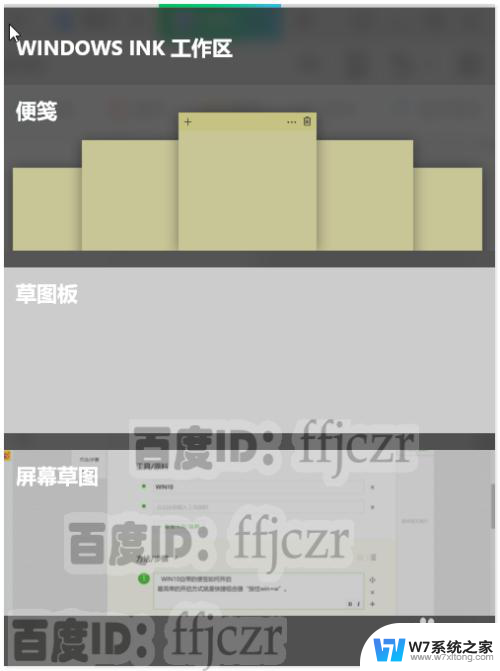 win10的注册表编辑器中便签只有一个默认 WIN10便签如何打开
win10的注册表编辑器中便签只有一个默认 WIN10便签如何打开2024-06-19
- 便签卸载后还能恢复吗 Win10便签误删怎么找回
- win10如何在桌面添加我的电脑 Win10如何将此PC添加到桌面
- win10系统如何设置桌面图标 Windows10桌面图标设置教程
- win10怎么在电脑桌面上添加时钟小工具 Win10系统桌面小工具和日历时钟的设置教程
- 如何将快捷方式添加到桌面 Win10添加程序快捷方式到桌面方法
- windows10允许远程桌面连接 win10如何设置远程桌面连接
- win10如何打开无线网络连接 如何打开无线网络设置
- w10系统玩地下城fps很低 地下城与勇士Win10系统卡顿怎么办
- win10怎么设置两个显示器 win10双显示器设置方法
- 戴尔win10系统怎么恢复 戴尔win10电脑出厂设置恢复指南
- 电脑不能切换窗口怎么办 win10按Alt Tab键无法切换窗口
- 新买电脑的激活win10密钥 如何找到本机Win10系统的激活码
win10系统教程推荐
- 1 新买电脑的激活win10密钥 如何找到本机Win10系统的激活码
- 2 win10蓝屏打不开 win10开机蓝屏无法进入系统怎么办
- 3 windows10怎么添加英文键盘 win10如何在任务栏添加英文键盘
- 4 win10修改msconfig无法开机 Win10修改msconfig后无法启动怎么办
- 5 程序字体大小怎么设置 Windows10如何调整桌面图标大小
- 6 电脑状态栏透明度怎么设置 win10系统任务栏透明度调整步骤
- 7 win10怎么进行系统还原 Win10系统怎么进行备份和还原
- 8 win10怎么查看密钥期限 Win10激活到期时间怎么查看
- 9 关机后停止usb供电 win10关机时USB供电设置方法
- 10 windows超级用户名 Win10怎样编辑超级管理员Administrator用户名