用电脑主机怎样调整显示屏 如何实现一台电脑连接两个显示器
在现代的工作环境中,使用电脑连接多个显示器已经成为一种常见的需求,通过调整电脑主机的设置,我们可以轻松实现一台电脑连接两个显示器的效果。这种设置不仅可以提高工作效率,还可以让我们更加方便地进行多任务处理。接下来我们将介绍如何通过简单的步骤来实现这一目标。
操作方法:
1.首先准备好两个能用的显示器,后边的显示器接口不要一样。

2.接下来查看一下你电脑主机后边的显卡接口,一般显卡都会有很多种接口。选择你显示器相匹配的两种接口,这里选择VGA和DVI接口。

3.接下来就是准备一根VGA线和一根DVI线,先将这两根线的一头插在电脑主机显卡的接口上,如图两线的接头。

4.接下来先将DVI的另一头连接其中有dvi接口的显示器,插入即可。这台显示器可以连接DVI或VGA,但是考虑到小编的另一台显示器只能接VGA,所以这台显示器就接DVI了。

5.接着将VGA线的另一头连接有VGA接口的显示器,小编这台显示器也只有VGA一个接口,所以只能连接VGA的线。

6.全部插好之后,接下来开机。会有一个显示器显示画面,进入到电脑桌面之后,在空白处右键鼠标,在弹出的右键菜单中选择屏幕分辨率选项。
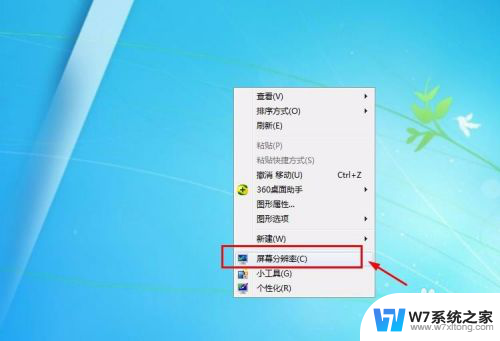
7.接着在屏幕分辨率的窗口就可以看到显示的两个显示器,这个时候点击下方的多显示器选项,在选项中选择扩展这些显示。
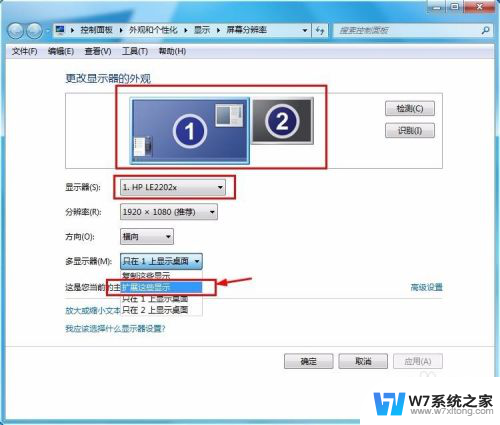
8.接着多显示器的选项就会变为扩展这些显示选项,接下来点击右下角的应用选项,点击了这个才能生效。
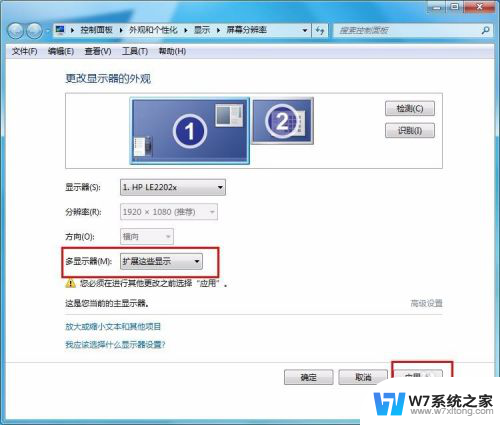
9.接下来就可以发现,另一台显示器也可以显示了,而且显示的是桌面背景的画面,这样第2台显示器就相当于第1台显示器的扩展桌面。
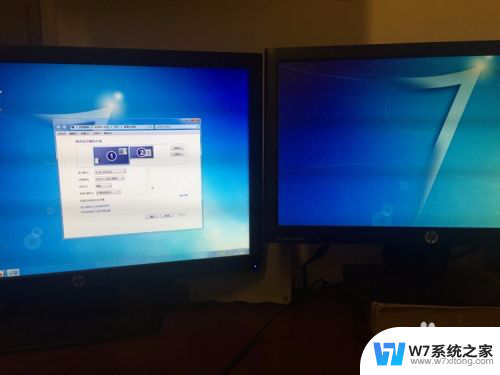
10.这样接下来就可以在两个显示器上面操作了,为了便于大家更加直观的观察,小编将窗口放在两个显示器中间,这下大家就都明白了吧。
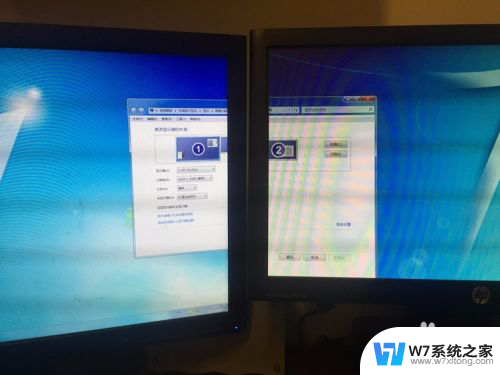
以上就是如何调整电脑主机的显示屏的全部内容,如果有不明白的用户,可以按照小编的方法进行操作,希望对大家有所帮助。
用电脑主机怎样调整显示屏 如何实现一台电脑连接两个显示器相关教程
-
 两台电脑可以连一台显示器吗 一台电脑连接两个显示器
两台电脑可以连一台显示器吗 一台电脑连接两个显示器2024-08-06
-
 一个主机如何连两个显示器 一台电脑如何连接两个显示器
一个主机如何连两个显示器 一台电脑如何连接两个显示器2024-02-29
-
 电脑机箱连接显示器的线 电脑主机与显示器连接方法
电脑机箱连接显示器的线 电脑主机与显示器连接方法2024-08-18
-
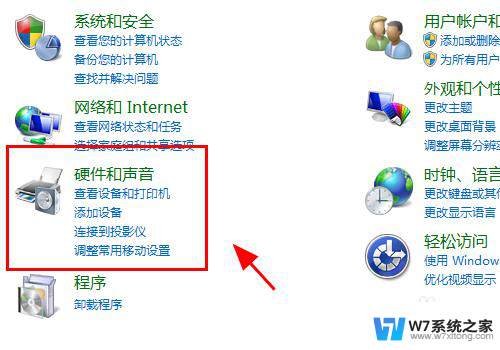 主机亮了显示器显示hdmi 电脑HDMI连接显示器没图像怎么办
主机亮了显示器显示hdmi 电脑HDMI连接显示器没图像怎么办2024-03-05
- 笔记本电脑怎么连接另一台显示器 如何连接笔记本电脑和外接显示屏
- 主机与显示屏连接线怎么插 如何正确连接电脑主机与显示器
- 电脑高清线连接电视不显示 电脑HDMI线连接显示器黑屏
- 显示器用hdmi不显示 电脑连接显示器HDMI无法显示
- 两台电脑怎样共享打印机 怎样实现两台电脑共享一台打印机
- 笔记本连接电脑显示器设置 怎样设置笔记本电脑连接显示器进行扩展显示
- iphone13充电线为何没有usb接口 苹果13充电线为什么不是USB接口
- cdr文件如何显示缩略图 CDR文件缩略图查看方法
- 取消电脑自动关机怎么设置方法 怎么关闭电脑的自动关机功能
- 桌面显示windows不是正版如何解决 如何处理Windows副本不是正版的问题
- 文档打印怎么正反面打印 打印机如何进行正反面打印
- 苹果电脑触控板右键在哪 Macbook触摸板右键功能怎么开启
电脑教程推荐
- 1 桌面显示windows不是正版如何解决 如何处理Windows副本不是正版的问题
- 2 电脑网络打印机怎么连接 网络打印机连接教程
- 3 笔记本电脑怎么确定点击 Windows 10系统鼠标双击确定变单击确定的教程
- 4 mac查看硬盘使用情况 MacBook硬盘使用情况查看方法
- 5 查看笔记本电脑wifi密码 电脑上查看WiFi密码的方法步骤
- 6 电脑键盘调亮度 笔记本电脑键盘亮度调节键失灵怎么办
- 7 怎么快捷回到桌面 如何快速回到电脑桌面
- 8 惠普电脑哪个是开机键 惠普笔记本开机键在哪个位置
- 9 电脑卡游戏界面退不出去 游戏卡死怎么办无法回到桌面
- 10 word表格调整不了行高怎么办 如何解决Word文档中表格高度不能调整的困扰