win10如何让某一文件夹内存变大 win10虚拟内存设置方法
更新时间:2024-06-05 15:41:01作者:xiaoliu
在使用Win10系统时,有时候我们会遇到某一文件夹内存不足的情况,这时就需要对Win10的虚拟内存进行设置,来扩大该文件夹的内存空间,通过简单的设置,我们可以轻松地将某一文件夹内存变大,确保系统的运行效率和稳定性。接下来我们将介绍Win10虚拟内存设置的方法,让您轻松应对文件夹内存不足的问题。
具体方法:
1.准备工作查看win10系统的配置情况,系统当前内存是多少。比如咗嚛的是8G
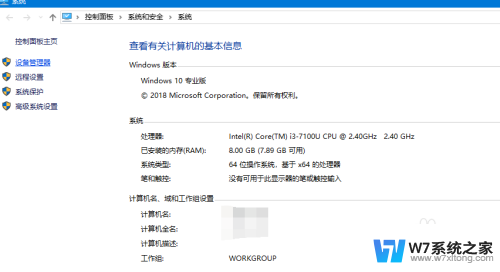
2.win10系统电脑设置磁盘空间,每个分区的使用情况。看看哪个分区的空间多
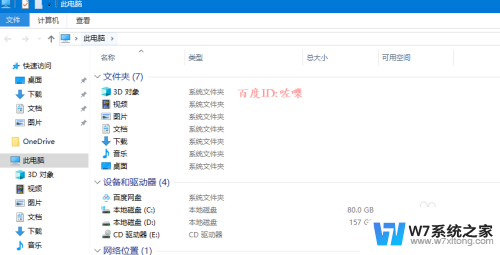
3.确定好条件之后,查看“我的电脑”图标属性
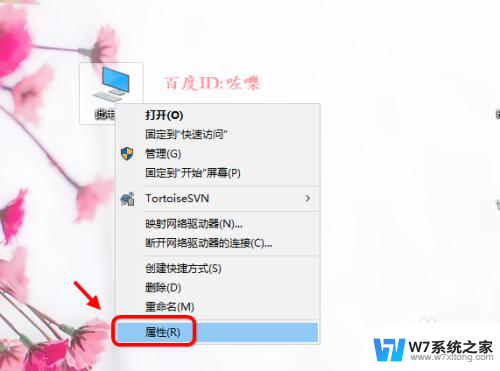
4.进入我的电脑属性之后,点击 高级系统设置--点击“高级”--性能
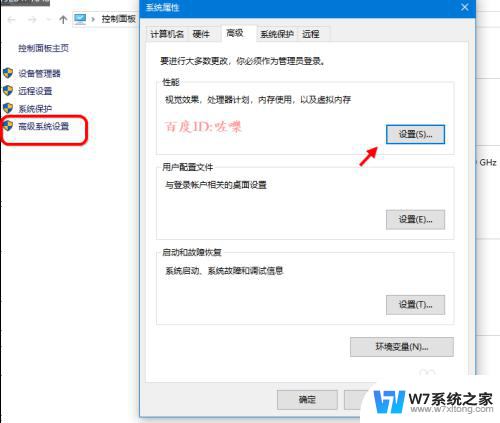
5.接着点击性能,设置界面如箭头位置。表示当前虚拟内存的大小
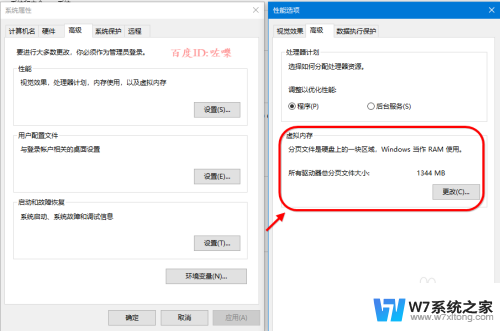
6.设置虚拟内存点击设置虚拟内存之后,如果勾选 自动分配虚拟内存由操作系统来决定使用内存大小
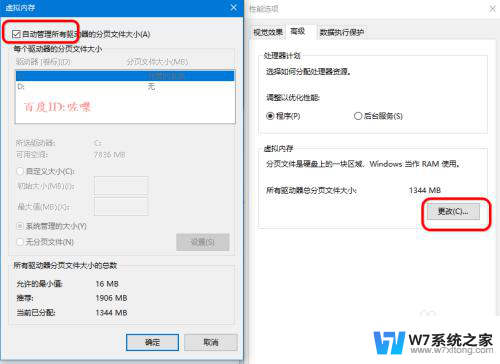
7.手动设置虚拟内存,去掉自动分配对勾。然后点击设置手动设置虚拟内存所在分区
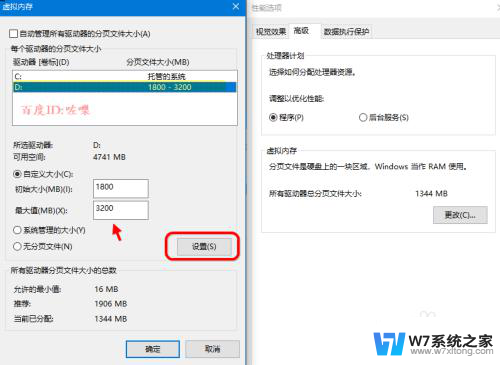
8.设置虚拟内存,如果是4G内存以内。建议分配内存的1倍到2倍之间,设置好之后点击确定重启系统生效。
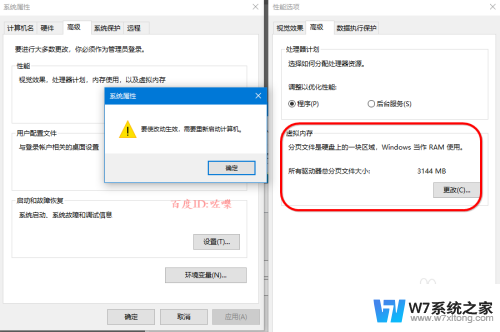
以上就是win10如何扩大某一文件夹的存储空间的全部内容,若有遇到相同问题的用户,可参考本文中介绍的步骤进行修复,希望对大家有所帮助。
win10如何让某一文件夹内存变大 win10虚拟内存设置方法相关教程
-
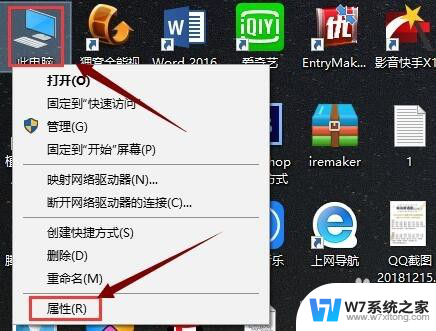 win10如何调整虚拟内存大小 Win10怎么设置虚拟内存大小
win10如何调整虚拟内存大小 Win10怎么设置虚拟内存大小2024-10-01
-
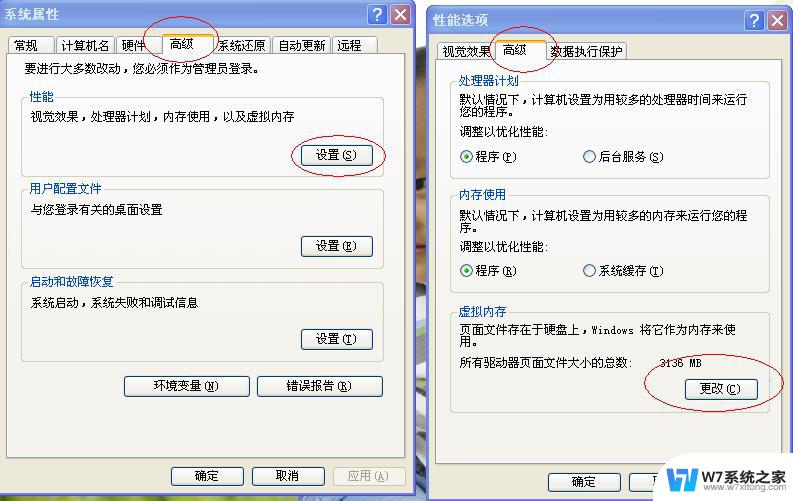 电脑性能虚拟内存设置 win10虚拟内存设置建议
电脑性能虚拟内存设置 win10虚拟内存设置建议2024-04-02
-
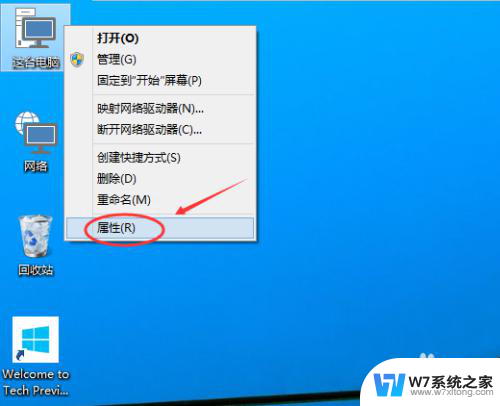 win10电脑的虚拟内存在哪里设置 Win10虚拟内存自定义设置
win10电脑的虚拟内存在哪里设置 Win10虚拟内存自定义设置2024-06-10
-
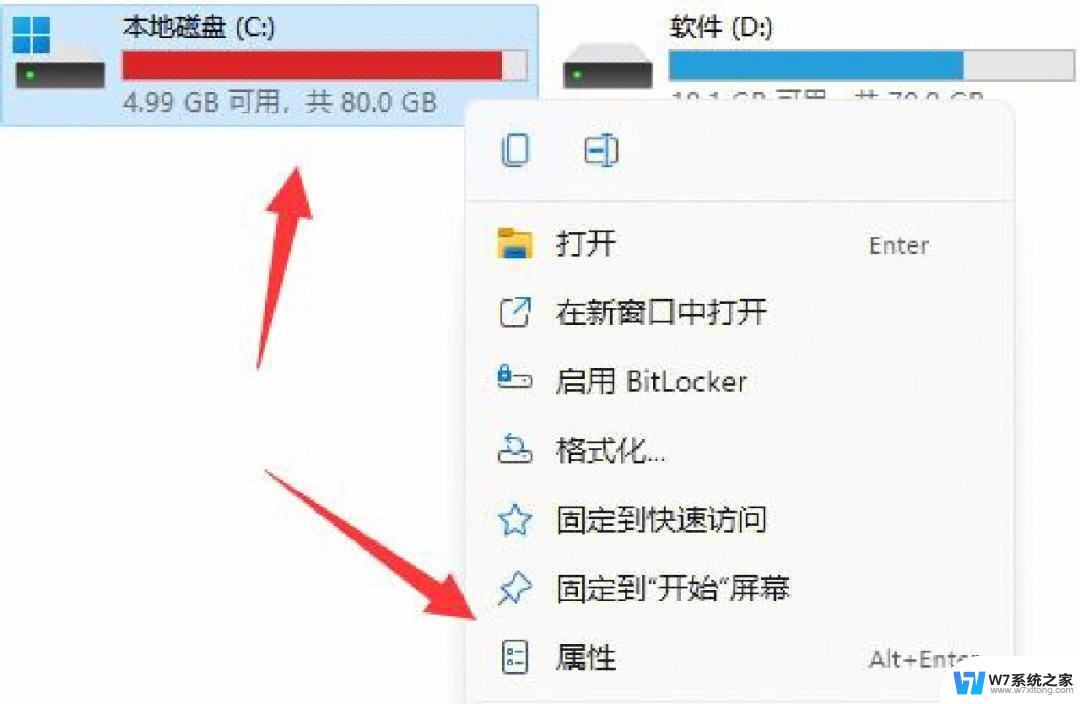 win10c盘虚拟内存可以删除吗 win10虚拟内存删除方法
win10c盘虚拟内存可以删除吗 win10虚拟内存删除方法2024-08-18
- win10如何查看有几根内存 win10系统怎么查看电脑内存大小
- win10资源管理器占用内存 Win10资源管理器内存占用高解决方法
- win10电脑内存占用过高 win10内存占用率过高如何调整
- c盘内存怎么扩大 win10电脑如何扩大C盘空间
- 内存检测命令win10 Win10内存检测工具使用方法
- win10检测内存 Win10内存条检测不到解决方法
- win10如何打开无线网络连接 如何打开无线网络设置
- w10系统玩地下城fps很低 地下城与勇士Win10系统卡顿怎么办
- win10怎么设置两个显示器 win10双显示器设置方法
- 戴尔win10系统怎么恢复 戴尔win10电脑出厂设置恢复指南
- 电脑不能切换窗口怎么办 win10按Alt Tab键无法切换窗口
- 新买电脑的激活win10密钥 如何找到本机Win10系统的激活码
win10系统教程推荐
- 1 新买电脑的激活win10密钥 如何找到本机Win10系统的激活码
- 2 win10蓝屏打不开 win10开机蓝屏无法进入系统怎么办
- 3 windows10怎么添加英文键盘 win10如何在任务栏添加英文键盘
- 4 win10修改msconfig无法开机 Win10修改msconfig后无法启动怎么办
- 5 程序字体大小怎么设置 Windows10如何调整桌面图标大小
- 6 电脑状态栏透明度怎么设置 win10系统任务栏透明度调整步骤
- 7 win10怎么进行系统还原 Win10系统怎么进行备份和还原
- 8 win10怎么查看密钥期限 Win10激活到期时间怎么查看
- 9 关机后停止usb供电 win10关机时USB供电设置方法
- 10 windows超级用户名 Win10怎样编辑超级管理员Administrator用户名