win10进入安全系统 win10如何进入安全模式
在使用Windows 10系统的过程中,有时候可能会遇到系统问题需要进入安全模式进行修复,要进入安全模式,可以通过多种方法实现。一种方法是在系统启动时按下Shift键并选择重新启动来进入高级启动菜单,然后选择故障排除>高级选项>启动设置>重启,最后按下F4或F5键进入安全模式。也可以在系统登录界面按住Shift键并点击重新启动来进入高级启动菜单,选择故障排除>高级选项>启动设置>重启,最后按下F4或F5键即可进入安全模式。通过这些简单的步骤,可以轻松进入Windows 10的安全模式进行故障排除和修复。
具体方法:
1.进入WIN10以后点击开始菜单然后再点击【电脑设置】
注:如果在这里没有看到这一项设置的话建议看一下【win10开始菜单程序怎么自定义】这一篇经验。百度一下就可以看得到。
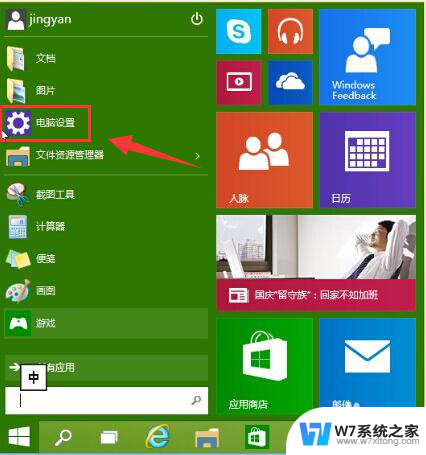
2.更新和恢复
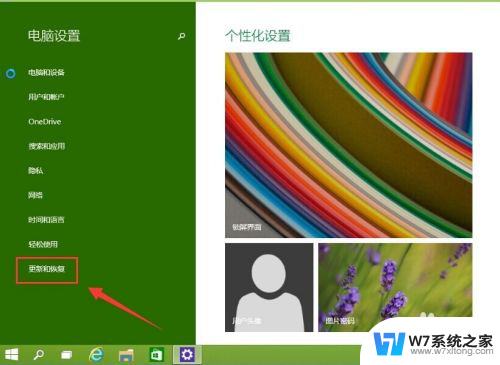
3.更新和恢复界面下点击【恢复】,然后在高级启动下面点击【立即重启】
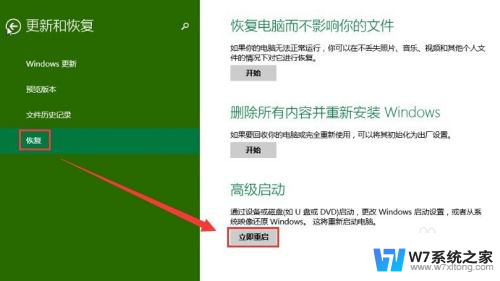
4.选择一个选项,选择【疑难解答】
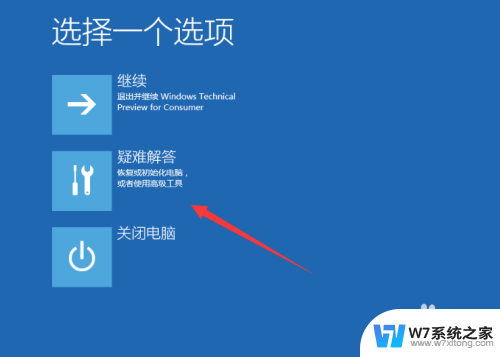
5.疑难解答中点【高级选项】。
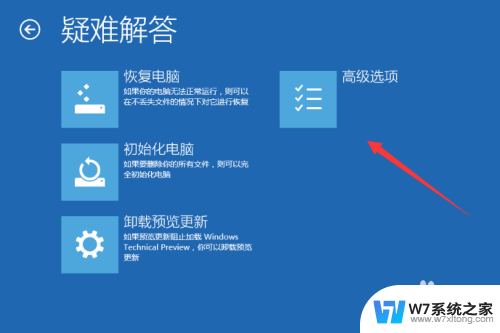
6.在高级选项中点击【启动设置】
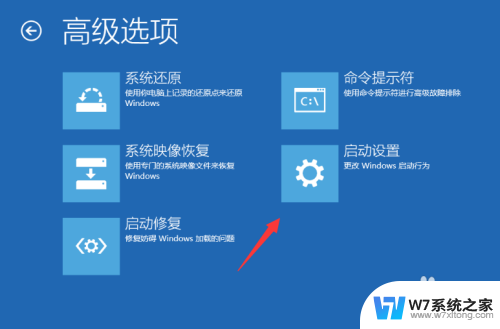
7.点击【重启】按钮。

8.电脑此时会重启电脑,重启后会看到如下图所示的这个界面。按一下【F4】或数字【4】就选择的是安全模式。其它的模式也是使用这个方法选择,选择以后会直接进去。
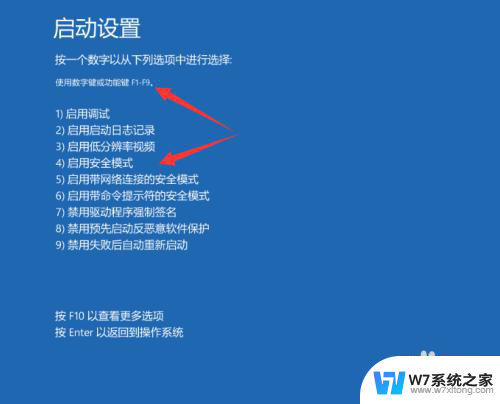
9.如下图所示就是WIN10的安全模式。你可以在这里进行杀毒、排错。
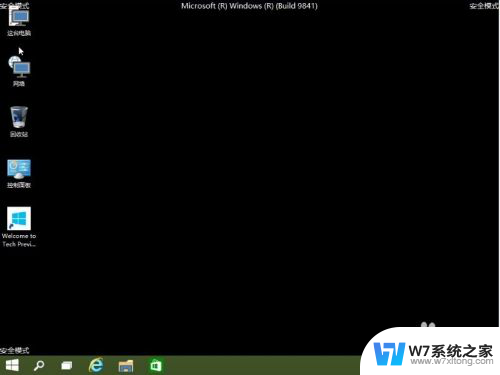
以上就是Win10进入安全系统的全部内容,如果遇到这种情况,你可以按照以上操作进行解决,非常简单快速,一步到位。
win10进入安全系统 win10如何进入安全模式相关教程
-
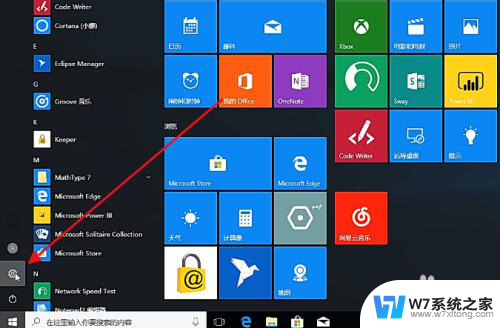 win10企业版安全模式怎么进入 Win10如何进入安全模式
win10企业版安全模式怎么进入 Win10如何进入安全模式2024-07-29
-
 dell进入win10安全模式的按键 win10如何进入安全模式
dell进入win10安全模式的按键 win10如何进入安全模式2024-11-13
-
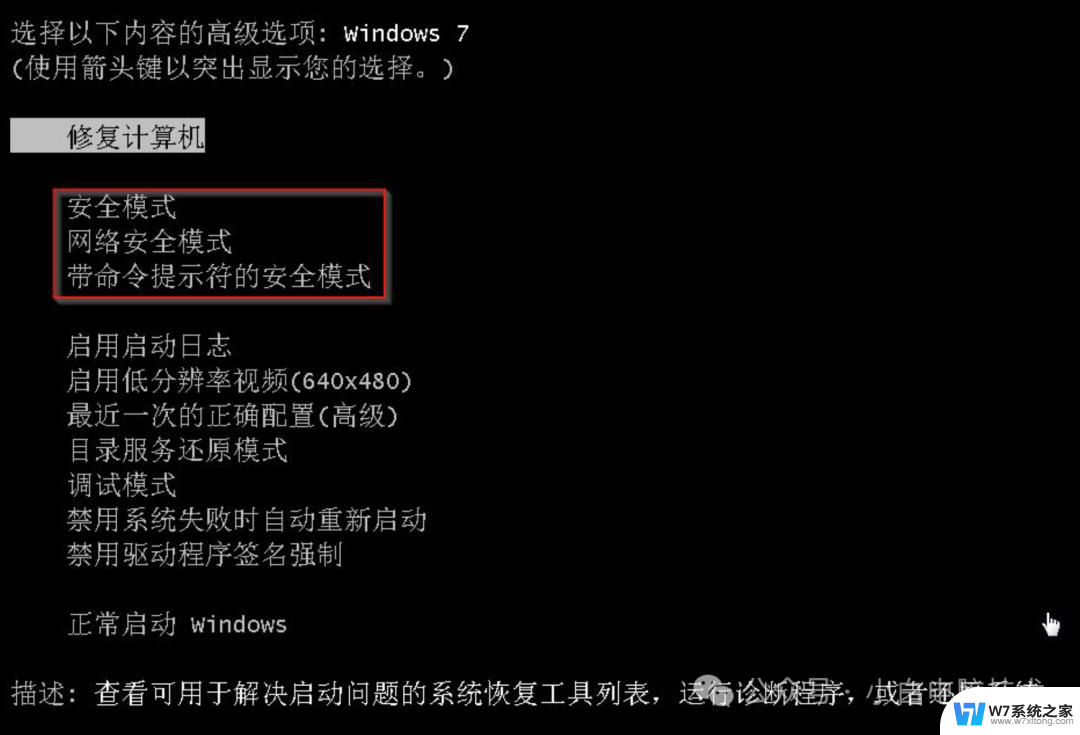 无法进入win10 进入安全模式怎么办 windows10安全模式进入方法
无法进入win10 进入安全模式怎么办 windows10安全模式进入方法2024-09-22
-
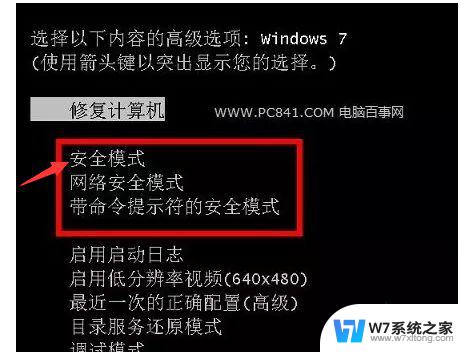 win2016怎么进安全模式 win10开机如何进入安全模式
win2016怎么进安全模式 win10开机如何进入安全模式2024-10-13
- dell电脑win10如何进入安全模式 dellwin10安全模式进入教程详解
- 电脑windows10怎么进入安全模式 win10安全模式进入快捷键
- 强制解除win10安全模式 Win10开机如何强制进入安全模式退出
- 华硕主板win10安全模式怎么进入 华硕win10怎么进入安全模式
- win1022h2进入安全模式方法 win10安全模式进入方法
- win10家庭版 安全模式 win10安全模式进入方法
- win10如何打开无线网络连接 如何打开无线网络设置
- w10系统玩地下城fps很低 地下城与勇士Win10系统卡顿怎么办
- win10怎么设置两个显示器 win10双显示器设置方法
- 戴尔win10系统怎么恢复 戴尔win10电脑出厂设置恢复指南
- 电脑不能切换窗口怎么办 win10按Alt Tab键无法切换窗口
- 新买电脑的激活win10密钥 如何找到本机Win10系统的激活码
win10系统教程推荐
- 1 新买电脑的激活win10密钥 如何找到本机Win10系统的激活码
- 2 win10蓝屏打不开 win10开机蓝屏无法进入系统怎么办
- 3 windows10怎么添加英文键盘 win10如何在任务栏添加英文键盘
- 4 win10修改msconfig无法开机 Win10修改msconfig后无法启动怎么办
- 5 程序字体大小怎么设置 Windows10如何调整桌面图标大小
- 6 电脑状态栏透明度怎么设置 win10系统任务栏透明度调整步骤
- 7 win10怎么进行系统还原 Win10系统怎么进行备份和还原
- 8 win10怎么查看密钥期限 Win10激活到期时间怎么查看
- 9 关机后停止usb供电 win10关机时USB供电设置方法
- 10 windows超级用户名 Win10怎样编辑超级管理员Administrator用户名