关机后停止usb供电 win10关机时USB供电设置方法
更新时间:2025-03-20 15:11:51作者:yang
在使用Windows 10电脑时,我们经常会遇到需要停止USB供电的情况,有时候我们需要让设备完全断电,而不是处于休眠状态。在关机后停止USB供电是一个十分常见的需求,但是很多人并不清楚如何进行设置。下面就来介绍一下win10关机时USB供电的设置方法。
操作方法:
1.在电脑出厂的时候,默认启用快速启动功能,这样导致了电脑关机之后,USB主板等还是处于供电状态,这样有助于加速开机效果。要关闭USB供电,只需要将功能关闭即可。
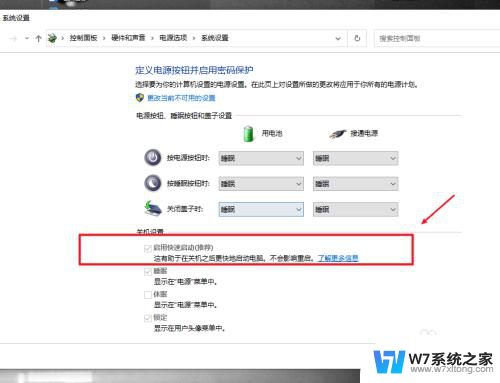
2.在电脑上打开系统设置,进入系统选项。
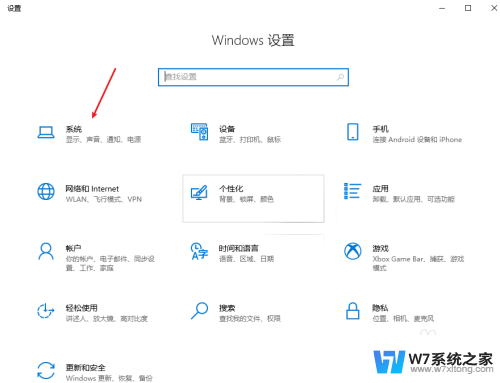
3.在电源和睡眠项目栏中,打开其他电源设置选项。
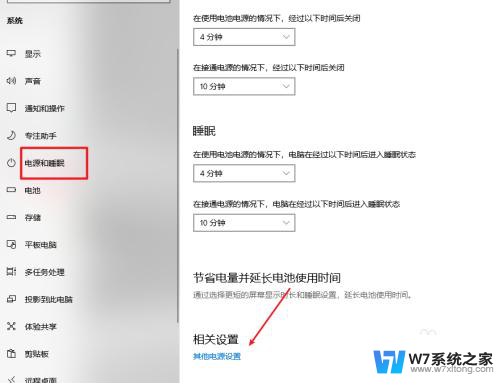
4.选择并打开电源按钮的功能选项。
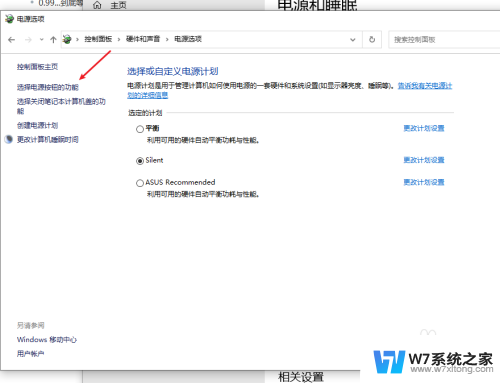
5.点击更改当前不可用的设置选项。
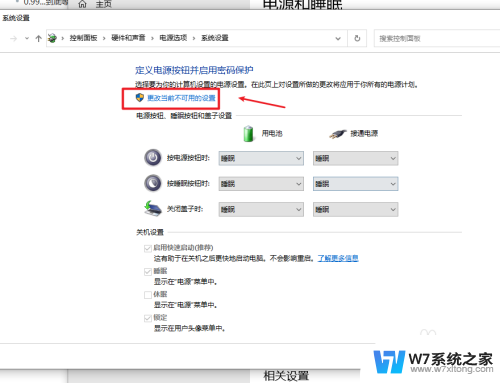
6.将启用快速启动功能关闭即可,这样我们关机之后。USB就会断电,但电脑开机会有延迟,当然想要关机USB供电,只需要开启这个功能即可
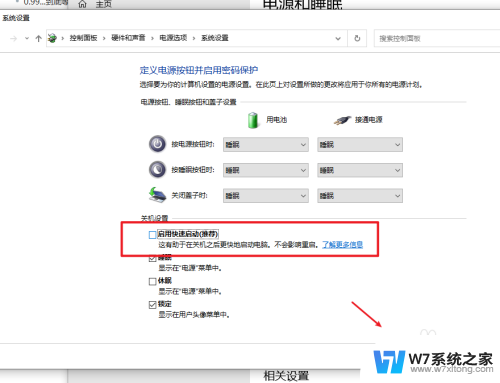
以上就是关机后停止usb供电的全部内容,还有不清楚的用户就可以参考一下小编的步骤进行操作,希望能够对大家有所帮助。
关机后停止usb供电 win10关机时USB供电设置方法相关教程
-
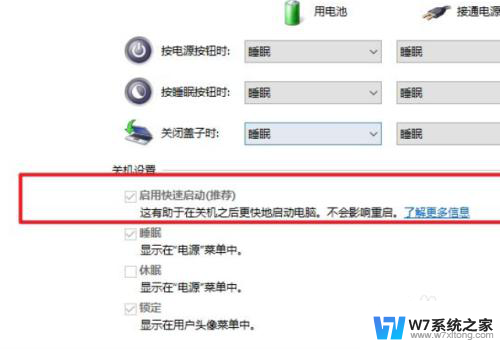 台式win10关机后不给usb供电怎么调 win10 usb供电关机设置方法
台式win10关机后不给usb供电怎么调 win10 usb供电关机设置方法2024-07-07
-
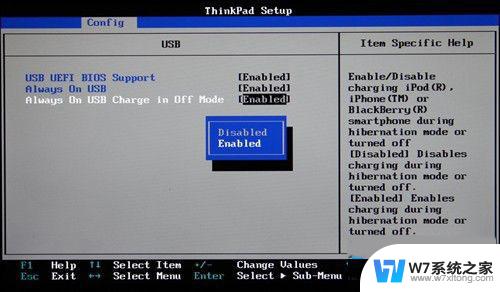 关闭电脑usb不断电 win10怎么样在bios中设置usb接口关机不断电
关闭电脑usb不断电 win10怎么样在bios中设置usb接口关机不断电2024-09-02
-
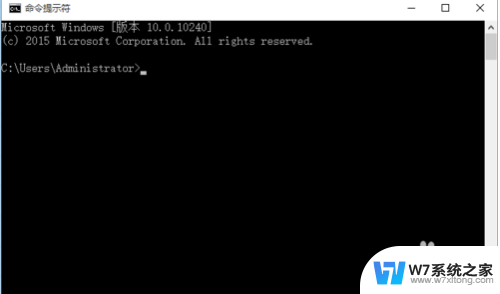 win10取消设置自动关机 Win10电脑怎么停止自动关机
win10取消设置自动关机 Win10电脑怎么停止自动关机2024-07-28
-
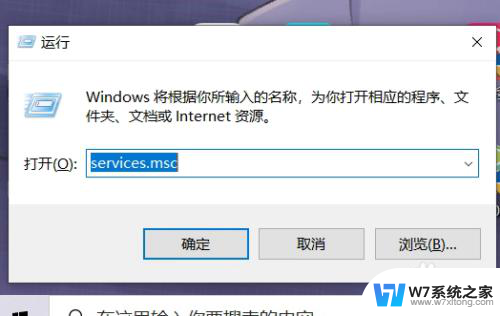 关掉win10电源更新并关机 win10如何停止更新并关机
关掉win10电源更新并关机 win10如何停止更新并关机2024-04-21
- 电脑怎么设定关机时间 win10电脑怎么设置定时自动关机
- win10设置关机 Win10定时关机设置方法
- 联想笔记本电脑win10定时关机怎么设置 笔记本电脑定时关机设置方法
- windows10定时关机无提示 Win10电脑定时关机功能设置指南
- win10系统关机后又重启 电脑关机后自动重启问题解决方法
- win10设置电源键关机 win10电脑按电源键不关机的设置步骤
- 新买电脑的激活win10密钥 如何找到本机Win10系统的激活码
- 电脑不识别sd卡怎么办 win10更新后sd卡无法识别怎么处理
- windows10自动锁屏 win10怎么设置自动锁屏时间
- win10蓝屏打不开 win10开机蓝屏无法进入系统怎么办
- win10专业版怎么新建账户 Win10怎么新建用户账户
- win10电脑设置密码怎么设置 win10如何设置开机密码
win10系统教程推荐
- 1 新买电脑的激活win10密钥 如何找到本机Win10系统的激活码
- 2 win10蓝屏打不开 win10开机蓝屏无法进入系统怎么办
- 3 windows10怎么添加英文键盘 win10如何在任务栏添加英文键盘
- 4 win10修改msconfig无法开机 Win10修改msconfig后无法启动怎么办
- 5 程序字体大小怎么设置 Windows10如何调整桌面图标大小
- 6 电脑状态栏透明度怎么设置 win10系统任务栏透明度调整步骤
- 7 win10怎么进行系统还原 Win10系统怎么进行备份和还原
- 8 win10怎么查看密钥期限 Win10激活到期时间怎么查看
- 9 关机后停止usb供电 win10关机时USB供电设置方法
- 10 windows超级用户名 Win10怎样编辑超级管理员Administrator用户名