win10不能取消密码 win10开机密码如何取消
随着科技的不断发展,Win10操作系统已经成为许多人日常生活中不可或缺的一部分,有些用户可能会感到困惑和不便的是在Win10系统中无法取消密码登录的设置。对于一些用户来说,每次开机都需要输入密码可能会显得繁琐和耗时。如何取消Win10系统的开机密码呢?接下来我们将为您详细介绍解决方法。
具体步骤:
1.简单说下我的情况,本人安装windows10系统过程中,连接了网络并登陆了微软账号密码。于是,我的电脑win10登陆默认是微软账户,每次win10进入开机需要输入微软账户密码。这种情况怎么取消win10开机密码呢?可以重新设置一个管理员账户,使用本地账户登陆系统并且关闭开机密码即可。
2.首先,在WIN10系统桌面,点击左下角的开始菜单,选择【设置】——【账户】。可以看到我已经新建了本地账户,并且设置本地账户登陆win10了。如果您没有设置新建win10本地账户,请您新建一个,然后继续。
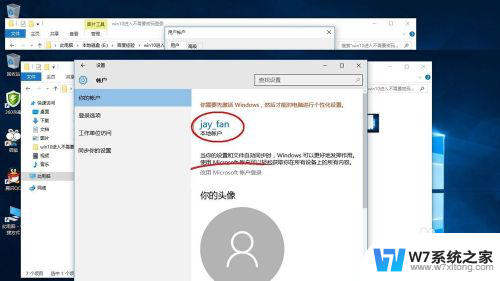
3.按下键盘的 Windows键+R 快捷键,输入【netplwiz】,然后确定。
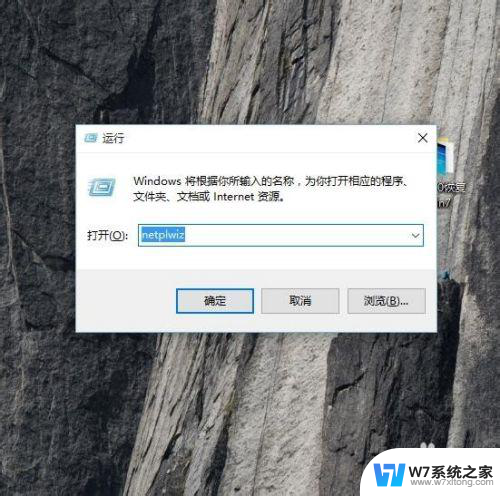
4.然后 勾选 【要使用本计算机、用户必须输入用户名和密码】,选中你登陆win10的本地账户。然后点击【属性】。
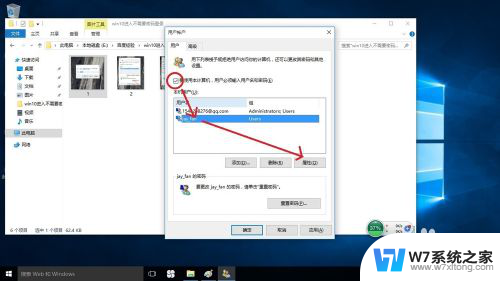
5.然后选择【组成员】,勾选【管理员】,然后点击【应用】——【确定】。之所以这样做,是设置登陆的本地账户为管理员权限账户。能够更加方便的使用电脑,破除很多非管理员账户限制。比如不能保存文件到C盘、不能使用访问某些应用程序等等。
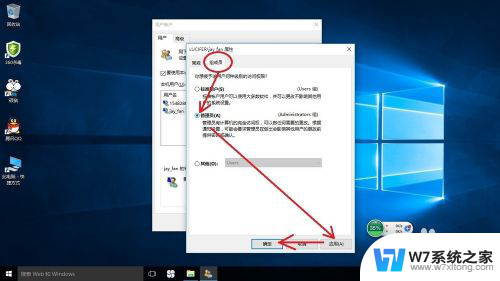
6.然后,回到刚才的用户账户界面。取消勾选 【要使用本计算机、用户必须输入用户名和密码】,然后再选中登陆的本地账户,点击【应用】。
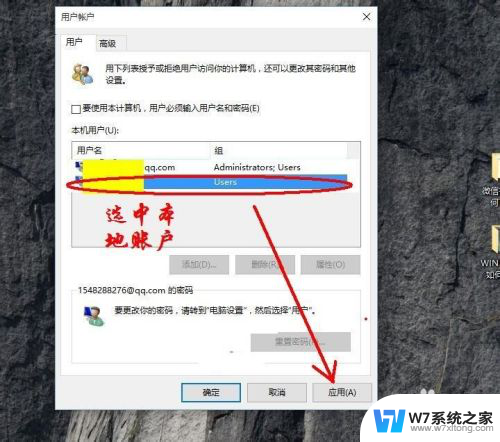
7.然后输入用户名和登陆密码,点击【确定】。然后再点击【确定】退出用户账户设置。重启电脑就可以不用输入密码进入win10系统了。
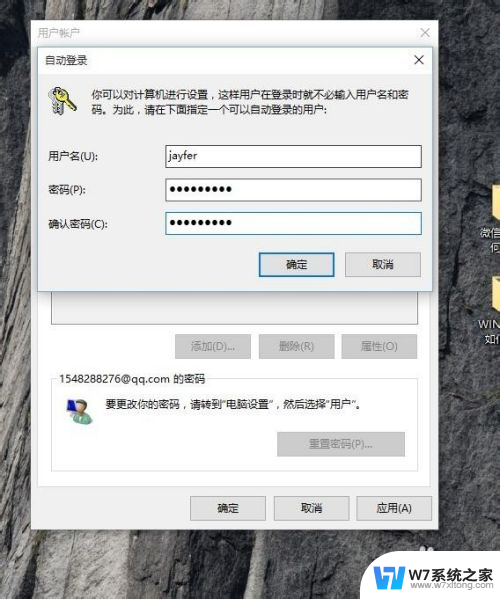
以上就是win10不能取消密码的全部内容,有需要的用户就可以根据小编的步骤进行操作了,希望能够对大家有所帮助。
win10不能取消密码 win10开机密码如何取消相关教程
-
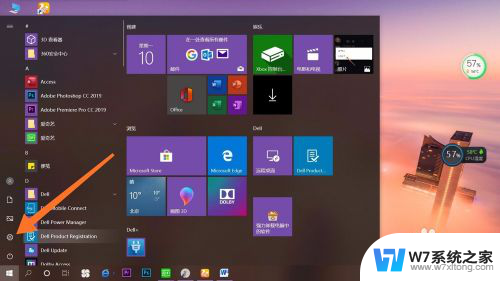 w10电脑密码怎么取消 Win10如何取消开机密码设置
w10电脑密码怎么取消 Win10如何取消开机密码设置2024-03-11
-
 win10开机取消密码登录界面 win10开机密码登录界面取消方法
win10开机取消密码登录界面 win10开机密码登录界面取消方法2024-09-16
-
 怎样取消win10开机密码 Win10取消开机密码教程
怎样取消win10开机密码 Win10取消开机密码教程2024-08-23
-
 怎么取消w10开机密码 Win10取消开机密码教程
怎么取消w10开机密码 Win10取消开机密码教程2024-05-18
- window密码怎么取消 Win10取消开机密码步骤详解
- win10取消屏保密码 Win10电脑如何取消屏保密码
- win10然后取消开机密码 win10如何设置开机密码
- win10系统盘可以去除锁屏密码吗 Win10如何取消开机密码
- win10去掉密码登录界面 Windows10开机密码如何取消
- win10 如何取消以microsoft账户登陆的开机密码 Win10取消以Microsoft账户登陆的开机密码步骤
- w10系统玩地下城fps很低 地下城与勇士Win10系统卡顿怎么办
- win10怎么设置两个显示器 win10双显示器设置方法
- 戴尔win10系统怎么恢复 戴尔win10电脑出厂设置恢复指南
- 电脑不能切换窗口怎么办 win10按Alt Tab键无法切换窗口
- 新买电脑的激活win10密钥 如何找到本机Win10系统的激活码
- 电脑不识别sd卡怎么办 win10更新后sd卡无法识别怎么处理
win10系统教程推荐
- 1 新买电脑的激活win10密钥 如何找到本机Win10系统的激活码
- 2 win10蓝屏打不开 win10开机蓝屏无法进入系统怎么办
- 3 windows10怎么添加英文键盘 win10如何在任务栏添加英文键盘
- 4 win10修改msconfig无法开机 Win10修改msconfig后无法启动怎么办
- 5 程序字体大小怎么设置 Windows10如何调整桌面图标大小
- 6 电脑状态栏透明度怎么设置 win10系统任务栏透明度调整步骤
- 7 win10怎么进行系统还原 Win10系统怎么进行备份和还原
- 8 win10怎么查看密钥期限 Win10激活到期时间怎么查看
- 9 关机后停止usb供电 win10关机时USB供电设置方法
- 10 windows超级用户名 Win10怎样编辑超级管理员Administrator用户名