电脑出现dns服务器未响应 电脑提示DNS服务器未响应解决方法
更新时间:2024-06-29 15:08:07作者:xiaoliu
在使用电脑上网时,有时会遇到DNS 服务器未响应的问题,这会导致无法访问网页或者网络速度变慢,要解决这个问题,我们可以采取一些简单的方法来调整和修复DNS设置,让电脑重新连接到互联网。接下来我们将介绍一些解决方法,帮助您轻松解决这一烦人的问题。
操作方法:
1.点击开始按钮,开始菜单找到Windows系统文件夹,如下图所示
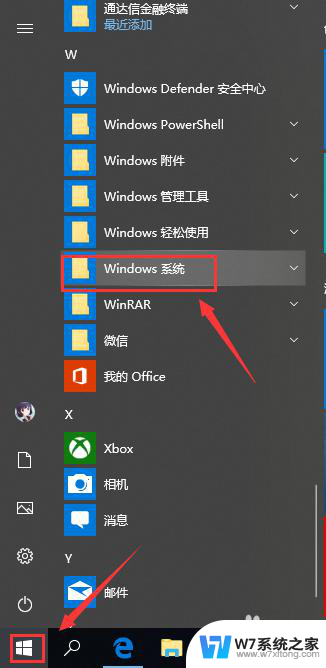
2.打开Windows系统,找到命令提示符。右键单击命令提示符选择更多,以管理员身份运行,如下图所示
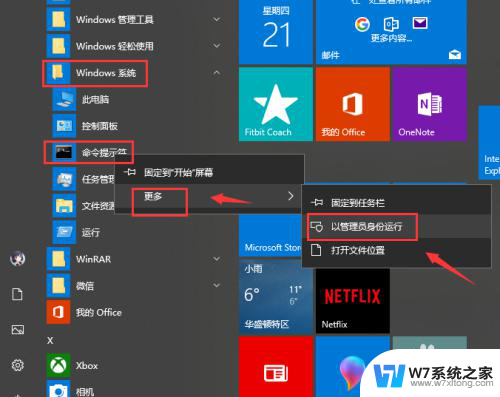
3.进入命令提示符,输入netsh int ip reset回车,重置端口,如下图所示
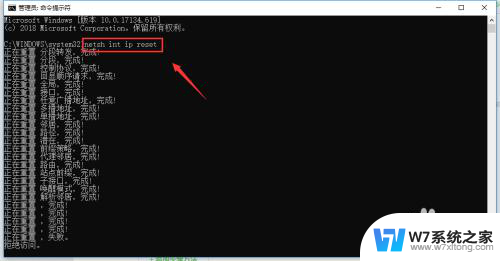
4.继续输入ipconfig /flushdns回车,刷新dns服务器。然后重启电脑,如下图所示
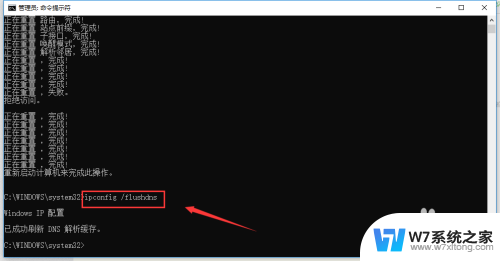
5.如果不能恢复,接下来win+R 调出运行,如下图所示

6.运行中输入ncpa.cpl回车,如下图所示
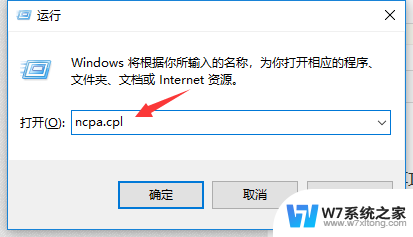
7.右键单击网络连接选择属性,如下图所示
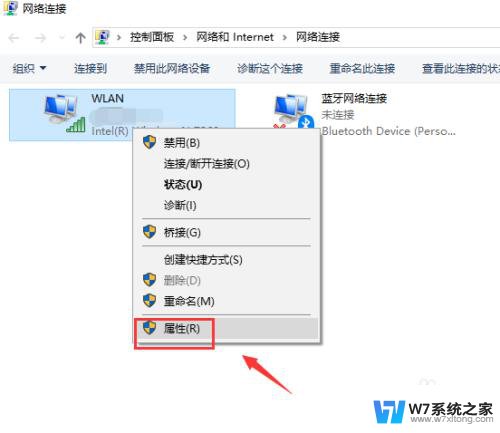
8.属性界面选择Internet协议ipv4,点击属性按钮,如下图所示
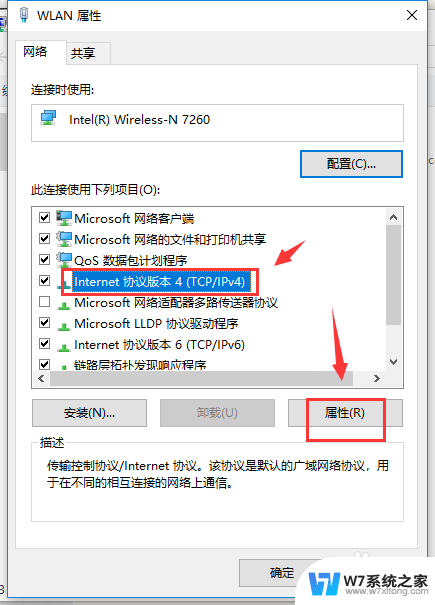
9.属性界面勾选使用下列dns服务器地址,输入首选DNS服务器114.114.114.114,备用DNS服务器设为114.114.114.115,点击确定即可,重启电脑就可以正常了,如下图所示
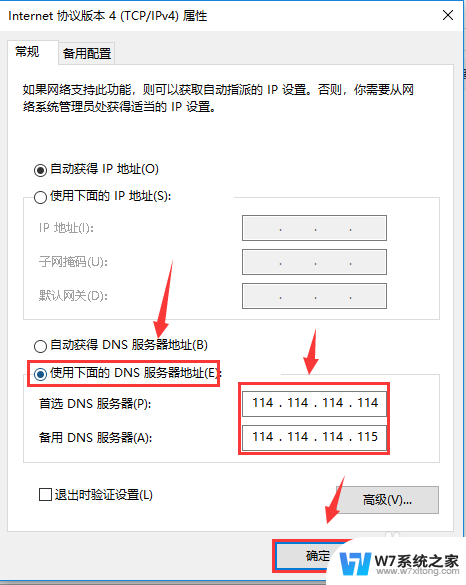
以上就是电脑出现dns服务器未响应的全部内容,如果有不明白的用户可以根据小编的方法来操作,希望能够帮助到大家。
电脑出现dns服务器未响应 电脑提示DNS服务器未响应解决方法相关教程
-
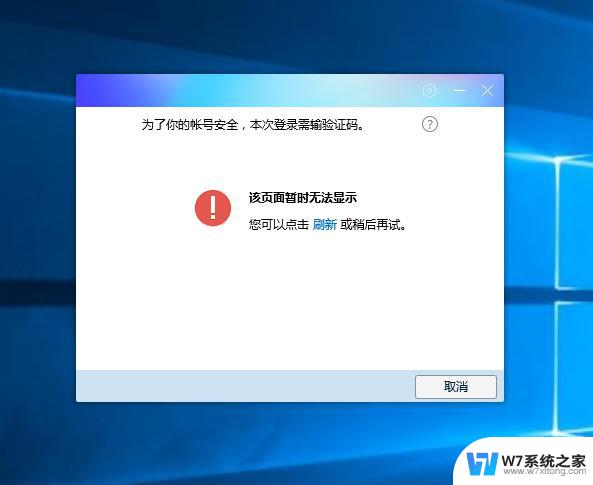 电脑显示dns未响应 DNS服务器未响应怎么解决
电脑显示dns未响应 DNS服务器未响应怎么解决2024-08-10
-
 网络连接dns未响应怎么解决 DNS服务器未响应导致网络无法连接
网络连接dns未响应怎么解决 DNS服务器未响应导致网络无法连接2024-04-26
-
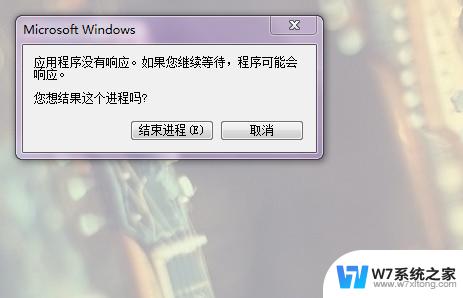 电脑一切正常就是游戏未响应 游戏经常未响应怎么处理
电脑一切正常就是游戏未响应 游戏经常未响应怎么处理2024-08-27
-
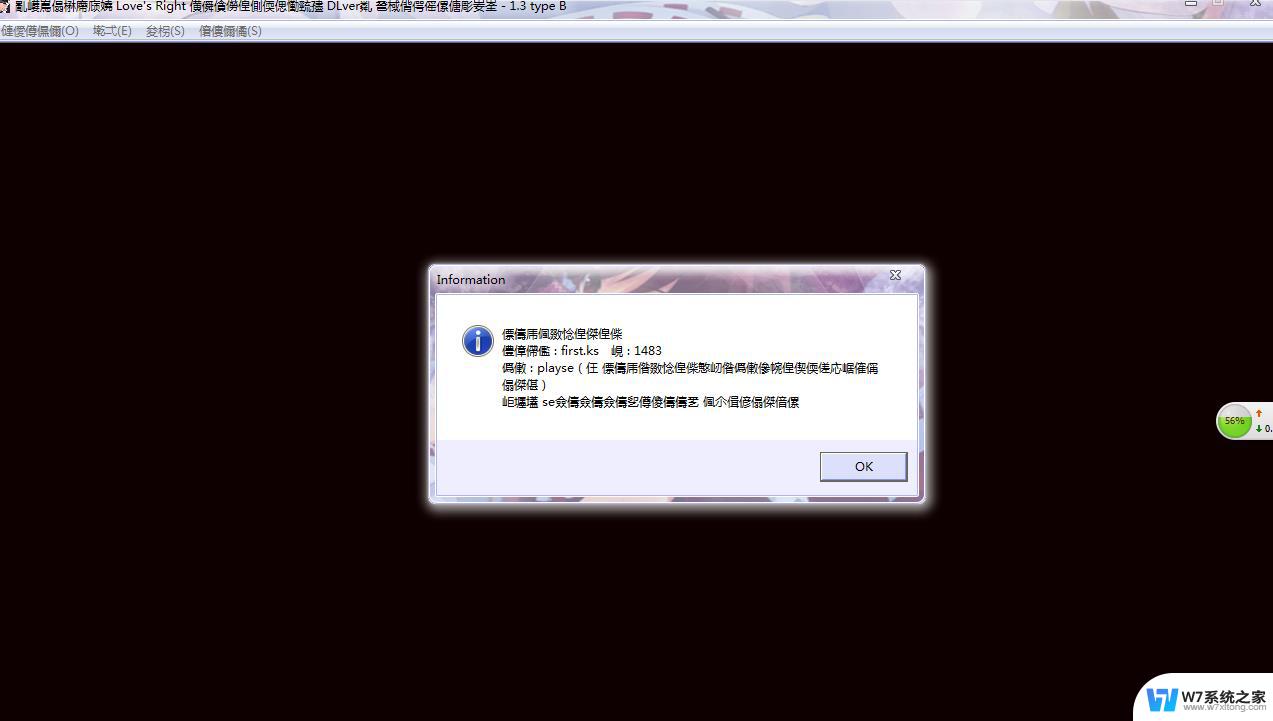 游戏总是未响应是怎么回事 游戏经常未响应怎么解决
游戏总是未响应是怎么回事 游戏经常未响应怎么解决2024-08-28
- 验证失败连接appleid服务器时出现问题 连接Apple ID服务器时遇到验证失败如何解决
- windows 启动服务 Windows打开服务的方法
- 我的服务是干什么的 华为手机我的服务有什么功能
- 电脑音响一直嗡嗡响怎么解决 电脑音响一直嗡嗡响怎么处理
- 启动打印机服务命令 如何手动启动打印机服务
- 音响音量小怎么解决 电脑音箱声音小解决方法
- 苹果电脑触控板右键在哪 Macbook触摸板右键功能怎么开启
- 电脑键盘大小写字母转换是哪个键 如何在键盘上切换大小写字母
- 打印机任务一直显示正在删除 打印机显示正在删除怎么解决
- u盘在电脑上有提示音无法显示 U盘插入电脑有声音但无法访问
- 笔记本自带的触摸鼠标开关 笔记本电脑触摸板鼠标关闭方式
- 电脑进入手写笔模式怎么退出 word如何进入写作模式
电脑教程推荐
- 1 电脑网络打印机怎么连接 网络打印机连接教程
- 2 笔记本电脑怎么确定点击 Windows 10系统鼠标双击确定变单击确定的教程
- 3 mac查看硬盘使用情况 MacBook硬盘使用情况查看方法
- 4 查看笔记本电脑wifi密码 电脑上查看WiFi密码的方法步骤
- 5 电脑键盘调亮度 笔记本电脑键盘亮度调节键失灵怎么办
- 6 怎么快捷回到桌面 如何快速回到电脑桌面
- 7 惠普电脑哪个是开机键 惠普笔记本开机键在哪个位置
- 8 电脑卡游戏界面退不出去 游戏卡死怎么办无法回到桌面
- 9 word表格调整不了行高怎么办 如何解决Word文档中表格高度不能调整的困扰
- 10 excel文件密码怎么取消密码 Excel表格设置密码后如何取消